Du kan købe indhold fra Playstation Store ved at åbne butiksappen, logge ind på din PSN -konto, tilføje indhold til indkøbskurven og bekræfte købet. Den samme proces kan udføres via Playstation Store -webstedet fra en computerwebbrowser.
Trin
Metode 1 af 2: Via Playstation System
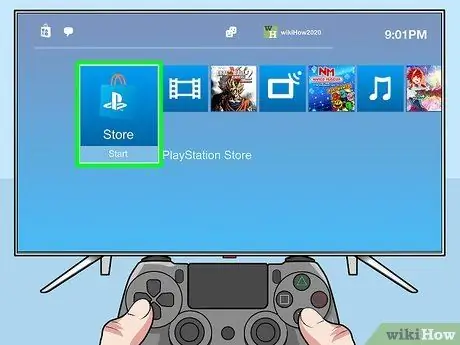
Trin 1. Åbn Playstation Store
- På PS4 er denne mulighed yderst til venstre for appens bevægelsesbanner.
- På en PS3 eller PSP er denne mulighed i afsnittet Spil i appbanneret.
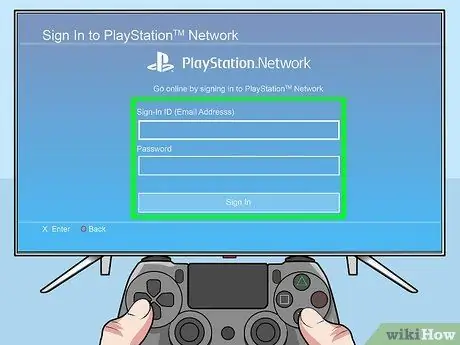
Trin 2. Log ind på din konto (hvis du bliver bedt om det)
- Du skal indtaste den e -mailadresse, der er knyttet til kontoen og adgangskoden.
- Hvis du ikke har en konto endnu, kan du først oprette en. Det er muligt, at du allerede har oprettet en konto, da du konfigurerede systemet for første gang.
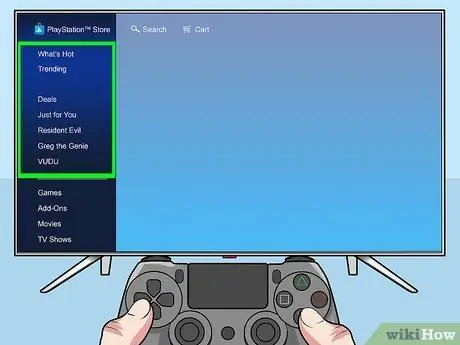
Trin 3. Brug venstre sidepanel til at søge efter det ønskede medie
- Playstation Store tilbyder spil, film og tv -shows til køb.
- Du kan også bruge søgemulighederne øverst til at søge efter bestemte titler eller indholdsnavne.

Trin 4. Tryk på knappen X, mens du vælger indhold for at se detaljerne
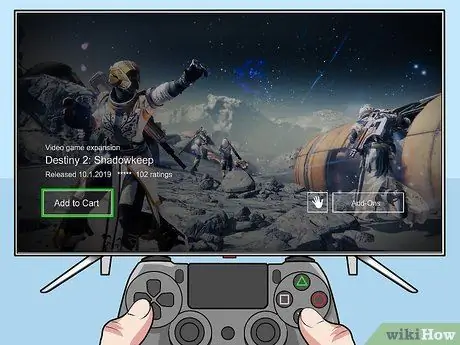
Trin 5. Tryk på Tilføj til kurv
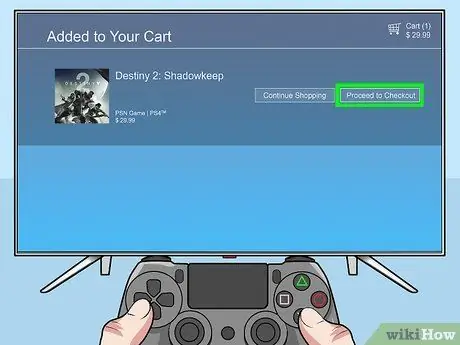
Trin 6. Tryk på Fortsæt til kassen
- Hvis du vil tilføje mere indhold, skal du trykke på Fortsæt shopping og gentage de foregående trin.
- For at fjerne indhold fra indkøbskurven skal du vælge "C" -ikonet ved siden af indholdsnavnet ved hjælp af piletasterne og derefter trykke på X -knappen.
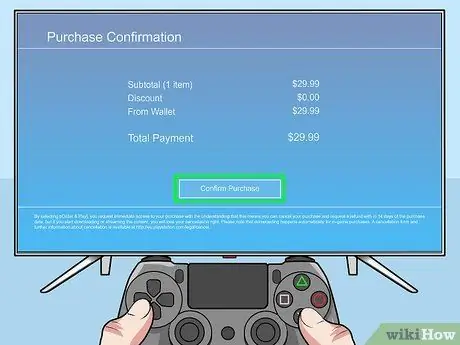
Trin 7. Tryk på Bekræft køb
Indholdet tilføjes til downloadlisten. Efter download er der adgang til indholdet via biblioteket ("bibliotek").
- Hvis du vil konfigurere eller tilføje en ny betalingsmetode, kan du gøre det via Indstillinger → Kontostyring → Kontooplysninger → Wallet -menu på PS4. For PS3 eller PSP, prøv at søge efter artikler om opsætning eller tilføjelse af en ny betalingsmetode fra internettet eller wikiHow.
- Du bliver muligvis bedt om at indtaste din kontos adgangskode for at gennemføre et køb, hvis denne sikkerhedsfunktion er aktiveret.
Metode 2 af 2: Via websted
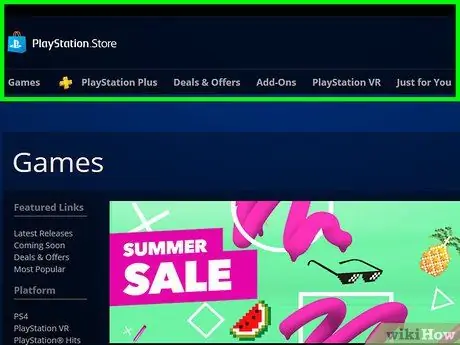
Trin 1. Besøg https://store.playstation.com via en webbrowser

Trin 2. Klik på Log ind
Hvis du ikke har en konto endnu, skal du klikke på Opret konto og oprette en ny konto først
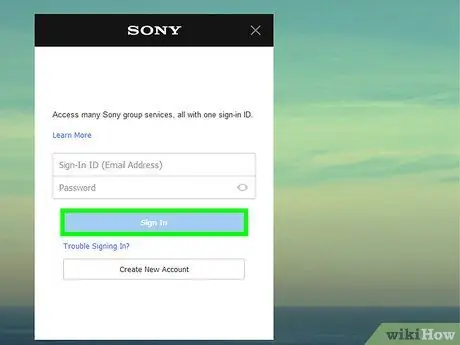
Trin 3. Indtast konto -loginoplysningerne
Du skal indtaste den e -mailadresse, der er knyttet til kontoen og adgangskoden
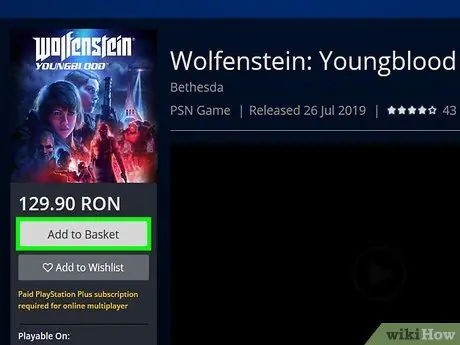
Trin 4. Klik på knappen Tilføj til indkøbskurv
Når du ikke ser indhold, ligner denne knap en indkøbsvogn med en pil nedad.
- Du kan klikke på indholdet for at se flere oplysninger om indholdet.
- Du kan gennemse indhold efter platform (PS4, PS3 eller PSP) eller medietype (spil, film, tv -shows). Du kan også bruge søgelinjen til at søge efter en bestemt titel eller indholdsnavn.
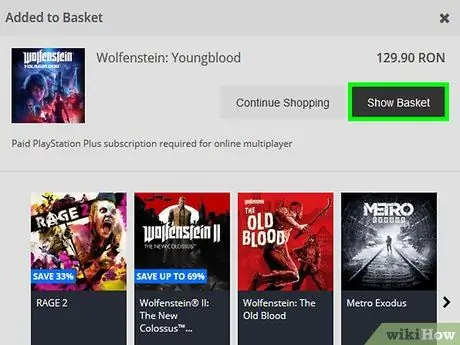
Trin 5. Klik på Vis indkøbskurv
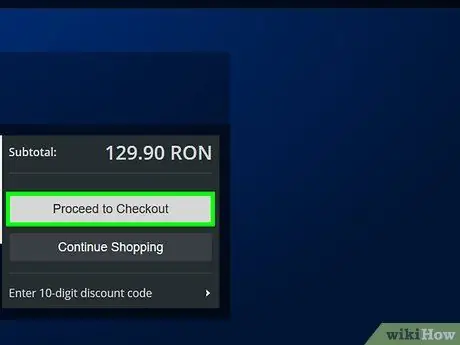
Trin 6. Klik på Fortsæt til kassen
Hvis du vil tilføje mere indhold, skal du klikke på Fortsæt shopping og gentage de foregående trin
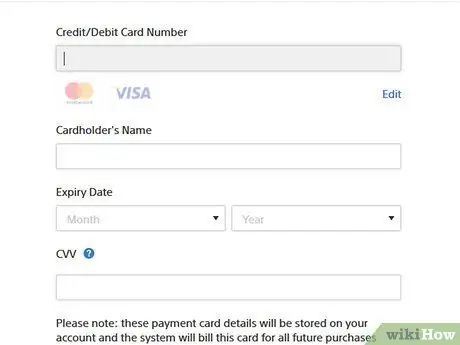
Trin 7. Klik på Bekræft køb
- Hvis du vil konfigurere eller tilføje en ny betalingsmetode, kan du gøre det via menuen Kontoindstillinger → Tegnebog.
- Du bliver muligvis bedt om at indtaste din kontos adgangskode for at gennemføre et køb, hvis denne sikkerhedsfunktion er aktiveret.
Tips
- En PSN -konto er påkrævet for at købe indhold fra butikken og kan oprettes gratis (medmindre du abonnerer på PS Plus -tjenesten).
- Hvis du oplever langsomme downloadhastigheder, kan du prøve at bruge PS -systemet i hviletilstand ("hviletilstand"). Downloaden fortsætter (og normalt med en højere hastighed), men du kan ikke bruge systemet eller platformen i den tilstand.
- Sørg for, at du har nok harddiskplads, før du køber indhold. Du kan kontrollere det resterende lagerplads i menuen Indstillinger → Lagerstyring på PS4 eller Indstillinger → Systemindstillinger → Systemoplysninger på PS3 eller PSP.







