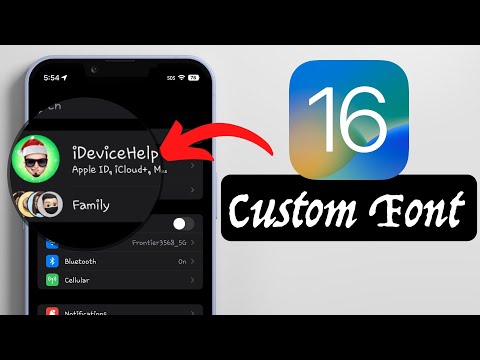Denne wikiHow lærer dig, hvordan du vælger og synkroniserer indhold, der er gemt på din stationære computer (f.eks. Musik, film og tv -shows) til din iPhone.
Trin
Metode 1 af 2: Synkronisering via USB

Trin 1. Tilslut iPhone til stationær computer
Brug det USB -kabel, der fulgte med indkøbspakken.

Trin 2. Åbn iTunes
Denne app er markeret med et musikalsk notatikon.
iTunes starter muligvis automatisk, når du slutter din iPhone til din computer

Trin 3. Klik på iPhone -ikonet
Det er i øverste venstre hjørne af iTunes-vinduet.

Trin 4. Vælg det indhold, du vil synkronisere
For at vælge det skal du klikke på en indholdskategori i venstre rude i vinduet og derefter markere eller fjerne markeringen af indstillingen " Synkroniser [indhold] ”Øverst i højre rude. Indholdskategorierne at vælge imellem omfatter:
- "Apps" (applikationer). Apps installeret på iPhone synkroniseres automatisk. Klik på " Installere "eller" Fjerne ”Ved siden af apps for at installere eller fjerne dem fra iPhone.
- "Musik" (musik). Hvis du vil, kan du fylde den resterende lagerplads på din enhed med tilfældig musik fra dit bibliotek ved at markere indstillingen "Fyld automatisk ledig plads med sange".
- "Film" (film).
- "TV -shows" (tv -shows).
- "Podcasts".
- "Bøger" (bøger).
- "Lydbøger" (lydbøger).
- "Toner" (ringetone).
- "Fotos" (foto). Billeder kan synkroniseres via iCloud eller appen Fotos, afhængigt af din iCloud -konfiguration.

Trin 5. Klik på knappen Anvend
Det er i nederste højre hjørne af iTunes-vinduet. Derefter gemmes de valgte synkroniseringsindstillinger.

Trin 6. Klik på knappen Synkroniser
Det er i nederste højre hjørne af iTunes-vinduet. Derefter kører synkroniseringsprocessen.
- Marker indstillingen "Synkroniser automatisk, når denne iPhone er tilsluttet" i sektionen "Indstillinger" i iTunes -vinduet for at synkronisere indhold, hver gang du slutter din iPhone til din computer.
- Alle sange, du køber fra din iPhone, vises i dit iTunes -bibliotek. Sangen vises i afspilningslisten "Købt". Hvis du bruger iCloud, vises de sange, du har købt, automatisk i dit iTunes -bibliotek uden at skulle synkroniseres.
- Hvis du sletter en fil fra iTunes via din computer efter at have synkroniseret filen til din iPhone, vil den også blive slettet fra din enhed, næste gang du synkroniserer din enhed til din computer.
- Hvis du vil tilføje eller fjerne filer manuelt fra din iPhone, skal du klikke på feltet "Administrer musik og videoer manuelt" i sektionen "Indstillinger" på siden "Oversigt".
Metode 2 af 2: Synkronisering via WiFi

Trin 1. Tilslut iPhone til stationær computer
Brug det USB -kabel, der fulgte med indkøbspakken.

Trin 2. Åbn iTunes
Denne app er markeret med et musikalsk notatikon.
iTunes starter muligvis automatisk, når du slutter din iPhone til din computer

Trin 3. Klik på iPhone -ikonet
Det er i øverste venstre hjørne af iTunes-vinduet.

Trin 4. Rul til skærmen "Indstillinger"
Denne indstilling er det sidste segment, der vises i højre rude i iTunes -vinduet.

Trin 5. Kontroller indstillingen "Synkroniser med denne iPhone via Wi-Fi"
Denne markeringsboks er i venstre side af iTunes 'højre rude.

Trin 6. Klik på knappen Anvend
Det er i nederste højre hjørne af iTunes-vinduet.
Vent på, at synkroniseringsprocessen er fuldført, før ændringerne træder i kraft
Trin 7. Afbryd iPhone fra computeren

Trin 8. Åbn iPhone -indstillingsmenuen ("Indstillinger")
Denne menu er angivet med et gråt tandhjulsikon (⚙️) og vises normalt på startskærmen.

Trin 9. Tryk på indstillingen Wi-Fi
Det er øverst i menuen.

Trin 10. Tryk på WiFi -netværket
iPhone og computer skal være forbundet til det samme WiFi -netværk.

Trin 11. Rul til skærmen, og tryk på indstillingen Generelt
Det er ved siden af det grå tandhjulsikon (⚙️) øverst i menuen.

Trin 12. Tryk på iTunes Wi-Fi Sync-indstilling
Det er i bunden af menuen.
- Hvis der vises mere end én computer på listen, skal du trykke på den computer, du vil synkronisere med enheden.
- Sørg for, at iTunes er åbent på din computer.

Trin 13. Tryk på Synkroniser nu
iPhone synkroniseres trådløst til computeren via WiFi.
Tips
- Vær ikke ked af det, hvis din iPhone tager lang tid at blive vist i iTunes. Dette er meget almindeligt, især for ældre enheder.
- Åbn iTunes -appen, før du slutter enheden til, hvis du bruger en gammel computer eller iPhone.