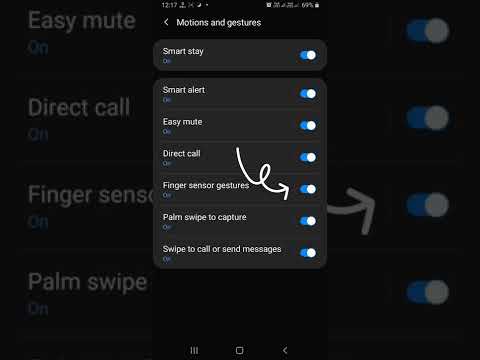Teknisk understøttes Java ikke af Android, så du kan ikke køre JAR -filer eller besøge websteder, der har Java -indhold. Heldigvis er der flere måder at komme forbi disse begrænsninger, afhængigt af hvad du vil gøre. Hvis du vil køre JAR -filer på din telefon, skal du få root -adgang og installere en emulator. Hvis du vil se et websted, der har Java -indhold, skal du bruge en fjernskrivebordsløsning for at få adgang til webstedet med en desktopbrowser. Se trin 1 nedenfor for at lære, hvordan du gør begge dele.
Trin
Metode 1 af 2: Brug af emulatoren

Trin 1. Root telefonen
Da denne metode kræver adgang til at kopiere filer til systemmappen (hvilket er umuligt uden root -adgang), skal du bruge root -adgang på din telefon. Processen for at få root -adgang er kendt som rooting telefonen. Processen for at gøre dette er forskellig for hver enhed, men denne vejledning fortæller dig, hvordan du gør det på de fleste Android -enheder.
Bemærk: Java -emulatoren giver dig ikke mulighed for at se websteder, der er oprettet med Java. Java -emulator hjælper dig kun med at køre JAR -filer

Trin 2. Find og download en Java -emulator til Android
Der findes flere typer Java -emulatorer, hver med fordele og ulemper. Forskellige emulatorer fungerer bedre for forskellige enheder, så det anbefales, at du downloader flere forskellige emulatorer. Java -emulatoren er ikke tilgængelig i Google Play Butik; Emulatorens APK -fil skal downloades fra udviklerens websted. Her er nogle kendte emulatorer:
- telefonME
- JBED
- JBlend
- Netmite

Trin 3. Installer og brug phoneMe
Download filen "phoneMe Feature" fra udviklerens websted. Du skal også downloade OpenIntents File Manager APK. Kopier begge APK'er til rodmappen på Android -enheden.
- Kør APK -filen for at installere programmet på enheden.
- Download JADGen på din computer, og brug derefter programmet til at oprette en JAD -fil, der bruges til enhver JAR -fil, du vil køre.
- Kopier JAR- og JAD -filerne til det samme bibliotek på enheden. Sørg for, at der ikke er mellemrum i JAR -filnavnet.
- Åbn phoneMe -appen, og vælg derefter og kør filen på din enhed.

Trin 4. Installer og brug JBED
Download arkivfilen, og pak den ud for at udtrække filerne på den til din computer. Kopier APK -filen til rodmappen på din telefon, og brug derefter ADB til at skubbe libjbedvm.so -filen til /system /lib -biblioteket. Kør "APK -filen" for at installere appen på enheden.
- Du kan skubbe libjbedvm.so -filen ved hjælp af ADB ved at gå til adb push /filelocation/libjbedvm.so /system /lib.
- Kopier alle JAR -filer, du vil køre, ind i deres eget bibliotek på din telefon.
- Start JBED, og tryk derefter på knappen "Menu". Flyt til placeringen af JAR -filen, og vælg derefter den JAR -fil, du vil køre.

Trin 5. Installer og brug JBLend
Download JBLend -arkivfilen og udtræk arkivets indhold ved at udtrække den. Kopier filerne, og indsæt dem i telefonens lagerplads. Installer Root Explorer -applikationen. Åbn Root Explorer, og tryk derefter på knappen "r/w" i øverste hjørne. Kopier følgende filer til det listede bibliotek:
- ibDxDrmJava.so - /system /lib
- libjbmidpdy.so - /system /lib
- libjbmidp.so - /system /lib
- javax.obex.jar - /system /framework
- MetaMidpPlayer.apk - /system /app
- MidpPlayer.apk - /system /app
- Kopier den JAR -fil, du vil køre, ind i telefonens lagerplads. Brug JBlend til at vælge filen og indlæse den.

Trin 6. Installer Netmite
Download den nyeste version af Netmite fra webstedet. Kopier Netmite APK -filen til din telefon, og kør derefter APK'en for at installere Netmite.
- Konverter JAR/JAD -filen ved hjælp af konverteringsprogrammet hentet fra Netmite -webstedet.
- Kopier APK -filen fra konverteringsprocessen til din telefon, og kør den derefter for at installere den. Gentag dette trin for alle de JAR -filer, du vil køre.
- Åbn Netmite på din telefon, og vælg den installerede JAR -fil.
Metode 2 af 2: Brug af Fjernskrivebord

Trin 1. Installer appen Chrome Remote Desktop på Android -enheden
Hvis du har brug for at få direkte adgang til Java -webstedet, er den eneste måde, du kan gøre dette på, ved at bruge et fjernskrivebordsprogram til at få adgang til andre computere. Med denne applikation kan du bruge din computers browser til at indlæse websteder.
Googles Chrome Remote Desktop opretter forbindelse til Chrome på din computer hurtigt, hvilket gør det til det bedste valg til opsætning af fjernadgang

Trin 2. Installer ekstern skrivebordsudvidelse på computeren
Du skal have Google Chrome installeret på din computer for at bruge Chrome Fjernskrivebord. Udvidelsen Fjernskrivebord kan installeres gratis via Chrome Webshop. Klik på Chrome -menuknappen (☰), og vælg derefter Værktøjer → Udvidelser. Klik på linket "Få flere udvidelser" nederst på siden, og søg derefter efter "Chrome Fjernskrivebord".
- Efter installation af udvidelsen skal du logge ind med din Google -konto og klikke på knappen "Aktiver fjernforbindelser".
- Du kan oprette en pinkode for at etablere en forbindelse som et ekstra sikkerhedslag.

Trin 3. Start appen Remote Desktop
Log ind med din Google -konto, og vælg derefter din hjemmecomputer på listen over tilgængelige forbindelser. Indtast pinkoden, hvis du har oprettet en, og efter et stykke tid indlæses dit skrivebord.

Trin 4. Åbn en browser på skrivebordet
Brug Remote Desktop -programmet til at starte din computers webbrowser eksternt. Indtast adressen på det Java -websted, du vil besøge, på samme måde som du ville bruge din computer direkte. Du bemærker muligvis et forsinkelse, hver gang du trykker på noget, og der vises et svar fra handlingen. Dette skyldes forsinkelsen på den eksterne computer og din telefon.