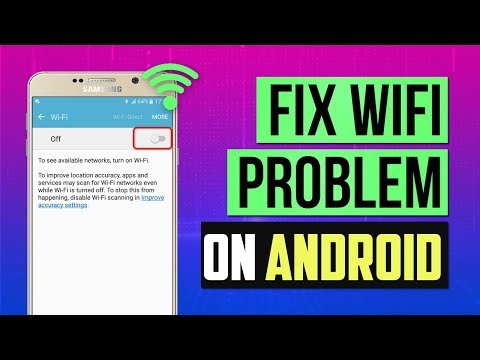Rodprivilegier på Android -telefoner giver dig mere adgang til operativsystemets "inderste". Med disse tilladelser kan du tilpasse din telefon mere dybt. Desværre, fordi der er for mange typer, er der ingen måde at få adgang til root, der kan bruges til alle typer Android -telefoner. For at starte forankringsprocessen skal du downloade den relevante software til din telefon (og generelt kun tilgængelig til Windows), aktivere USB -fejlfinding på telefonen og konfigurere USB -driveren på computeren. Inden rooting -processen udføres, skal du ikke glemme at sikkerhedskopiere dataene på din telefon.
Trin
Metode 1 af 4: Root Access på Samsung Galaxy S/Edge Phone

Trin 1. Åbn menuen Indstillinger på din telefon, og tryk derefter på "Om" i bunden af skærmen
Bemærk: Trinene i denne artikel blev skrevet specifikt til Galaxy S7 og S7 Edge, men du kan muligvis prøve på ældre Galaxy S -telefoner. Du skal bare downloade CF Auto Root -filen, der passer til din telefontype

Trin 2. Tryk på "Build Number" -posten 7 gange for at aktivere udviklerindstillinger på telefonen

Trin 3. Vend tilbage til skærmen Indstillinger, og tryk derefter på "Udvikler"
Denne menu vises, når du har aktiveret udviklerindstillinger. I denne menu kan du få adgang til fejlfindingsfunktioner og andre udviklingsmuligheder, der generelt er låst.

Trin 4. Vælg "OEM Unlock", Denne indstilling lader dig starte forankringsprocessen

Trin 5. Installer og åbn Odin på din computer
Dette program, der kun er tilgængeligt til Windows, er designet til at udføre rodprocessen.
Du kan bruge Odin til at root -adgang til ældre telefoner, såsom Galaxy S6, men du skal stadig finde den relevante autoroot -fil

Trin 6. Download og installer ingen Samsung USB -driver, så du kan bruge USB -fejlfinding på computeren

Trin 7. Download og udpak Chainfires autoroot -fil til S7 eller S7 Edge.
Højreklik på den downloadede ZIP-fil, og klik derefter på "Udpak". Du vil se en fil med udvidelsen.tar.md5.
Hvis du vil rote en ældre Galaxy S, skal du finde autoroot -filen til din telefon på CF Autoroot -webstedet. Sørg for at vælge den rigtige autoroot -fil for at forhindre beskadigelse af din telefon

Trin 8. Tryk på og hold knapperne Hjem, Strøm og Lydstyrke ned på telefonen samtidigt
Efter et stykke tid går telefonen i overførselstilstand.

Trin 9. Når Odin er åben, og telefonen er i Download -tilstand, skal du slutte telefonen til computeren med et USB -kabel
Odin viser en "Tilføjet meddelelse" -meddelelse, der angiver, at telefonen er tilsluttet.

Trin 10. Klik på "AP"
Du bliver bedt om at vælge en fil.

Trin 11. Vælg autoroot -filen med filtypenavnet.tar.md5

Trin 12. Klik på Start
Forankringsprocessen begynder. Når det er gjort, genstarter telefonen og logger ind på Android -systemet som normalt.
Metode 2 af 4: Adgang til Root på Nexus Phone

Trin 1. Tænd telefonen, og tilslut den til computeren via USB

Trin 2. Installer og åbn Nexus Root Toolkit på din computer
Dette program kan bruges til at låse bootloaderen op og få adgang til root på enhver Nexus -enhed. Når du starter programmet, bliver du bedt om at vælge din telefontype og Android -version.

Trin 3. Vælg telefontype fra rullemenuen
Hvis du ikke er sikker på telefontypen, skal du trykke på "Indstillinger> Om telefon". Telefontypen vises i kolonnen "Modelnummer"

Trin 4. Vælg den Android-version, der bruges fra den anden rullemenu
Hvis du ikke er sikker på, hvilken version af Android du bruger, skal du trykke på "Indstillinger> Om telefon". Telefontypen vises i kolonnerne "Android -version" og "Byg nummer"

Trin 5. Klik på Anvend
Du vil se en detaljeret vejledning til aktivering af USB -fejlfinding.

Trin 6. Gå til appen Indstillinger på din enhed, og vælg derefter "Om telefon" nederst på skærmen

Trin 7. Tryk på posten "Build Number" nederst på skærmen 7 gange
Derefter får du en besked om, at udviklerindstillinger er aktiveret.

Trin 8. Gå tilbage til skærmen Indstillinger, og tryk derefter på "Udvikler"
Denne menu vises, når du har aktiveret udviklerindstillinger. I denne menu kan du få adgang til fejlfindingsfunktioner og andre udviklingsmuligheder, der generelt er låst.

Trin 9. Vælg "USB -fejlfinding", og tryk derefter på "OK"
Du vil se et vindue, der anmoder om fejlfindingsadgang fra computeren.

Trin 10. Vælg "Tillad altid fra denne computer", og tryk derefter på "OK"

Trin 11. Klik på "OK" i guiden vindue i Nexus Root Toolkit
Programmet registrerer de afhængigheder, der er nødvendige for at låse op for root -adgang på telefonen.

Trin 12. Klik på "Download + opdater alle filafhængigheder", og klik derefter på "Fortsæt"
De nødvendige afhængigheder downloades, og du bliver ført til hovedgrænsefladen i Nexus Root Toolkit.

Trin 13. Klik på "Fuld driverinstallationsguide" for at se driverinstallationsguiden
Trinene til installation af driveren varierer afhængigt af computerens indstillinger. Du skal fjerne den gamle driver, hvis du tidligere har tilsluttet en anden Android -enhed til din computer. Efter fjernelse af den gamle driver vil Nexus Root Toolkit foreslå og levere det relevante driverinstallationsprogram.

Trin 14. Klik på "Backup" for at sikkerhedskopiere data (valgfrit)
På denne skærm vil du se en menu til sikkerhedskopiering af forskellige typer data, såsom kontakter, SMS og applikationsdata. Efter at have klikket på hver knap, ser du en specifik vejledning til sikkerhedskopiering af disse data.

Trin 15. Klik på "Unlock" for at låse bootloaderen op
Når bootloader -låsen er låst op, kan du låse op for root -adgang på telefonen. Dette trin sletter dataene i telefonen. Derfor bør du sikkerhedskopiere dine data, inden du starter.

Trin 16. Klik på "Root"
Nexus Root Toolkit låser op for root -adgang på din enhed og installerer SuperSU -appen automatisk. Når denne proces er fuldført, har du adgang til telefonens rod.

Trin 17. Klik på "Gendan"
Du vil se de samme muligheder for datagendannelse som backup -mulighederne. Klik på hver mulighed for at gendanne data fra den sikkerhedskopi, du lavede.
Metode 3 af 4: Adgang til Root med WinDroid Toolkit

Trin 1. Kontroller gid = 75731055 enheds kompatibilitetsliste for at sikre, at din enhed er kompatibel med WinDroid Toolkit

Trin 2. Tilslut telefonen til computeren via USB

Trin 3. Gå til appen Indstillinger på din enhed, og vælg derefter "Om telefon" nederst på skærmen

Trin 4. Tryk på posten "Build Number" nederst på skærmen 7 gange
Derefter får du en besked om, at udviklerindstillinger er aktiveret.

Trin 5. Vend tilbage til skærmen Indstillinger, og tryk derefter på "Udvikler"
Denne menu vises, når du har aktiveret udviklerindstillinger. I denne menu kan du få adgang til fejlfindingsfunktioner og andre udviklingsmuligheder, der generelt er låst.

Trin 6. Vælg "USB -fejlfinding", og tryk derefter på "OK"
Du vil se et vindue, der anmoder om fejlfindingsadgang fra computeren.

Trin 7. Vælg "Tillad altid fra denne computer", og tryk derefter på "OK"

Trin 8. Download og åbn WinDroid Toolkit til din computer
Når programmet åbnes, bliver du bedt om at downloade ADB, hvis ADB ikke findes på computeren.
I øjeblikket er WinDroid Toolkit kun tilgængelig til Windows -computere

Trin 9. Klik for at downloade ADB (Android Debug Bridge)
Hvis ADB allerede er installeret på computeren, vises denne dialogboks til downloadanmodning ikke. Efter installation af ADB vil du se en liste over understøttede enheder.

Trin 10. Vælg telefonmærket
Du får vist de understøttede telefonmodeller.

Trin 11. Vælg din telefonmodel
Efter at have valgt din telefonmodel, downloader WinDroid Toolkit gendannelsesbilledet og autoroot filen til din telefon. Når overførslen er fuldført, vil du blive taget til programmets hovedskærm.
I nederste venstre hjørne af vinduet kan du se din online status. Hvis din internetforbindelse har problemer, mens du kører programmet, skal du klikke på "Opdater" i nederste højre hjørne af vinduet for at gendanne forbindelsen

Trin 12. Klik på de muligheder, der vises i kolonnen "Lås bootloader" i rækkefølge
Knapperne, der vises i denne kolonne, varierer afhængigt af den type telefon, du har. For eksempel kan du se knappen "Anmod om oplåsning" eller "Få Token ID". WinDroid Toolkit guider dig til at konfigurere din telefons bootloader -oplåsning.

Trin 13. Klik på knappen "Unlock Bootloader"
WinDroid Toolkit vil downloade og køre et program til at låse telefonens bootloader op.
Denne proces sletter alle data på telefonen. Sørg for, at du har sikkerhedskopieret de ønskede data, før du fortsætter

Trin 14. Klik på den indstilling, der vises i afsnittet "Flashgendannelse"
De muligheder, der vises i dette afsnit, varierer afhængigt af din telefontype. For eksempel kan du se en "Flash TWRP" -indstilling. Din telefon genstarter i tilstanden "fastboot", og et "genoprettelses" billede installeres på telefonen. Når det er gjort, bliver du bedt om at genstarte telefonen.

Trin 15. Klik på "Ja" for at genstarte telefonen
WinDroid Toolkit genstarter telefonen via ADB.

Trin 16. Klik på "Flash SuperSU" i kolonnen "Gain Root"
Du vil se et vindue for at bekræfte rooting.

Trin 17. Klik på "Ja"
WinRoot Toolkit overfører SuperSU -autorootfilen til din telefon og aktiverer gendannelsesbilledet.

Trin 18. Installer SuperSU fra genoprettelsestilstand
De taster, du skal bruge, kan variere afhængigt af det gendannelsesbillede, din telefon bruger. Når det er gjort, modtager du en succesmeddelelse i WinDroid Toolkit, og du bliver bedt om at genstarte din telefon.
Hvis din telefon f.eks. Bruger TWRP, skal du trykke på "Installer" og derefter vælge SuperSU -filen. Skub knappen "Bekræft flash" for at aktivere SuperSU på telefonen

Trin 19. Genstart telefonen
Når denne proces er fuldført, har du adgang til telefonens rod.
Metode 4 af 4: Adgang til rod på en anden Android -telefon

Trin 1. Find din telefontype på XDA -fora
Dette forum er befolket af Android -udviklere, der altid leder efter måder at få adgang til root på forskellige enheder. Find afsnittet "Spring til" på siden, og indtast derefter telefonens mærke og model for at finde en vejledning til den pågældende telefon.

Trin 2. Lær Android SDK (Software Development Kit) og ADB (Android Debug Bridge).
Dette program med en tekstgrænseflade er påkrævet for at låse bootloaderen op og få adgang til root på nyere telefoner, såsom HTC 10 eller Moto X Pure.
Android SDK bruges også almindeligt til at rode gennem Mac OS -computere

Trin 3. Udfør forankringsprocessen med et et-kliks rodprogram (f.eks. Towelroot eller FramaRoot), hvis du bruger en gammel telefon.
Applikationen kan bruges til at rote telefoner med Android 4.4 -operativsystemet og derunder. Kontroller din telefons kompatibilitet ved at besøge de respektive appwebsteder.
Tips
- Selvom din telefon er tilsluttet en computer under root -processen, anbefales det, at du oplader telefonen først, inden du starter. Hvis telefonens batteri løber tør under rodprocessen, kan telefonsystemet blive beskadiget.
- Download og kør applikationen "Root Checker" fra Play Butik for at sikre, at root -adgang til telefonen er låst op.
Advarsel
- Sørg for, at det program, du bruger, er egnet til din telefontype og version. Rootprogrammets inkompatibilitet med telefonens type kan få rodprocessen til at mislykkes, og din telefon kan dø fuldstændigt på grund af den.
- Låsning af bootloader og root -adgang kan ugyldiggøre telefonens garanti.
- Du kan muligvis ikke root på nogle telefoner, især nyere telefoner. Sørg for, at din telefon er fuldstændig rodbar, før du prøver at rode den. Hvis din telefon ikke kan rodfæstes, og du tør prøve den, kan telefonen, ud over at spilde tid, også blive beskadiget ved et uheld.