Denne wikiHow lærer dig, hvordan du streamer medier fra en computer på et smart fjernsyn eller LG Smart TV. Du kan afspille videoer og musik på dit LG Smart TV ved hjælp af den indbyggede SmartShare-indstilling, eller cast din computerskærm trådløst til din fjernsynsskærm via Miracast eller ved hjælp af en HDMI-kabelforbindelse.
Trin
Metode 1 af 3: Brug af SmartShare Option

Trin 1. Forstå SmartShare -funktionen
SmartShare er et program indbygget i LG Smart TV, der giver dig mulighed for at streame mediefiler direkte fra din computer til dit fjernsyn via dit hjemmenetværk. Med denne funktion kan du nyde film eller lytte til musik på din computer uden at skulle flytte filer til et hurtigt drev eller brænde dem til en DVD.
SmartShare er mere effektiv, når computere og fjernsyn er forbundet til netværket via et ethernet -kabel. Brug af SmartShare over et WiFi -netværk kan forårsage interferens eller dårlig afspilningskvalitet

Trin 2. Tænd for LG Smart TV
Du skal tænde enheden, så du kan markere den som en pålidelig enhed på din computer.

Trin 3. Tilslut pc og LG Smart TV til det samme hjemmenetværk
For at kunne se mediefiler fra en computer på et LG Smart TV skal du slutte begge enheder til det samme hjemmenetværk.
Igen, for den bedste afspilningsydelse, skal både fjernsynet og computeren være forbundet til routeren via Ethernet

Trin 4. Åbn menuen "Start"

på computeren.
Klik på Windows-logoet, der vises i nederste venstre hjørne af skærmen for at åbne menuen.
Inden du kan bruge SmartShare, skal du aktivere funktionen mediestreaming på din computer

Trin 5. Indtast muligheder for mediestreaming
Computeren vil søge efter menuen "Mediestreaming", som normalt vises i kontrolpanelprogrammet.

Trin 6. Klik på Mediestreamingsindstillinger
Det er tæt på toppen af søgeresultaterne i "Start" -menuen. Når der klikkes på, åbnes menuen "Media Streaming Items".

Trin 7. Klik på Slå mediestreaming til
Det er midt i vinduet.

Trin 8. Marker afkrydsningsfeltet ud for LG -tv -navnet
Gennemse de tilgængelige muligheder, indtil du finder LG -tv'et, og marker derefter det relevante felt.
Hvis feltet er markeret, behøver du ikke at klikke på feltet igen

Trin 9. Klik på OK
Det er nederst i vinduet. Nu kan din computer sende indhold til dit LG -fjernsyn, så længe det er forbundet til det samme netværk.

Trin 10. Tryk på knappen "Hjem"

Det er i midten (eller nederste højre hjørne) af fjernsynets fjernbetjening.

Trin 11. Vælg indstillingen SmartShare
Stryg markeringen til højre eller venstre, indtil du finder SmartShare -ikonet, der ligner fire farvede bolde (rød, gul, grøn og blå), vælg derefter ikonet med markøren og tryk på Okay ”.

Trin 12. Vælg Enheder
Denne fane er på venstre side af skærmen.

Trin 13. Vælg en computer
Du kan se computernavnet på siden "Enheder". Vælg din computer på siden.

Trin 14. Vælg det medie, du vil afspille
Efter åbning af computersiden kan du gennemse video-, foto- og musikfiler på din computer. Vælg en hvilken som helst fil for at åbne den på fjernsynet.
Computeren, der bruges som kilde til indhold, skal være tændt. Du skal også være logget ind på din konto for at listen over filer kan vises på dit fjernsyn
Metode 2 af 3: Brug af Miracast

Trin 1. Forstå Miracast -funktionen
Hvis du kun vil vise indhold på computerskærmen på et LG -fjernsyn, giver Miracast dig mulighed for at caste din computerskærm direkte på dit fjernsyn uden at bruge kabler.
Som med SmartShare -indstillingen er Miracast mere effektiv, når fjernsynet og computeren er forbundet til routeren via Ethernet i stedet for WiFi

Trin 2. Tænd dit LG Smart TV
Tryk på tænd / sluk -knappen eller "Power"
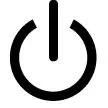
på fjernsynets fjernbetjening for at tænde enheden.

Trin 3. Tryk på knappen "Hjem"

på controlleren.
En liste over applikationer på fjernsynet vises.

Trin 4. Åbn "Device Connector"
Denne applikation giver dig mulighed for at slutte en Windows -computer til et LG Smart TV:
- Vælg " Appliste ”.
- Vælg ikon " Enhedsstik ”.
- Tryk på knappen " Okay ”På controlleren.

Trin 5. Vælg PC
Denne indstilling er på siden "Enhedskonnektor".

Trin 6. Vælg Screen Share
Denne mulighed er nederst på skærmen.

Trin 7. Vælg Miracast
Denne fane vises på venstre side af siden.

Trin 8. Vælg START
Denne mulighed er på højre side af siden.

Trin 9. Vælg PC Windows 8.1 eller nyere
Denne indstilling vises på højre side af skærmen. Derefter kan dit fjernsyn findes ved computeren.
Der kan også være en mulighed " Windows 10 pc " Vælg indstillingen, hvis den er tilgængelig.

Trin 10. Tilslut computeren til fjernsynet
Klik på feltet "Meddelelser" i nederste højre hjørne af computerskærmen for at få vist pop-out-menuen "Handlingscenter", og følg derefter disse trin:
- Klik på " Projekt ”.
- Klik på " Tilslut til en trådløs skærm ”.
- Vælg navnet på LG Smart TV.
- Indtast koden, der vises på tv -skærmen, når du bliver bedt om det.
- Klik på " Forbinde ”.

Trin 11. Vælg fjernsyn som mulighed for lydoutput
Hvis der stadig kommer lyd fra computerens højttalere i stedet for fjernsynet, skal du følge disse trin:
- Åbn menuen " Start ”.
- Indtast lyd.
- Klik på indstillingen " Lyd ”Med højttalerikonet.
- Vælg dit LG -tv på fanen “ Afspilning ”.
- Klik på " Standardsæt ”.
- Klik på " ansøge, vælg derefter " Okay ”.

Trin 12. Brug fjernsynsskærmen som en computerskærmforlængelse
Du kan se computerskærmen justeret til tv -skærmen. Det betyder, at du kan se online indhold eller film fra dit mediebibliotek på dit fjernsyn og bruge din computer som en fjernbetjeningsenhed.
Metode 3 af 3: Brug af et HDMI -kabel

Trin 1. Sørg for, at din computer er udstyret med en HDMI -port
HDMI -porten ligner et tyndt og bredt hul, der udvides nedad, så toppen er smallere. De fleste moderne computere har mindst en tom HDMI -port.

Trin 2. Køb om nødvendigt en adapter
Hvis din computer ikke har en HDMI -port, skal du købe en HDMI "out" -adapter, der matcher din computers videooutput.
De mest almindeligt anvendte ikke-HDMI-outputmuligheder inkluderer DisplayPort, USB-C og DVI eller VGA (kun ældre modeller)

Trin 3. Forbered kablet i en længde, der gør det let at flytte det
Mål afstanden mellem fjernsynet og computeren (hvis du ikke bruger en bærbar computer), køb derefter et HDMI -kabel, der er et par meter langt. Dette gøres, så du har nok plads, eller kablet ikke bliver strakt, når du skal flytte enheden.
- Der er en meget lille forskel mellem et HDMI -kabel, der sælger for 20 tusinde rupiah, og et kabel, der koster hundredtusinder af rupiah. Da HDMI er et digitalt signal, har den forbindelse, du har, indflydelse på, om enheden er aktiv, og kablet, der bruges alene, påvirker ikke signalkvaliteten. Kvalitetsforskellen er kun tydelig, når du bruger et længere kabel.
- Standard-kompatible HDMI-kabler har en maksimal længde på 12 meter. Der er faktisk en række HDMI -kabler, der er længere og teknisk brugbare, men de fleste følger ikke standarden.
- Hvis du skal strække HDMI -kablet en stor afstand, skal du muligvis bruge en forstærker for at tilføje strøm.

Trin 4. Tilslut den ene ende af HDMI -kablet til fjernsynet
Et HDMI -kabel kan tilsluttes en af HDMI -indgangene på bagsiden (eller siden) af fjernsynet.
Hvis dit fjernsyn har mere end én HDMI -port, tildeles et nummer til hver port. Nummeret refererer til den HDMI -kanal, som du skal have adgang til senere

Trin 5. Tilslut den anden ende af HDMI -kablet til computeren
Tilslut HDMI -kablet til computerporten.
Hvis du bruger en adapter til computervideoudgang, skal du slutte adapteren til computeren og derefter tilslutte HDMI -kablet til HDMI -porten på adapterens yderside

Trin 6. Tænd for fjernsynet
Tryk på tænd / sluk -knappen eller "Power"
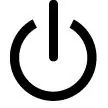
på LG fjernsynets fjernbetjening for at tænde den.

Trin 7. Skift til HDMI -indgang
Brug knappen "Input" på fjernsynet til at skifte til HDMI -kanalen baseret på det portnummer, der bruges til at tilslutte HDMI -kablet. Herefter kan du se computerskærmen på fjernsynet.

Trin 8. Vælg fjernsyn som lydudgang
Hvis der stadig kommer lyd fra computerens højttalere i stedet for fjernsynet, skal du følge disse trin:
- Åbn menuen " Start ”.
- Indtast lyd.
- Klik på indstillingen " Lyd ”Med højttalerikonet.
- Vælg dit LG -tv på fanen “ Afspilning ”.
- Klik på " Standardsæt ”.
- Klik på " ansøge, vælg derefter " Okay ”.

Trin 9. Brug fjernsynsskærmen som en computerskærmforlængelse
Du kan se computerskærmen justeret til tv -skærmen. Det betyder, at du kan se online indhold eller film fra dit mediebibliotek på dit fjernsyn og bruge din computer som en fjernbetjeningsenhed.
Tips
- HDMI -kabler sælger normalt ikke for mere end $ 100, især når du køber dem fra internettet.
- Alle LG smart -fjernsyn (og smart -tv generelt) er udstyret med en HDMI -port.







