Denne wikiHow lærer dig, hvordan du bruger Subscene til at finde og downloade filmtekster.
Trin
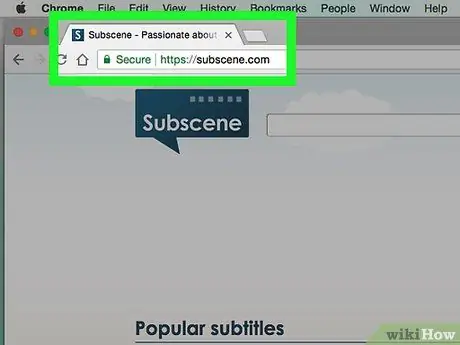
Trin 1. Åbn Subscene
Besøg https://subscene.com/ via din computers webbrowser.
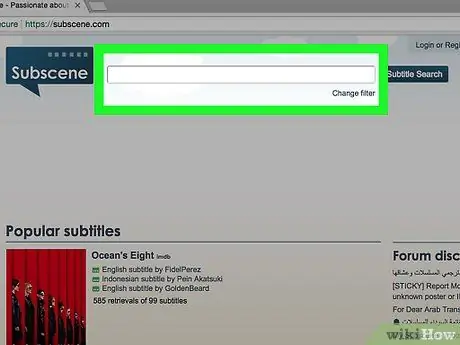
Trin 2. Klik på søgelinjen
Dette tekstfelt er øverst på hovedsubscenen.
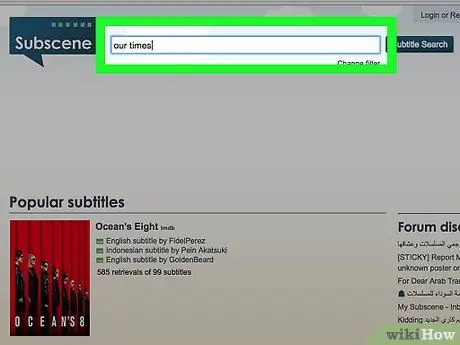
Trin 3. Indtast filmtitlen
Indtast titlen på den film, du vil finde undertekster til.
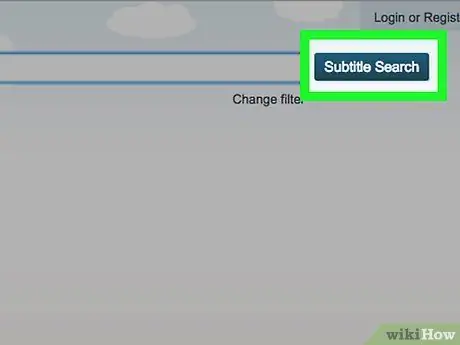
Trin 4. Klik på Subtitle Search
Det er en blå knap til højre for søgelinjen. En liste over matchende (eller lignende) filmtitler vises.
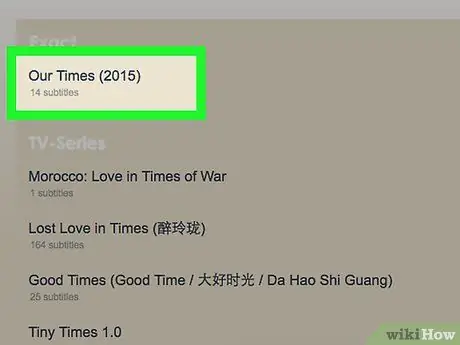
Trin 5. Vælg et resultat
Stryg, indtil du finder den ønskede filmtitel, hvis det er nødvendigt, og klik derefter på titlen for at åbne filmsiden.
Hvis du ikke kan se titlen på den ønskede film i nogen af kategorierne på siden, er det muligt, at filmen ikke er tilgængelig i Subscene
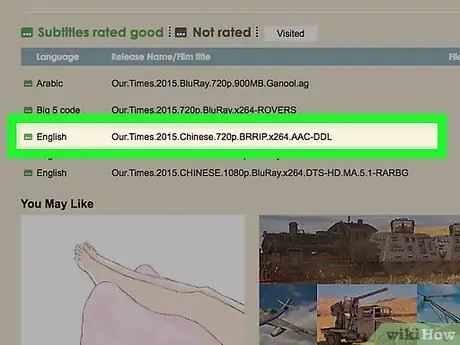
Trin 6. Søg efter sproget
Stryg, indtil du finder det undertekstsprog, du skal downloade.
Sprogindstillinger er angivet alfabetisk på denne side
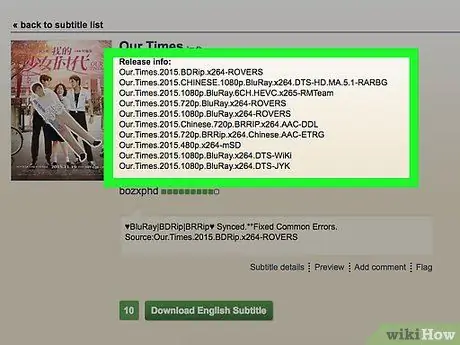
Trin 7. Vælg undertekstfil
Klik på billedtekstfilnavnet for at åbne det.
- Kolonnen "Kommentarer" yderst til højre for billedtekstnavnet viser detaljer om den valgte fil.
- Prøv at finde billedtekstfilen markeret med den grønne boks i venstre side i stedet for den grå boks. En grøn boks angiver, at billedteksten er blevet testet, mens en grå boks angiver, at billedteksten ikke er blevet evalueret.
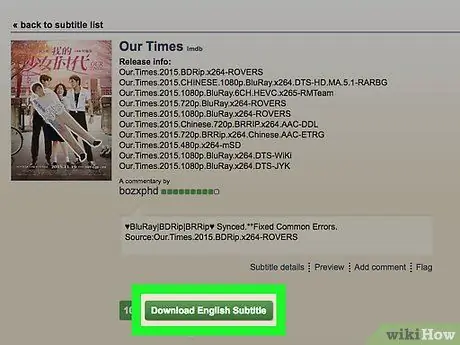
Trin 8. Klik på Download undertekstsprog
Denne knap er i midten af siden. Undertekstens ZIP -mappe downloades til din computer. Du skal muligvis først vælge en gemplacering, når du bliver bedt om det.
"Sprog" erstattes af det valgte sprog. Hvis du f.eks. Vælger indonesiske undertekster, skal du klikke på " Download indonesisk undertekst ”På denne side.
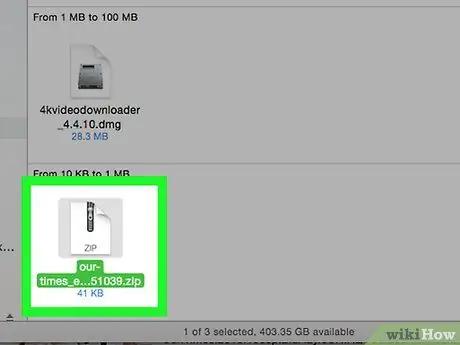
Trin 9. Udpak billedtekstfilen
Filerne downloades i ZIP -mappen/arkivet, men du kan fjerne billedteksterne fra mappen/arkivet med disse trin:
- Windows - Dobbeltklik på ZIP -mappen, vælg " Uddrag "Øverst i vinduet skal du klikke på" Udtræk Alle, og vælg " Uddrag ”I bunden af det viste vindue. Du kan trække undertekster SRT -filer fra din almindelige mappe til skrivebordet.
- Mac - Dobbeltklik på ZIP -mappen, og vent på, at mappen er færdig med at udpakke. Når den almindelige mappe er åben, kan du trække SRT -filen til skrivebordet.
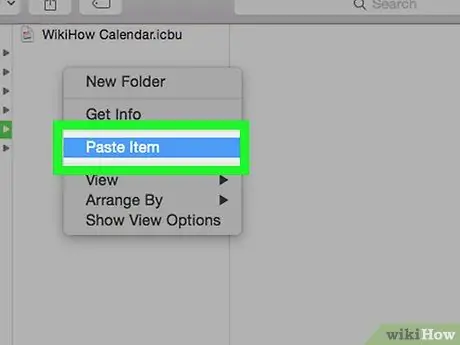
Trin 10. Placer SRT -filen i det samme bibliotek som filmen
Hvis filmfilen er gemt på din computer, kan du tilføje undertekstfilen til din film ved at placere filmen og undertekstfilen i den samme mappe. Derefter kan du aktivere undertekster fra filmafspillerens menu.







