MSN/Windows Live Messenger er blevet deaktiveret af Microsoft siden 2013. I stedet tilbyder Microsoft Skype som en instant messaging -platform. Heldigvis, hvis du stadig bruger det samme drev, vil din MSN/Windows Live Messenger -chathistorik stadig være tilgængelig, selvom du nu bruger Skype. Følg denne vejledning for at finde gammel samtalehistorik.
Trin
Metode 1 af 2: Find arkiveret MSN -samtalehistorik
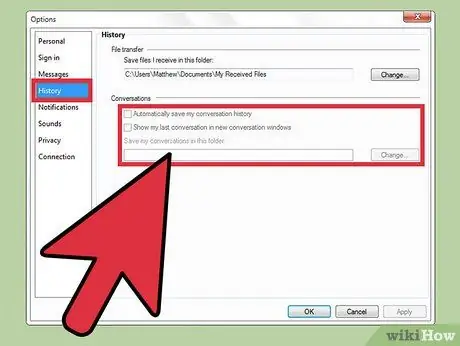
Trin 1. Find ud af, om din chathistorik stadig er der
MSN/Windows Live Messenger -chathistorik gemmes lokalt. Det betyder, at du skal bruge det samme drev som programmets installations-/lagerdrev. Bortset fra det skal du også aktivere historikbesparende funktion i MSN/Windows Live Messenger. Hvis du ikke aktiverer funktionen, kan du ikke gendanne chathistorik.
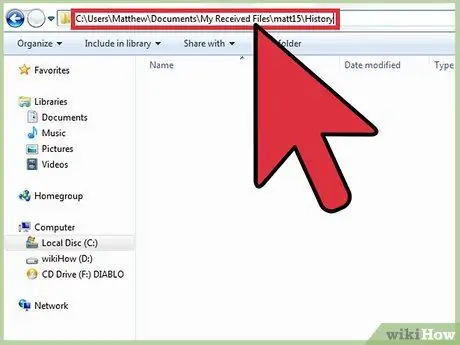
Trin 2. Find mappen til at gemme historik
Efter at have aktiveret mulighed for historisk gemning, kan brugeren vælge gemmestedet. Hvis du har konfigureret en historiklagermappe, skal du åbne den. Ellers skal du åbne følgende standard lagermappe:
- C: / Brugere / Dokumenter / Mine modtagne filer / Historik til Windows Vista, 7 eller 8.
- C: / Dokumenter og indstillinger / Mine dokumenter / Mine modtagne filer / Historik til Windows XP.
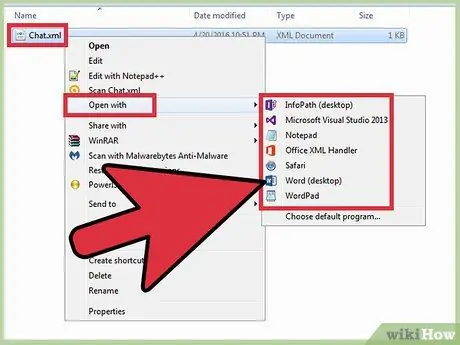
Trin 3. Åbn chathistorikken med din yndlingsbrowser
MSN/Windows Live Messenger chathistorik gemmes i XML -format, som kan åbnes med en webbrowser. For at åbne historikken skal du højreklikke på filen, vælge Åbn med …, og derefter vælge din yndlingsbrowser på listen over applikationer.
Metode 2 af 2: Find XML -filen
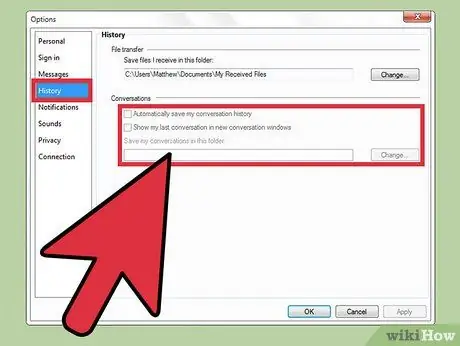
Trin 1. Husk den mappe, hvor du gemte chathistorikken
Hvis du tror, du har ændret, hvor din chathistorik er gemt, men ikke kan huske det, skal du ikke bekymre dig! Du kan stadig bruge Windows -søgefunktionen til at finde XML -filen, der indeholder chathistorikken. Søgeprocessen er imidlertid ikke let.
En XML -fil (Extensible Markup Language) er et tekstfilformat. Ligesom HTML kan XML -filer også læses i en webbrowser, men brugen af dette format er mere fleksibel og varierer efter applikation. Du kan også læse XML -filer i et tekstredigeringsprogram, men vi anbefaler at bruge en browser til at gøre læseprocessen jævnere
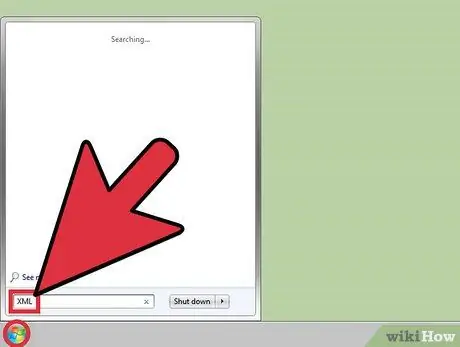
Trin 2. Find XML -filen i Windows
Klik på Start> Søg, indtast derefter "XML" som søgeord. Tryk på Enter for at komme i gang.
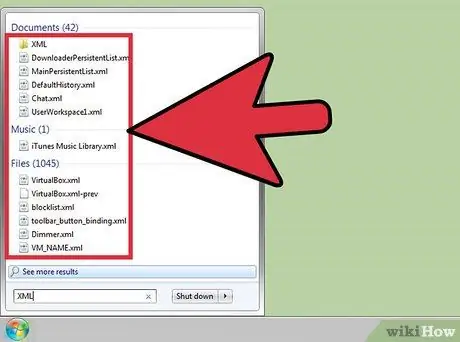
Trin 3. Læs søgeresultaterne
Du kan muligvis se masser af XML -filer i søgeresultaterne. Du kan dog gøre din søgning lettere ved at være opmærksom på placeringen af hver fil. Se efter en fil med en placering nogenlunde den samme som den placering, hvor historikken er gemt. Med lidt tålmodighed vil du kunne finde den chathistorik, du ønsker.
Tips
- Hvis chathistorikken er meget vigtig for dig, kan du overveje at sikkerhedskopiere filen til et eksternt lagermedie for at sikre, at filen holder længe.
- Sørg for at aktivere chat -backupfunktionen i Skype, så du kan få adgang til gamle chats på et senere tidspunkt.







