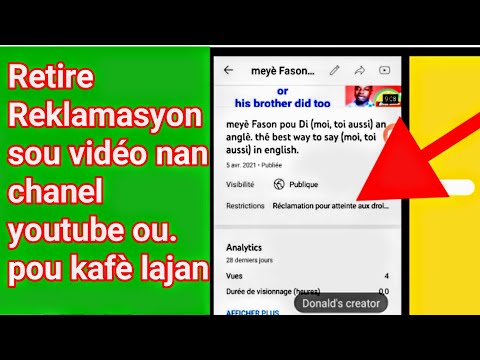Beslutningen om at skifte e -mail -tjenester betyder ikke, at du skal efterlade din gamle e -mail -adresse. Med funktionen til videresendelse af e -mails kan du automatisk videresende alle de e -mails, du modtager på din Yahoo -konto, til Gmail. Faktisk kan du også konfigurere Gmail til at kontrollere din Yahoo -konto og sende e -mail fra en Yahoo -adresse.
Trin
Metode 1 af 2: Videresendelse af e -mail

Trin 1. Log ind på din Yahoo Mail -konto
Du kan videresende enhver indgående e -mail til enhver e -mailadresse, herunder Gmail. Nogle brugere har dog rapporteret om problemer med at bruge funktionen til videresendelse af e -mails. Hvis du har problemer med at bruge denne funktion, skal du læse de næste trin.

Trin 2. Klik på tandhjulsikonet i øverste højre hjørne af siden, og klik derefter på Indstillinger
Siden Kontoindstillinger åbnes i et nyt vindue.

Trin 3. Klik på fanen Konti
Din Yahoo Mail -konto og andre tilsluttede konti vises.

Trin 4. Klik på din Yahoo Mail -konto øverst i vinduet Konti
Siden med kontoindstillinger åbnes.

Trin 5. Stryg på skærmen, og vælg derefter videresend
Denne mulighed giver dig mulighed for at videresende e -mail til en anden adresse.

Trin 6. Vælg handlingen, efter at e -mailen er videresendt
Yahoo gemmer alle e -mails, der er videresendt. Du kan vælge at markere e -mailen som læst, eller lade e -mailen være i fred.

Trin 7. Indtast den e -mailadresse, som videresendelsen skal sendes til, og klik derefter på Bekræft
Du modtager en bekræftelsesmeddelelse på destinations -e -mail -kontoen.

Trin 8. Hvis din browser blokerer pop-ups, skal du tillade pop-ups til Yahoo
Når du har klikket på Bekræft, vil du se et pop op-vindue. Hvis vinduet ikke vises, skal du klikke på pop op-ikonet i yderste højre hjørne af adresselinjen og derefter tillade pop-ups til Yahoo Mail.

Trin 9. Åbn verifikationsmeddelelsen, der blev sendt til videresendelsesadressen
Denne meddelelse er nyttig til at bevise ejerskab af en e -mail -konto.

Trin 10. Klik på linket i bekræftelsesmeddelelsen for at bevise ejerskabet
Efter en vellykket verifikation tilføjes e -mail -kontoen til Yahoo Mail -kontoen.
Metode 2 af 2: Kontrol af Yahoo Mail via Gmail

Trin 1. Åbn din Gmail -indbakke
Du kan indstille Gmail til at indlæse meddelelser fra Yahoo, så du ikke behøver at logge ind på Yahoo Mail. Hvis du ikke kan bruge funktionen til videresendelse af e -mail, kan du prøve disse trin.
Hvis webstedet Indbakke åbnes i stedet for Gmail, skal du klikke på linket Gmail i menuen Indbakke

Trin 2. Klik på tandhjulsikonet, og klik derefter på Indstillinger
Siden med kontoindstillinger åbnes.

Trin 3. Klik på fanen Konti og import for at justere kontoindstillingerne

Trin 4. Klik på linket Tilføj en POP3 -mailkonto, du ejer

Trin 5. Indtast din Yahoo -e -mail -adresse
Du kan tilføje fem e -mail -adresser til Gmail..

Trin 6. For at give Gmail adgang til Yahoo -mail skal du indtaste adgangskoden til din Yahoo -konto

Trin 7. Kontroller indstillingen Etiket indgående meddelelser for at få Gmail til at sortere e -mails fra din Yahoo -konto til en tilpasset etiket
Klik derefter på Tilføj konto. Brug standardindstillingerne på de andre muligheder.

Trin 8. Vælg, om du vil sende e -mailen fra en Yahoo -adresse
Hvis indstillingen for afsendelse af e -mail er aktiveret, kan du vælge en Yahoo -konto som afsenderkonto, når du opretter en e -mail.
Hvis du vil sende en e -mail fra en Yahoo -adresse, skal du klikke på bekræftelseslinket, der er sendt til Yahoo -adressen

Trin 9. Find dine Yahoo -meddelelser på etiketten
Disse etiketter giver dig mulighed for nemt at finde nye meddelelser. Gmail trækker regelmæssigt beskeder fra din Yahoo -konto.