Denne wikiHow lærer dig, hvordan du reagerer på meddelelser på din Discord -kanal ved hjælp af ekspressive emoji.
Trin
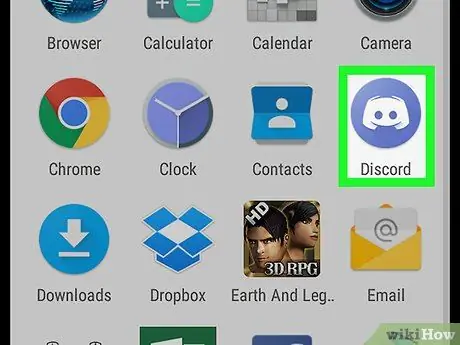
Trin 1. Åbn Discord
Denne app er markeret med et lilla eller blåt ikon med et hvidt spil controller logo. Du kan finde det i app -skuffen eller på din enheds startskærm.
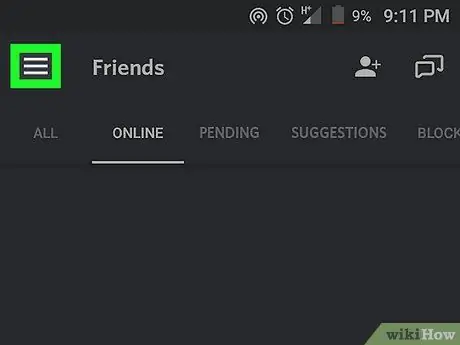
Trin 2. Tryk på
Det er i øverste venstre hjørne af skærmen.
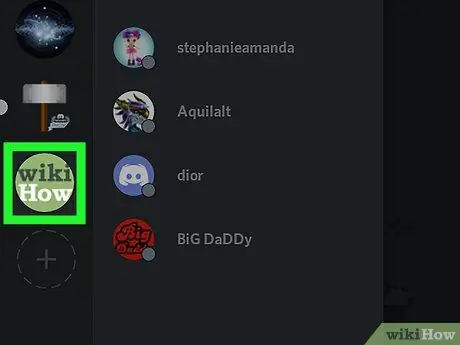
Trin 3. Vælg en server
Serverikonerne vises i venstre side af skærmen.
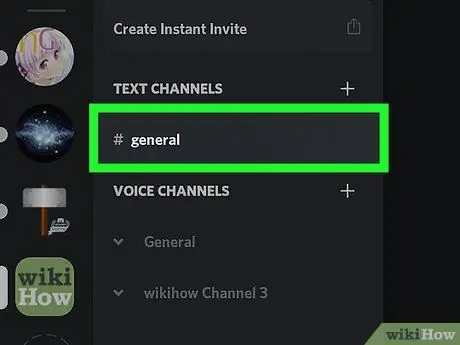
Trin 4. Vælg en kanal
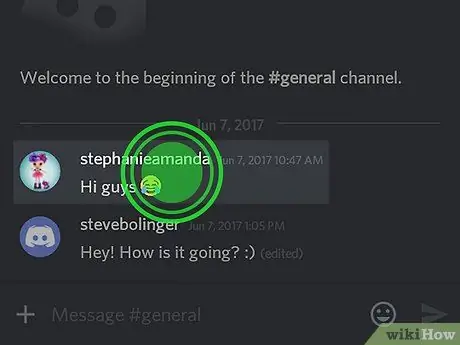
Trin 5. Tryk og hold på meddelelsen
En pop op-menu vises derefter.
Hvis du ikke kan finde en besked, du skal reagere på, kan du søge efter den. Røre ved " ⁝"I øverste højre hjørne af skærmen, og vælg" Søg ”, Indtast derefter søgekriterierne. Når meddelelsen vises i søgeresultaterne, skal du trykke på " Gå til Chat ”, Vælg derefter meddelelsen og hold den nede.
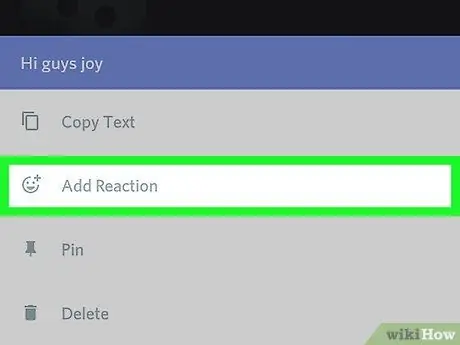
Trin 6. Tryk på Tilføj reaktion
En liste over emojis vises.
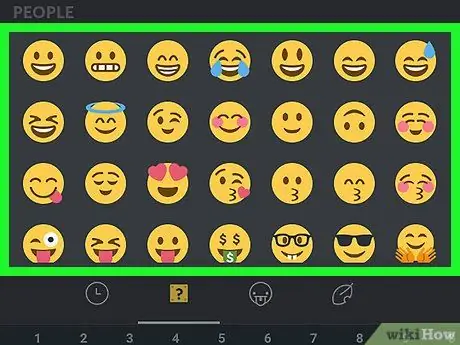
Trin 7. Tryk på emoji
Derefter vises den valgte emoji under meddelelsen.







