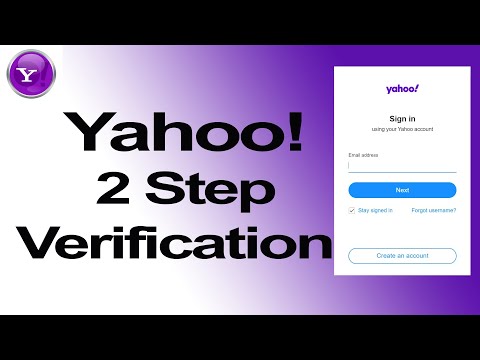Er du træt af at bruge web-baserede e-mail-tjenester? Du kan finde det svært at organisere og administrere din e -mail fra en webbrowser -grænseflade. Hvis du er en aktiv e -mail -bruger, kan du bemærke, at Outlook er lidt mere sofistikeret. Du kan indtaste dine e -mail -kontooplysninger og begynde at sende og modtage e -mails hurtigt på få minutter.
Trin
Metode 1 af 4: Konfiguration af Gmail

Trin 1. Aktiver IMAP -e -mail i Gmail
IMAP tillader tovejskommunikation fra din e-mail-klient og har mindre chance for at miste beskeder. IMAP er også bedre til at kontrollere e -mail på flere enheder, hvilket bliver mere og mere almindeligt. Beskeder, der er læst i din Outlook -klient, markeres også som læste beskeder i din Gmail -indbakke og omvendt.
- Gå til Gmail, og klik på tandhjulsikonet i øverste højre hjørne.
- Klik på Indstillinger.
- Klik på fanen "Videresendelse og POP/IMAP".
- Vælg alternativknappen "Aktiver IMAP".
- Klik på "Gem ændringer".

Trin 2. Åbn Outlook
Klik på menuen Værktøjer, vælg "Konti eller e -mailkonti", og klik derefter på Tilføj. Hvis du bruger Outlook 2010 eller 2013, skal du klikke på fanen Filer og vælge indstillingen Info. Klik på "+Tilføj konto".
Vælg "Manuel konfiguration af serverindstillinger eller yderligere servertyper"

Trin 3. Indtast oplysningerne for din server til indgående mail (IMAP)
Du skal indtaste følgende oplysninger for at oprette forbindelse til din Gmail -konto og modtage e -mail:
- Server: imap.gmail.com
- Havne: 993
- SSL -krav: Ja

Trin 4. Indtast oplysningerne for din server til udgående mail (SMTP)
Du skal indtaste følgende oplysninger for at kunne oprette forbindelse til din Gmail -konto og sende e -mail:
- Server: smtp.gmail.com
- Havne: 465 eller 587
- SSL -krav: Ja
- Kræver godkendelse: Ja
- Brug de samme indstillinger som serveren til indgående mail.

Trin 5. Indtast dine kontooplysninger
Udover at indtaste serveroplysninger, skal du også indtaste dine kontooplysninger. Dette giver Outlook mulighed for at logge på Gmail på dine vegne og mærke meddelelser korrekt:
- Fuldt navn eller visningsnavn: Dette er det navn, du vil have vist, når folk modtager en besked fra dig.
- Kontonavn eller brugernavn: Din Gmail -adresse ([email protected])
- E -mail -adresse: Din Gmail -adresse igen.
- Adgangskode: Din Gmail -adgangskode.

Trin 6. Send og modtag e -mails
Når du har konfigureret Gmail, kan du begynde at bruge Outlook til at sende og modtage e -mail -beskeder via din Gmail -konto. Kom godt i gang med et organiseret liv ved at få mest muligt ud af Outlook.
Metode 2 af 4: Konfiguration af Yahoo

Trin 1. Aktiver POP -mail på Yahoo
Yahoo Mail understøtter kun POP -mail til eksterne klienter undtagen mobiltelefoner. For Outlook betyder det, at du skal bruge POP. Med POP vises e-mail, der er læst på en klient, ikke som e-mail, der er læst på en anden klient. Det betyder, at din e -mail -indbakke på Yahoo og din indbakke i Outlook ikke altid vil være synkroniseret.
- Gå til Yahoo Mail, og klik på tandhjulsikonet øverst til højre.
- Klik på Indstillinger.
- Klik på Rediger.
- Vælg POP. Denne indstilling er til højre for "Få adgang til din Yahoo Mail andre steder."
-
Vælg din POP-spamindstilling ved at klikke på rullemenuen. Du har tre muligheder:
- Download ikke spam -e -mails - Kun dine indbakke -meddelelser videresendes til dine klienter.
- Download spam uden særlige indikatorer - Spambeskeder vil blive sendt, men vil ikke blive mærket med noget.
- Download spam, men præfik ordet "Spam" - Der vil blive sendt en spam -besked og vil blive markeret som "Spam" i din Outlook -indbakke.
- Klik på Gem.

Trin 2. Åbn Outlook
Klik på menuen Værktøjer, vælg "Konti eller e -mailkonti", og klik derefter på Tilføj. Hvis du bruger Outlook 2010 eller 2013, skal du klikke på fanen Filer og vælge indstillingen Info. Klik på "+Tilføj konto".
Vælg "Manuel konfiguration af serverindstillinger eller yderligere servertyper"

Trin 3. Indtast dine indgående e -mail -oplysninger (POP3)
Indtast det i forbindelsesindstillinger, så Outlook kan hente din Yahoo -indbakke.
- Server: pop.mail.yahoo.com
- Havne: 995
- SSL -krav: Ja

Trin 4. Indtast dine udgående e -mail (SMTP) oplysninger
Indtast følgende forbindelse, så du kan sende e -mail til din Yahoo -adresse via Outlook.
- Server: smtp.mail.yahoo.com
- Havne: 465 eller 587
- SSL -krav: Ja
- Kræver godkendelse: Ja

Trin 5. Indtast dine kontooplysninger
Udover at indtaste serveroplysninger, skal du også indtaste dine kontooplysninger. Dette giver Outlook mulighed for at logge ind på Yahoo på dine vegne og mærke meddelelser korrekt:
- Fuldt navn eller visningsnavn: Dette er det navn, du vil have vist, når folk modtager en besked fra dig.
- E -mail -adresse: Din Yahoo Mail -adresse (dit [email protected])
- Adgangskode: Din Yahoo -adgangskode.

Trin 6. Klik på fanen Avanceret
Du skal vælge den måde, du vil håndtere downloadede meddelelser på. Du kan slette kopien på Yahoo, når du downloader den til Outlook, eller du kan efterlade kopien på Yahoo, når du har downloadet den til Outlook.
Beskeder slettet fra Yahoo -servere kan ikke hentes

Trin 7. Send og modtag e -mails
Når du har konfigureret Yahoo, kan du begynde at bruge Outlook til at sende og modtage e -mail -beskeder via din Yahoo -konto. Kom godt i gang med et organiseret liv ved at få mest muligt ud af Outlook.
Metode 3 af 4: Konfiguration af Hotmail (Outlook.com)

Trin 1. Download Outlook Connector
Dette program giver dig mulighed for at forbinde din Outlook.com (tidligere Hotmail) -konto med Outlook. Dette giver mulighed for tovejskommunikation mellem de to programmer, synkronisering af meddelelser, kontakter, kalenderoplysninger og mere.
- Outlook Connector er et gratis program og er påkrævet for at oprette en forbindelse. Dette program kan køre på alle versioner af Outlook. Hvis du bruger et 64-bit system, skal du downloade et 64-bit program.
- Kør Connector -programmet efter at have downloadet det. Følg instruktionerne for at installere det.

Trin 2. Åbn Outlook
Klik på fanen Filer, og vælg "Tilføj konto".

Trin 3. Indtast dine Outlook.com -oplysninger
Sørg for, at alternativknappen "E-mail-konto" er valgt. Indtast følgende oplysninger:
- Dit navn: Det navn, du vil have vist i e -mails, du sender.
- E-mail-adresse: Din Outlook.com- eller Hotmail-e-mailadresse.
- Adgangskode: Din Outlook.com- eller Hotmail -adgangskode.

Trin 4. Klik på Næste
Hvis du ikke har installeret stikket, bliver du bedt om at installere det nu. Hvis stikket er korrekt installeret, synkroniseres din Outlook.com -konto med Outlook.
Hvis du nogensinde ændrer din Outlook.com -adgangskode, skal du også ændre den i Outlook. Du kan gøre dette fra knappen Kontoindstillinger på fanen Filer

Trin 5. Begynd at bruge Outlook
Nu hvor din Outlook.com -konto er forbundet, synkroniseres din e -mail, kontakter og kalender alle. Du kan tilføje og fjerne elementer enten fra webgrænsefladen eller fra din Outlook -klient.
Metode 4 af 4: Konfiguration af Comcast

Trin 1. Åbn Outlook
Klik på menuen Værktøjer, vælg "Konti eller e -mailkonti", og klik derefter på Tilføj. Hvis du bruger Outlook 2010 eller 2013, skal du klikke på fanen Filer og vælge indstillingen Info. Klik på "+Tilføj konto".
Vælg "Manuel konfiguration af serverindstillinger eller yderligere servertyper"

Trin 2. Indtast dit visningsnavn og kontooplysninger
Dit visningsnavn er det navn, der vises, når du sender nogen en e -mail.
I feltet e -mailadresse skal du indtaste: [email protected]

Trin 3. Indtast dine indgående e -mail -oplysninger (POP3)
Indtast forbindelsesindstillingerne, så Outlook kan hente din Comcast -indbakke. Kontroller fanen Avanceret for at finde alle felter..
- Server: mail.comcast.net
- Havne: 995
- SSL -krav: Ja

Trin 4. Indtast dine udgående e -mail (SMTP) oplysninger
Indtast følgende forbindelse, så du kan sende e -mail til din Comcast -adresse via Outlook. Kontroller fanen Avanceret for at finde alle felterne.
- Server: smtp.comcast.net
- Havne: 465
- SSL -krav: Ja
- Kræver godkendelse: Ja

Trin 5. Klik på fanen Avanceret
Du skal vælge den måde, du vil håndtere downloadede meddelelser på. Du kan slette kopien på Comcasts servere, når du downloader den til Outlook, eller du kan efterlade kopien på Comcast, når du har downloadet den til Outlook.
Beskeder slettet fra Comcast -servere kan ikke hentes

Trin 6. Send og modtag e -mails
Når du har konfigureret Comcast, kan du begynde at bruge Outlook til at sende og modtage e -mail -beskeder via din Comcast -konto. Kom godt i gang med et organiseret liv ved at få mest muligt ud af Outlook.