Denne wikiHow lærer dig, hvordan du samler en stationær computer ved hjælp af håndplukkede komponenter. Succes med at samle en computer afhænger ofte af computerens mål og budget, køb af de rigtige komponenter og processen med at placere alle computerdelene i den rigtige rækkefølge.
Trin
Del 1 af 4: Design af en computer
Trin 1. Bestem formålet med at bruge computeren
Inden du køber komponenter og opretter et budget, bør du kende formålet med computeren. En standard stationær computer, der kun bruges til at surfe på internettet og køre små programmer (f.eks. Microsoft Excel og Word), kan bruge gamle og billige produktionskomponenter. Hvis du vil bruge din computer til spil eller redigering, skal du bruge robuste komponenter og nye builds.
Måske skal du bruge omkring 7 millioner IDR til at samle en standard stationær computer. Computere til spil og redigering kan koste alt fra Rp. 7 millioner til titusinder af millioner rupiah
Trin 2. Angiv et budget
Uden at fastsætte et budget kan du blive revet med af ønsket om at købe en attraktiv komponent og til sidst indse, at du ikke har penge nok til at købe de andre komponenter, du har brug for. Angiv en nedre grænse (f.eks. 4 millioner IDR) og en høj grænse (f.eks. 6 millioner IDR), og prøv at købe komponenter inden for dette budgetområde.
Du bør også bruge sund fornuft til at foretage indkøb. For eksempel, hvis du budgetterede $ 1 million for en processor, men der er en nyere og bedre (endda nedsat) processor til $ 1.200, kan dette være et bedre valg i det lange løb
Trin 3. Kend de komponenter, der skal købes
Uanset dit tilgængelige budget har du helt sikkert brug for følgende komponenter til at samle din computer:
- Processor - Dette er computerens "hjerne".
- Bundkort - Dette fungerer som grænsefladen mellem alle komponenter i computeren og processoren.
- RAM - Random Access Memory (random access memory). Ansvarlig for at diktere mængden af hukommelse, computeren skal behandle emner. Jo større RAM, jo hurtigere er computeren (til at udføre kommandoer).
- Harddisk (harddisk) - Dette tjener til at gemme data. Du kan købe en almindelig harddisk eller vælge en SSD (solid data drive), som er dyrere, men hurtigere.
- Strømforsyning - Giver strøm til alle komponenter i computeren. Strømforsyningen fungerer også som en grænseflade mellem computeren og stikkontakten (som computerens strømkilde).
- Kabinet - Kan bruges til at placere og afkøle komponenter.
- Grafikkort - Dette bruges til at gengive billeder på computeren. Mens de fleste processorer har deres egen grafikprocessorenhed eller GPU (grafikprocessorenhed), kan du købe et dedikeret grafikkort, hvis du vil bygge en computer til spil eller intensiv redigering.
- Kølesystem - Pligten til at holde temperaturen inde i kabinettet forbliver sikker. Dette er kun nødvendigt, hvis du vil bruge din computer til at spille spil og foretage redigeringer. Ventilatoren er tilstrækkelig til en almindelig computer.
Del 2 af 4: Køb af komponenter
Trin 1. Ved, hvor du kan købe komponenter
Du kan få komponenter i computerforretninger, men du kan få en lavere pris, hvis du køber dem online. Nogle online butikker, som du kan besøge, omfatter Bukalapak, Tokopedia eller Shopee.
Overse ikke brugte dele, især dele, der kaldes "som nye" eller i ny stand. Normalt kan du købe disse komponenter til meget lave priser, med samme funktionalitet som nye varer
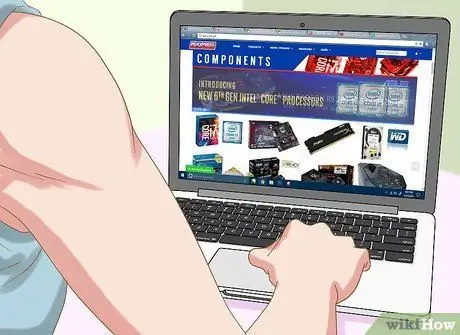
Trin 2. Find oplysninger om hver komponent, du vil købe
Læs forbrugeranmeldelser i blade og internetsider for mere information. Husk, at dette er et meget vigtigt trin, fordi alt afhænger af, at hardwaren kan fungere korrekt.
- Se efter gode anmeldelser af det produkt, du har valgt, enten på det websted, hvor du vil købe produktet, eller andre steder.
- Når du finder en komponent, der har gode anmeldelser, skal du kigge efter dårlige anmeldelser om den komponent. Du kan opleve, at komponenten er egnet til bestemte brugere, men ikke egnet til dine præferencer.
Trin 3. Kig efter processoren
Processoren eller CPU'en (central processorenhed) er en kerneel del af en computer, der påvirker ydeevnen. Jo højere processorhastighed i gigahertz (GHz) er, jo hurtigere behandler computeren data, og jo mere RAM kan den bruge.
- Den største del af dit budget er normalt at købe en processor.
- Processorer fremstilles normalt i dual-core og quad-core. En dual-core processor er normalt tilstrækkelig, medmindre du vil bygge en meget højtydende computer.
- De vigtigste processorproducenter i verden er Intel og AMD.
Trin 4. Køb et bundkort, der matcher processoren
Vælg et bundkort, der er kompatibelt med den processor, du har købt. Du kan finde ud af det ved at kontrollere listen over processorer, der understøttes af dit ønskede bundkort (nogle websteder viser også bundkort, der understøtter din processor). Nogle andre aspekter, der skal overvejes, omfatter:
- "Onboard Wi-Fi" (med denne funktion betyder det, at computeren har trådløs funktion)
- Bluetooth
- Flere RAM -slots
- Understøtter grafikkort, hvis det er nødvendigt
Trin 5. Køb et RAM -kort
RAM er ansvarlig for at gemme data fra kørende programmer. Så det er meget vigtigt at have tilstrækkelig mængde RAM. Inden du køber, skal du først kontrollere processoren og bundkortet for at se, hvilken slags RAM der understøttes.
- Der er en grænse for mængden af RAM en computer kan bruge, og denne grænse bestemmes af processorens maksimale hukommelse. For eksempel, hvis du installerer 16 GB RAM på en computer, der kun understøtter 8 GB, vil det være spild af penge.
- Afhængigt af bundkortet er den type hukommelse, som brugerne normalt køber, DDR3 RAM eller DDR4 RAM. De hukommelsestyper, der understøttes af bundkortet, er angivet i bundkortets manual.
Trin 6. Køb en harddisk
Det er let at købe en harddisk, fordi de fleste harddiske er kompatible med næsten alle processorer og bundkort, selvom du stadig bør kontrollere, om harddisken passer ind i etuiet. Køb en SATA-harddisk med en minimumskapacitet på 500 GB, og vælg et velkendt mærke som Seagate, Western Digital eller Toshiba.
- Den gennemsnitlige harddisk har en hastighed på 7.200 omdr./min.
- Der er også harddiske, der bruger IDE -forbindelser i stedet for SATA. SATA er dog et nyere produkt og understøttes af alle moderne bundkort.
- Hvis du vil have en mindre harddisk og hurtigere databehandlingsmuligheder, skal du købe en SSD (solid state -drev) harddisk. Disse harddiske er meget dyrere end de fleste almindelige harddiske.
Trin 7. Køb om nødvendigt et grafikkort
Grafikkortet er en meget vigtig komponent, hvis du vil spille de nyeste spil, men ikke afgørende, hvis du kun vil bruge din computer til daglige opgaver. Hvis du ofte ser eller redigerer HD -videoer eller spiller en række forskellige spil, skal du købe et dedikeret grafikkort.
- Som med andre komponenter skal du vælge et grafikkort, der er kompatibelt med bundkortet.
- De fleste Intel CPU'er har et indbygget grafikkort, så du behøver ikke købe et specielt kort, hvis du kun bruger din computer til kontorarbejde, surfer på internettet og lejlighedsvis spiller onlinespil.
- Grafikkort kaldes ofte også "grafikkort".
Trin 8. Sørg for, at strømforsyningen er i stand til at håndtere alle strømkrav
Strømforsyningen er ansvarlig for at levere strøm til alle komponenter i computeren. Nogle sager leveres med en strømforsyning, men andre gør det ikke, så du skal købe dem separat. Strømforsyningen skal kunne levere strøm til alle komponenter. Du skal ikke bekymre dig om at spilde elektricitet med en stor strømforsyning, der overstiger dine behov. Strømforsyningen afgiver kun strøm baseret på de anvendte watt, og antallet af watt justeres til dets maksimale kapacitet.
- Køb en strømforsyning fra et velkendt mærke som Corsair eller EVGA.
- Hvis du bygger en computer til at spille spil, skal du bruge en strømforsyning på mindst 550 watt.
Trin 9. Vælg en sag, der er funktionel og behagelig for øjet
Kabinet tjener til at placere computerkomponenter. Nogle tilfælde er udstyret med en strømforsyning. Men hvis du vil bruge din computer til at spille spil, er det en god idé at købe din egen strømforsyning, fordi den strømforsyning, der følger med sagen, normalt ikke er særlig god kvalitet.
- Kabinettets størrelse skal baseres på antallet af drevpladser og kortåbninger, du har, samt typen og størrelsen på bundkortet.
- Vælg et etui, der passer til alle komponenter, inklusive harddisken.
Del 3 af 4: Samling af computeren
Trin 1. Tilslut dig selv til jorden (jorden)
Brug en antistatisk håndledsrem til at forhindre elektrostatisk udladning (ESD) i at beskadige computerens elektroniske komponenter.
Hvis du ikke har en antistatisk håndledsrem, skal du tilslutte strømforsyningen (som er jordet) til en strømkilde, men tænd den ikke. Rør din hånd til den jordforbundne enhed, når du håndterer en ESD -følsom genstand
Trin 2. Åbn sagen
Fjern sidepanelet (eller skub det mod bagsiden) for at gøre dette.
Trin 3. Tilslut strømforsyningen
Nogle tilfælde leveres forudinstalleret med en strømforsyning, mens andre kræver, at du køber strømforsyningen separat og installerer den selv. Sørg for, at du har installeret strømforsyningen i den korrekte position, og at der ikke er genstande, der blokerer blæseren.
Normalt placeres strømforsyningen øverst i kassen. Du kan se, hvor strømforsyningen skal placeres, ved at se på det tomme, hule område på bagsiden af kabinettet
Trin 4. Fastgør komponenterne til bundkortet
Dette er normalt lettere at gøre, før du placerer bundkortet i sagen. Dette er fordi sagen kan begrænse din bevægelse i samling af komponenter:
- Slut processoren til bundkortet. Kig efter processorporten på overfladen af bundkortet, og sæt processorkablet eller stikket i den port.
- Sæt RAM'en i bundkortet. Se efter RAM -stikket, og isæt RAM -kortet korrekt (kortet kan kun passe i en retning).
- Slut strømforsyningen til strømforsyningsdelen på bundkortet.
- Find (men tilslut ikke) harddiskens SATA -port på bundkortet. Dette bruges til at slutte harddisken til bundkortet senere.
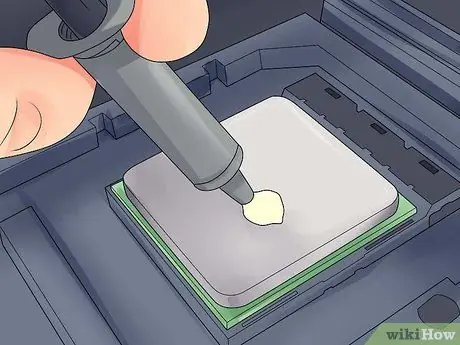
Trin 5. Påfør termisk pasta på processoren, hvis det er nødvendigt
Påfør en lille prik (ca. et ris) termisk pasta til processoren. Anvendelse af for meget termisk pasta kan være dårlig, fordi pastaen kan klæbe til bundkortets stik, hvilket kan forkorte komponentens levetid og reducere værdien af bundkortet, hvis du vil sælge det på et senere tidspunkt.
Nogle processorer, der er udstyret med en kølelegeme, kræver ikke termisk pasta, fordi kølelegemet er blevet smurt med termisk pasta af producenten. Kontroller bunden af kølelegemet, inden pastaen påføres processoren
Trin 6. Installer kølelegemet
Sådan installeres det vil være forskelligt i hver kølelegeme. Så læs instruktionerne til din processor.
- De fleste af de indbyggede kølere monteres oven på processoren og sættes i bundkortet.
- Kølelegemer, der sælges på markedet, har normalt en holder, der skal sættes under bundkortet.
- Hvis den processor, du har købt, har en køleplade, skal du springe dette trin over.

Trin 7. Forbered sagen
Du skal muligvis trykke på pladen på bagsiden af kabinettet for at placere komponenterne i den korrekte position.
- Hvis kassen har en separat rackenhed til placering af harddisken, skal du fastgøre enheden med de medfølgende skruer.
- Du skal muligvis installere kabinetblæseren og dens kabler, før du kan installere andre komponenter. Hvis du skal, skal du følge instruktionerne i ventilatorhåndbogen for at installere den.
Trin 8. Fastgør bundkortet
Når skruebeslagene er fastgjort til bundkortet, skal du placere bundkortet i sagen og skubbe det mod pladen på bagsiden. Alle bageste porte passer korrekt ind i hullerne på bagpladen af kabinettet.
Fastgør bundkortet til dets holder ved hjælp af de medfølgende skruer gennem skruehullerne på bundkortet

Trin 9. Sæt husstikket i
Disse stik samles normalt på bundkortet på forsiden af kabinettet. Rækkefølgen for at forbinde dem afhænger af, hvilket stik der er lettere at installere. Sørg for at tilslutte USB -porten, tænd / sluk- og nulstillingsknap, LED -strømindikator og harddisklys og lydkabel. Du kan se vejledningen til bundkortet for at se, hvor stikket skal tilsluttes.
Normalt kan stikket kun sættes i bundkortet i en retning. Så prøv ikke at tvinge stikket i stikket, hvis hullerne ikke matcher
Trin 10. Installer harddisken
Hvordan man gør dette vil variere afhængigt af det anvendte kabinet. Det skal dog normalt gøres sådan:
- Fjern kabinettets frontpanel (hvis du installerer et optisk drev, skal du normalt montere det på toppen af kabinettet).
- Sæt harddisken i dens slot (igen, normalt øverst i kabinettet).
- Spænd skruerne efter behov for at forhindre harddisken i at vingle.
- Sæt harddiskens SATA -kabel i SATA -stikket på bundkortet.
Trin 11. Tilslut strømforsyningen til de nødvendige komponenter
Hvis strømforsyningen ikke allerede er tilsluttet en komponent, der kræver strøm, skal du sørge for at tilslutte den til nedenstående punkter:
- Bundkort
- Grafikkort
- Harddisk
Trin 12. Gennemfør computerenheden
Hvis du har placeret og tilsluttet de forskellige interne komponenter til computeren, er det sidste, du skal gøre, at sikre dig, at der ikke er kabler, der blokerer cirkulation, og derefter lukke computerkassen.
- Hvis du bruger et kølesystem, skal du først installere apparatet, inden du fortsætter. Gør dette ved at læse installationsvejledningen.
- Mange sager har paneler, der glider tilbage eller skal skrues ind i siderne af kabinettet.
Del 4 af 4: Kørsel af computeren
Trin 1. Tilslut computeren til en stikkontakt
Brug netledningen til at slutte computeren til en stikkontakt eller en stikkontakt (en kabelforbindelse, der har flere stikkontakter).
Du skal først tilslutte netledningen til strømkildeindgangen på bagsiden af kabinettet
Trin 2. Tilslut skærmen til computeren
Normalt skal du bruge grafikkortudgangen, der er placeret i bunden af sagen, selvom nogle bundkort kan placere denne port på venstre eller højre side af sagen.
Denne udgang er normalt en HDMI- eller DisplayPort -port
Trin 3. Tænd computeren
tryk på knappen Strøm
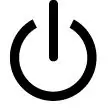
på forsiden eller bagsiden af sagen. Hvis alt er tilsluttet korrekt, starter computeren.
Hvis der opstår et problem, mens computeren starter (eller computeren ikke starter), skal du tage netledningen ud af stikkontakten, åbne computerkassen og kontrollere forbindelsen igen
Trin 4. Installer Windows eller Linux
Windows er kompatibelt med alle typer computere og kan drage fuld fordel af dets funktioner (f.eks. Bluetooth). Du skal dog købe en kopi af Windows, hvis du ikke har produktnøglen. Linux kan bruges gratis, men du vil sandsynligvis ikke kunne drage fordel af al hardware på din computer.
Hvis du ikke har et installations -USB -drev, skal du oprette et på en anden computer, så du kan installere operativsystemet på den nye computer
Trin 5. Installer driveren (driveren)
Efter installation af operativsystemet skal du installere driverne. De fleste hardwareenheder indeholder en disk, der indeholder den driversoftware, der er nødvendig for, at hardwaren fungerer.
De nyeste versioner af Windows og Linux installerer automatisk driverne, når computeren er forbundet til internettet
Tips
- Nogle strømforsyninger har en indbygget 115/230V konverter. I Indonesien skal du vælge 220V -indstillingen.
- Hvert strømforsyningskabel kan kun passe ind i det relevante hul, selvom du stadig skal trykke på det for at få kablet igennem. Hvis du bruger en ny produktionsstrømforsyning, der har et 8-bens EPS 12V-stik og et 8-bens PCI Express-stik, skal du ikke trykke kraftigt på kablet, når du tilslutter det.
- Brug en lynlås til forsigtigt at bundte alle kablerne, og arranger dem derefter, så de ikke blokerer luftstrømmen.
- Hvis du har købt en OEM (originaludstyrsproducent) ægte Microsoft Windows -udgave og fik et licensmærkat, skal du sætte klistermærket på siden af sagen, hvis Windows Setup beder om det senere.
- Hvis du vil installere et vandkølesystem til udskiftning af en almindelig blæser, skal du køre en 24 -timers test for at se, om der er lækager, før du installerer det i din computer.
Advarsel
- Undgå elektrostatisk afladning (ESD) ved installation af komponenter. Bær en antistatisk håndledsrem eller jord dig selv regelmæssigt ved at røre metaldelene i kabinettet, før du håndterer komponenter.
- Vær forsigtig, når du håndterer de skarpe metalkanter på computerkassen. Du kan blive ridset, især på en lille sag.
- Rør ikke ved modstandene og benene på CPU'en eller dens stik.
- Køb ikke computerdele fra upålidelige onlinesælgere. Du kan blive snydt eller få en defekt komponent.







