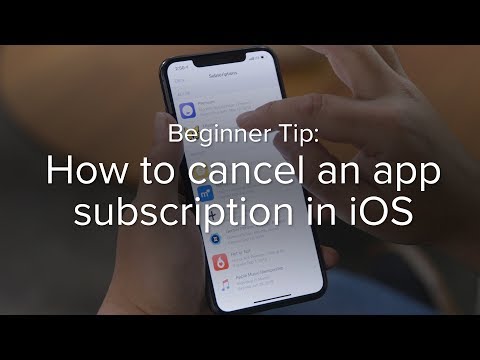Denne wikiHow lærer dig, hvad du skal gøre, når du ikke kan få adgang til bestemte websteder. Hvis du kan få adgang til den via en anden computer, telefon, tablet eller et andet netværk, kan problemet være med den computer eller netværk, du bruger. Der er dog nogle hurtige løsninger, der kan håndtere de fleste problemer, som desværre kræver en mere kompliceret proces.
Trin
Del 1 af 3: Fejlfinding

Trin 1. Find ud af, om webstedet virkelig har problemer
- Hvis et websted er nede eller har problemer, er der ikke andet, du kan gøre end at vente på, at webstedet er oppe igen. Tjek stedet igen efter et vist stykke tid for at se, om der er sket ændringer på webstedet. Hvis webstedet er sikkerhedskopieret, men du stadig ikke kan få adgang til det, skal du rydde din browsercache og prøve igen.
- Nogle gange fungerer webstedet som normalt, men netværket mellem computeren og webstedet oplever problemer. Hvis webstedet stadig er i gang, skal du fortsætte med at læse dette segment for at fejlfinde det problem, du har.

Trin 2. Besøg webstedet via en anden enhed eller et netværk
Hvis webstedet kan indlæses på andre enheder, kan problemet være, at enheden eller webbrowseren bruges. Hvis et websted ikke indlæses på nogen enhed, er det muligt, at webstedet eller dets netværk har problemer med at håndtere eksterne forbindelser.
Prøv om muligt at indlæse webstedet via andre enheder, der er forbundet til det samme netværk (f.eks. Et WiFi -hjemmenetværk), samt enheder, der ikke er forbundet til netværket (f.eks. Via en mobildataplan)

Trin 3. Prøv at besøge webstedet via et inkognito-, privat- eller hemmeligt vindue
Hvis webstedet indlæses normalt på andre enheder, er det muligt, at et af plug-ins eller webbrowserudvidelser gør webstedet utilgængeligt. Hvis dit websted kan indlæses via et privat browservindue, kan du normalt omgå problemet ved at deaktivere browserudvidelser, rydde cookies eller returnere din browser til standardindstillingerne. Sådan åbner du private, inkognito eller hemmelige vinduer i forskellige browsere:
-
Computer:
-
Chrome, Edge og Safari:
Tryk på genvej Kommando ” + “ Flytte ” + “ N ”(Mac) eller“ Styring ” + “ Flytte ” + “ N(Pc).
-
Firefox:
Tryk på genvej” Kommando ” + “ Flytte ” + “ P ”(Mac) eller“ Styring ” + “ Flytte ” + “ P(Pc).
-
-
Mobil enhed:
-
Chrome:
Tryk på ikonet med tre prikker ved siden af adresselinjen, og vælg “ Ny inkognitofane ”.
-
Safaris:
Tryk på de to overlappende firkanter i nederste højre hjørne af skærmen, og tryk derefter på Privat ”I nederste venstre hjørne af skærmen.
-
Samsung Internet:
Tryk på ikonet for to overlappende firkanter nederst på skærmen, og vælg derefter Slå hemmelig tilstand til ”.
-

Trin 4. Genstart din computer, telefon eller tablet
Ofte kan problemet løses ved at genstarte enheden. Når enheden genstarter, kan du prøve at besøge stedet igen.

Trin 5. Deaktiver midlertidigt antivirusprogrammet
Antivirusprogrammer kan forstyrre indlæsning af bestemte websteder. Prøv at deaktivere programmet og genindlæse webstedet.
- Hvis webstedet kan indlæses, når antivirusprogrammet er deaktiveret, er det muligt, at firewallregler eller andre indstillinger i programmet blokerer det websted, du vil have adgang til. Husk, at denne blokering udføres, fordi det websted, du ønsker, har et problem. Hvis du er sikker på, at webstedet er sikkert, skal du åbne dit antivirusprogram, se efter segmentet for at tillade eller blokere websteder og apps og foretage de nødvendige ændringer.
- Sørg for at genaktivere dit antivirusprogram, når du er færdig med at teste forbindelsen.

Trin 6. Kontroller computerens dato og klokkeslæt
Hvis du ser en sikkerhedsrelateret fejlmeddelelse, når du prøver at indlæse webstedet, er det muligt, at dato og klokkeslæt på din computer, telefon eller tablet ikke er præcise. Tjek din computers eller mobilenheds ur for at sikre, at det er indstillet til den korrekte tid og dato.
- Hvis klokkeslættet eller datoen ikke er korrekt på din Windows -computer, skal du klikke på tidsindikatoren på proceslinjen, vælge " Indstillinger for dato og tid ", Og skub kontakten" Indstil tid automatisk "til tændt eller" tændt ". Klik derefter på " Synkroniser nu ”For at synkronisere uret igen.
- Hvis tiden eller datoen er forkert på din Mac, skal du åbne menuen Æble, vælg " Systemindstillinger ", klik" Dato tid ”, Og vælg låseikonet, så du kan foretage ændringer. Marker feltet ud for "Indstil dato og klokkeslæt automatisk". Så længe du har forbindelse til internettet, viser din computer altid den korrekte dato og klokkeslæt.

Trin 7. Sørg for, at ingen forældrekontrol er aktiveret
Hvis du har et forældrekontrolprogram, er det muligt, at programmet blokerer adgangen til nogle websteder. Hvis du kan få adgang til programmet, skal du deaktivere forældrekontrolprogrammet og prøve at besøge stedet igen.

Trin 8. Kør en anti-malware-scanning
Hvis din computer har en virus eller en slags malware, har du muligvis ikke adgang til bestemte websteder. Når der opstår et problem, indlæses nogle websteder ikke, eller du bliver omdirigeret til et andet websted! Når du kører en antivirus- eller anti-malware-scanning, vil sikkerhedsprogrammet guide dig gennem processen med at sikre din computer og forhåbentlig genvinde adgang til websteder.
Del 2 af 3: Fejlfinding af webbrowsere

Trin 1. Brug en anden browser
Hvis webstedet indlæses normalt på andre enheder, men ikke på den webbrowser, du bruger (selv i privat eller privat tilstand), kan du prøve en anden browser. Hvis du kun har en browser installeret, kan du hurtigt downloade og installere en anden gratis browser som Firefox, Chrome eller Opera, og derefter prøve at få adgang til websteder via den nye browser.
Hvis webstedet kan indlæses i en anden browser, kan du prøve at deaktivere annonceblokeringen i den browser, du normalt bruger, og rydde din browsers cookies. Nogle gange forhindrer annonceblokkere og udløbne cookies hjemmesider i at indlæse problemfrit

Trin 2. Sørg for, at JavaScript er aktiveret
Som standard er JavaScript aktiveret i webbrowseren. Hvis JavaScript er deaktiveret, kan du have svært ved at indlæse populære websteder. Kontroller dine browserindstillinger for at sikre, at JavaScript er aktiveret:
-
Computer:
-
Chrome:
Klik på menupunktet med tre prikker, vælg " Indstillinger, og klik på " Fremskreden ”I venstre rude. Klik på " Webstedsindstillinger "I afsnittet" Fortrolighed og sikkerhed ", hvis JavaScript ikke er aktiveret, skal du klikke på indstillinger og vælge" Tilladt ”.
-
Kanter:
Klik på menupunktet med tre prikker, og vælg " Indstillinger " Klik på " Cookies og webstedstilladelser ”I venstre rude, og søg efter" JavaScript "i afsnittet" Alle tilladelser ". Hvis du ser status "Tilladt", er JavaScript aktiveret. Hvis ikke, skal du klikke på en valgmulighed og skub kontakten til positionen "Til" eller "Til".
-
Firefox:
Skriv about: config i adresselinjen, og bekræft fortsættelsen af handlingen. Indtast "javascript.enabled" i søgefeltet, og kontroller, at posten er indstillet til "True". Hvis ikke, dobbeltklik på ordet " falsk ”For at ændre det.
-
Safaris:
Klik på menuen " Safari ", vælg" Præferencer, klik derefter på fanen " Sikkerhed " Hvis indstillingen "Aktiver JavaScript" ikke er markeret, skal du markere feltet nu.
-
-
Mobilenheder:
-
Android -version af Chrome:
Hvis du bruger Chrome på din iPhone/iPad, er JavaScript allerede aktiveret, og der er ingen måde at deaktivere det. På Android-enheder skal du trykke på ikonet med tre prikker ud for adresselinjen, vælge " Indstillinger ", røre ved " Webstedsindstillinger, og vælg " JavaScript " Hvis JavaScript ikke allerede er aktiveret, skal du aktivere det nu.
-
Safaris:
Åbn iPhone eller iPad indstillingsmenuen, og vælg " Safari " Stryg skærmen, og tryk på " Fremskreden ”, Og skub derefter" JavaScript "-knappen til positionen tændt, hvis den ikke allerede er det.
-
-
Samsung Internet:
Tryk på ikonet med tre linjer, vælg " Indstillinger ", røre ved " Fremskreden ”, Og aktiver JavaScript, hvis du ikke allerede har gjort det.

Trin 3. Nulstil Firefox eller Chrome (hvis du bruger en computer)
Hvis du stadig ikke kan få adgang til webstedet, tilbyder Chrome og Firefox en indbygget mulighed for at gendanne browseren til dens fabrik/originale indstillinger. Denne mulighed kan tage sig af problemer, som de andre muligheder i begge browsere ikke løser. Alle indstillinger og genveje nulstilles, udvidelser og tilføjelser deaktiveres, og midlertidige webstedsdata slettes.
-
Chrome:
Klik på menupunktet med tre prikker, vælg " Indstillinger, og klik på " Fremskreden ”I venstre rude. Klik på "I afsnittet" Avanceret " Nulstil og ryd op, vælg derefter " Gendan indstillingerne til deres oprindelige standardindstillinger ”.
-
Firefox:
I Firefox skal du klikke på dette link eller kopiere og indsætte det i adresselinjen: https://support.mozilla.org/en-US/kb/refresh-firefox-reset-add-ons-and-settings#. Klik på Opdater Firefox ”For at fortsætte, når du bliver bedt om det.
Del 3 af 3: Fastsættelse af begrænsninger på lokalt netværk

Trin 1. Nulstil modem og router
Hvis du kan få adgang til bestemte websteder via din telefon eller tablets mobildatanetværk, men ikke kan få adgang til de samme websteder fra dit hjemmenetværk, kan du prøve at genstarte din router og/eller det trådløse modem. Trafik til eller fra bestemte websteder kan blokeres eller blokeres af modemet eller routeren.
- Tag kablet ud af modemet og routeren (hvis du har en separat enhed), og vent i cirka et minut. Modemer og routere adskiller sig i deres udseende, men har normalt et eller flere blinkende lys. Modemer er generelt forbundet med et koaksial- eller telefonstik på husets væg.
- Tilslut modemet igen til en strømkilde, og vent på, at det tændes.
- Tilslut routeren igen til en strømkilde, og vent på, at den tændes.
- Prøv at besøge webstedet igen.

Trin 2. Ryd DNS -cache
DNS (Domain Name System) er en service, der oversætter webdomænenavne til IP -adresser, så du kan oprette forbindelse til websteder. Din computer har en DNS -cache, der muligvis er forældet eller ødelagt, så du ikke kan få adgang til bestemte websteder. Ved at rydde din DNS-cache kan du få adgang til dine yndlingswebsteder igen.
-
Windows:
Tryk på genvej” Windows ” + “ R", Skriv cmd, og tryk på" Gå ind " I kommandovinduet skal du skrive ipconfig /flushdns og trykke " Gå ind ”.
-
Mac'er:
Åbn appen Terminal fra mappen " Hjælpeprogrammer ", Skriv dscacheutil -flushcache og tryk på" Vend tilbage " Herefter skal du skrive sudo dscacheutil -flushcache; sudo killall -HUP mDNSResponder og tryk på " Vend tilbage ”For at genstarte DNS -tjenesten. Du bliver bedt om at indtaste en administratoradgangskode.

Trin 3. Prøv en anden DNS -server
DNS -serveren, der er konfigureret på enheden, blokerer muligvis det websted, du vil besøge. Dette sker ofte, når du bruger en DNS -udbyder, der bruger en sikkerhedsblokliste til at blokere websteder, der vides at være mistænkelige. Normalt er computeren indstillet til automatisk at få DNS -serveroplysninger, men du kan angive en bestemt server, hvis du vil.
-
Se efter pålidelige offentlige/gratis DNS -servere, f.eks. DNS -servere fra Google, Cloudflare og OpenDNS. Du skal også registrere IP -adresserne for de primære og sekundære DNS -servere.
-
Google:
8.8.8.8 og 8.8.4.4
-
Cloudflare:
1.1.1.1 og 1.0.0.1
-
OpenDNS:
208.67.222.222 og 208.67.220.220
-
Verisign:
64.6.64.6 og 64.6.65.6.
-
-
Skift DNS -server på Windows -computer:
Tryk på genvej” Windows ” + “ R ”Og indtast ncpa.cpl for at åbne vinduet Netværksforbindelser. Højreklik på netværksadapteren, vælg " Ejendomme ”, Skal du markere“Internet Protocol Version 4”på listen og klikke på knappen“ Ejendomme " For at angive en server skal du vælge " Brug følgende DNS -serveradresser ”Og indtast adresserne på de servere, du vil bruge. Hvis adressen allerede er angivet, kan du ændre den eller prøve at få DNS -serveradressen automatisk for at se, om problemet kan løses.
-
Skift DNS -server på Mac -computer:
Åbn menuen "Apple", klik på " Systemindstillinger ", vælg" Netværk ”, Og klik på låseikonet for at foretage ændringer. Klik på den anvendte forbindelse, vælg " Fremskreden, og klik på fanen " DNS". Indtast adresserne på de servere, du vil bruge. Når adresser er blevet tildelt, kan du flytte de nye adresser til toppen af listen eller slette de gamle.

Trin 4. Deaktiver proxyserveren
Hvis din computer er konfigureret til at oprette forbindelse til internettet via en proxyserver, og den server ikke fungerer (eller specifikt blokerer bestemte websteder), kan du muligvis omgå proxyserveren.
-
Windows:
Klik på Windows "Start" -menuen, vælg " Indstillinger, og klik på " Netværk og internet " Klik på " Proxy ”Nederst i venstre kolonne. Hvis en proxyserver allerede er oprettet, og du ikke vil bruge den, skal du deaktivere indstillingen "Brug en proxyserver" nederst på skærmen.
-
Mac'er:
Klik på menuen "Apple", vælg " Systemindstillinger ", klik" Netværk ”, Og vælg en aktiv forbindelse. Klik på knappen " Fremskreden, vælg faner " Fuldmagter ”, Og fjern markeringen af de proxyer, du ikke vil bruge.
Tips
- Hvis du slet ikke kan få adgang til nogen websteder, kan problemet være med den internetforbindelse, du bruger. Kontakt den tekniske supporttjeneste hos din internetudbyder eller lokale administrator, så du kan komme tilbage til websteder på internettet.
- Hvis et websted er blokeret af et antivirusprogram, DNS -service eller proxyserver, kan blokeringen være til din fordel. Det websted, du vil have adgang til, kan muligvis beskadige din computer med malware eller indeholde ondsindet indhold.
- Selvom det er sjældent, støder rygraden i et større netværk nogle gange på et problem, der påvirker et stort antal websteder på samme tid.