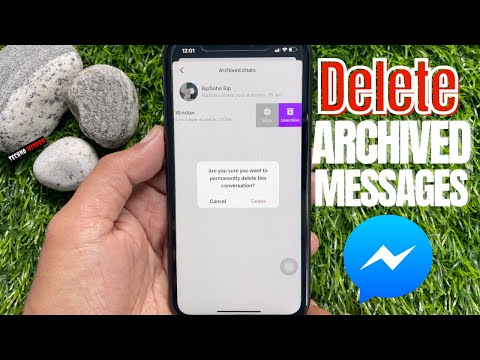Denne wikiHow lærer dig, hvordan du blokerer Facebook ved hjælp af Chrome på en computer. Du kan gøre dette ved hjælp af den gratis Block Site- eller Nanny -udvidelse til Google Chrome. Du kan ikke blokere Facebook i Google Chrome -appen til mobile enheder.
Trin
Metode 1 af 2: Brug af Block Site

Trin 1. Besøg siden Bloker webstedets udvidelse
Vinduet Bloker websted åbnes.

Trin 2. Klik på + TILFØJ TIL CHROME
Det er en blå knap i øverste højre hjørne af vinduet Bloker websted.

Trin 3. Klik på Tilføj udvidelse, når du bliver bedt om det
Udvidelsen Bloker websted installeres i browseren.

Trin 4. Opdater Chrome
Klik på knappen ⟳ i øverste venstre side af Chrome-browservinduet. Google Chrome opdateres, og et Block Site -ikon vises øverst til højre i Chrome -browseren.

Trin 5. Klik på ikonet Bloker websted
Ikonet er et "www" i en skåret cirkel. Det er øverst til højre i Google Chrome -vinduet. Der vises en rullemenu.

Trin 6. Klik på Indstillinger i rullemenuen Bloker websted
En ny fane, der indeholder Block Site -indstillinger, åbnes.

Trin 7. Indtast Facebook -adressen
Skriv i tekstfeltet "Tilføj side". Dette tekstfelt er øverst på siden.

Trin 8. Klik på Tilføj side
Det er en grøn knap til højre for tekstfeltet "Tilføj side". Facebook vil blive føjet til listen over blokerede websteder. Hvis en computerbruger ønsker at besøge Facebook, åbner Block Site en anden side.
Du kan tilføje en anden adresse (f.eks. Https://www.youtube.com/) i feltet "Omdiriger til" ved siden af Facebook -adressen. Denne anden adresse åbnes, når nogen vil prøve at besøge Facebook -webstedet

Trin 9. Klik på Luk
Det er en blå knap nederst på siden. Når du har gjort det, vil Block -webstedet blive lukket. Facebook vil fortsat blive blokeret, hvis du ikke fjerner blokeringen.
Metode 2 af 2: Brug af barnepige

Trin 1. Besøg Nanny -udvidelsessiden
Nanny vinduet åbnes.

Trin 2. Klik på + TILFØJ TIL CHROME
Det er en blå knap i øverste højre hjørne af barnepige-vinduet.

Trin 3. Klik på Tilføj udvidelse, når du bliver bedt om det
Nanny -udvidelsen installeres i din browser.

Trin 4. Højreklik på ikonet Nanny
Det er et urformet ikon i øverste højre hjørne af vinduet Google Chrome. En rullemenu vises, når du højreklikker på ikonet.
- Hvis din computer ikke har en højre museknap, kan du trykke med to fingre på pegefeltet i stedet for at højreklikke.
- På en Mac skal du trykke på Kontrol og derefter klikke på udvidelsens ikon.

Trin 5. Klik på Indstillinger øverst i rullemenuen
Nannys side åbnes.

Trin 6. Klik på Blokerede webadresser
Denne fane er øverst til venstre på siden.

Trin 7. Navngiv listen over blokerede webadresser
Indtast det ønskede navn i feltet "Blok sæt navn" øverst på siden.
Hvis du bare vil blokere Facebook, kan du prøve at navngive det "Kun Facebook" eller "Sociale medier"

Trin 8. Indtast Facebook -adressen
Skriv i feltet "URL".

Trin 9. Indstil blokeringstiden
Indtast blokens start- og sluttid i tekstfeltet "Bloktid" i militærtidsformat (24 timer).
For eksempel, for at blokere et websted fra kl. 11 til 17 og kl. 21 til 8, skal du skrive 1100-1700, 2100-0800

Trin 10. Sørg for, at du har markeret alle dage
I linjen "Anvend på dage" skal du kontrollere, at du har markeret feltet ud for hver dag i den uge, du vil blokere Facebook.

Trin 11. Klik på Angiv URL i nederste venstre hjørne
Dine indstillinger gemmes, og Facebook blokeres i en bestemt periode.