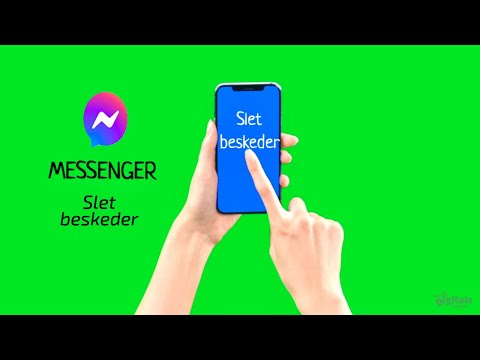Denne wikiHow lærer dig, hvordan du finder en Facebook -URL på iPhone og iPad. På iPhone kan du bruge Facebook -appen til at kopiere webadresser til profiler, sider og grupper. På en iPad skal du bruge en mobilbrowser til at kopiere brugerens profil -URL.
Trin
Metode 1 af 4: Søgning efter Facebook -profilwebadresse på iPhone

Trin 1. Åbn Facebook -appen
Denne applikation er markeret med et blåt ikon med et lille hvidt "f", som normalt vises på startskærmen.

Trin 2. Besøg profilen med den URL, du leder efter
Facebook -profiler er individuelle (personlige) ejede sider, og ikke forretnings- eller gruppesider. Du kan gennemse din personlige Facebook -profil eller bruge søgelinjen øverst på skærmen til at søge efter nogen ved navn.
Tryk på profilbilledet eller brugernavnet for at besøge deres profil

Trin 3. Tryk på Mere ("Mere")
Knappen "Mere" er markeret med et cirkelikon og tre prikker i midten og er til højre lige under omslagsfotoet. En pop op-menu med fem muligheder vises.

Trin 4. Tryk på Kopier profillink ("Kopier profillink")
Denne mulighed er den fjerde mulighed i menuen.

Trin 5. Tryk på Ok ("OK")
Kopiering af webadressen bekræftes, og linket kopieres til enhedens udklipsholder, så du kan indsætte den hvor som helst.

Trin 6. Indsæt linket
Du kan indsætte linket i ethvert program, der tillader indtastning eller redigering af tekst. Linket kan integreres i et Facebook -opslag, onlinemeddelelse, SMS, e -mail eller tekstdokument. For at indsætte et link skal du trykke og holde markøren, indtil du ser en sort bjælke over markøren, og derefter vælge sæt ind ”.
Metode 2 af 4: Find URL til Facebook -profil på iPad

Trin 1. Besøg https://www.facebook.com via en webbrowser på iPad
Du kan bruge enhver webbrowser på iPad, selvom Safari er enhedens primære browser. Safari -ikonet ligner et blåt kompas, der vises nederst på startskærmen.
Log ind på din Facebook -konto ved hjælp af den relevante e -mail -adresse og adgangskode i øverste højre hjørne af skærmen, hvis du ikke allerede har gjort det

Trin 2. Besøg profilen med den URL, der skal kopieres
Facebook -profiler er individuelle (personlige) sider og ikke forretnings- eller gruppesider. Du kan gennemse en personlig Facebook -profil eller bruge søgelinjen øverst på skærmen til at søge efter en persons profil efter navn.
Tryk på profilbilledet eller brugernavnet for at besøge deres profil

Trin 3. Tryk og hold adresselinjen øverst
Adresselinjen er øverst i browservinduet. Tryk og hold på bjælken for at vælge profilens fulde URL og få vist indstillingen "Kopier og indsæt" på den lille sorte bjælke.

Trin 4. Tryk på Kopier
Profilwebadressen kopieres til iPad -udklipsholderen, så du kan indsætte den hvor som helst.

Trin 5. Indsæt linket
Du kan indsætte linket i ethvert program, der tillader indtastning eller redigering af tekst. Linket kan integreres i et Facebook -indlæg, onlinemeddelelse, SMS, e -mail eller tekstdokument. For at indsætte et link skal du trykke og holde markøren, indtil du ser en sort bjælke over markøren, og derefter vælge sæt ind ”.
Metode 3 af 4: Søgning efter en Facebook Group URL

Trin 1. Åbn Facebook -appen
Denne applikation er markeret med et blåt ikon med et lille hvidt "f", som normalt vises på startskærmen.

Trin 2. Besøg Facebook -gruppesiden med den ønskede URL
Du kan gennemse gruppesiden på din personlige væg eller skrive gruppens navn i søgelinjen øverst på skærmen.

Trin 3. Tryk på
Vælg den hvide informationsknap med et lille "i" i øverste højre hjørne af skærmen. Gruppeinformationssiden åbnes derefter.
På iPad skal du trykke på " ⋯"I øverste højre hjørne af skærmen, og vælg" Se gruppeoplysninger ”(“Se gruppeoplysninger”).

Trin 4. Tryk på "Del gruppe"

("Aktiegruppe").
Denne indstilling er den anden mulighed på siden med gruppeoplysninger ("Group Info" eller "Group Information"). Det er ved siden af det buede pilikon. En pop op-menu vises i bunden af skærmen.
Hvis indstillingen ikke er tilgængelig, skal du muligvis blive medlem af gruppen, før du kan kopiere webadressen

Trin 5. Tryk på Kopier link ("Kopier link")
Det er i bunden af pop-up-menuen, lige over indstillingen "Annuller". Linket vil blive kopieret til iPhone eller iPad udklipsholderen, så du kan indsætte det hvor som helst.

Trin 6. Indsæt linket
Du kan indsætte linket i ethvert program, der tillader indtastning eller redigering af tekst. Linket kan integreres i et Facebook -opslag, onlinemeddelelse, SMS, e -mail eller tekstdokument. For at indsætte et link skal du trykke og holde markøren, indtil du ser en sort bjælke over markøren, og derefter vælge sæt ind ”.
Metode 4 af 4: Find URL til offentlig side

Trin 1. Åbn Facebook -appen
Denne applikation er markeret med et blåt ikon med et lille hvidt "f", som normalt vises på startskærmen.

Trin 2. Besøg Facebooks offentlige side med den ønskede URL
Du kan søge efter forretnings-, fællesskabs-, blog-, kunst- eller fan -sider ved at skrive sidenavnet i søgelinjen øverst på skærmen og derefter trykke på det blå "Sider" -filter over listen over søgeresultater.
For at besøge en side skal du trykke på profilfotoet eller sidenavnet på listen over søgeresultater

Trin 3. Tryk på "Del"

Denne mulighed er den tredje knap under profilbilledet på virksomhedssiden. En pop op-menu med fire delingsindstillinger vises.

Trin 4. Tryk på Kopier link ("Kopier link")
Det er den tredje mulighed på lokalmenuen ved siden af kædeikonet. URL'en til den valgte Facebook offentlige side kopieres til udklipsholderen, så den kan indsættes hvor som helst.

Trin 5. Indsæt linket
Du kan indsætte linket i ethvert program, der tillader indtastning eller redigering af tekst. Linket kan integreres i et Facebook -opslag, onlinemeddelelse, SMS, e -mail eller tekstdokument. For at indsætte et link skal du trykke og holde markøren, indtil du ser en sort bjælke over markøren, og derefter vælge sæt ind ”.