Hvis du beslutter dig for at slette din Instagram -konto af en eller anden grund, kan du blive ked af at høre, at der ikke er nogen direkte måde at slette din konto via Instagram -appen. Heldigvis kan du stadig udføre kontosletning fra applikationen, præcist gennem hjælpecenterindstillingen (Hjælp). Derefter kan sletning af kontoen gøres let, lige så let som at slette applikationen fra iPhone. Husk, at du ikke kan gendanne Instagram -filer, når din konto er blevet slettet.
Trin
Del 1 af 2: Sletning af konto
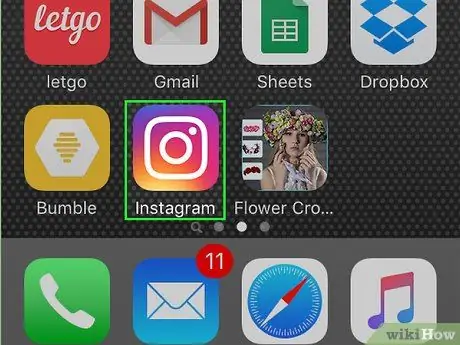
Trin 1. Tryk på ikonet for Instagram -appen for at åbne det
Du kan slette kontoen via indstillingen "Hjælp", der er tilgængelig i indstillingsmenuen.
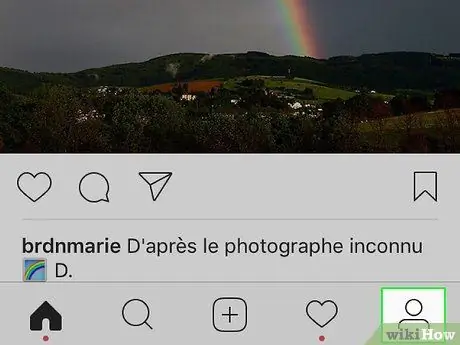
Trin 2. Gå til kontosiden
Du kan åbne den ved at trykke på det menneskelige ikon i nederste højre hjørne af skærmen.
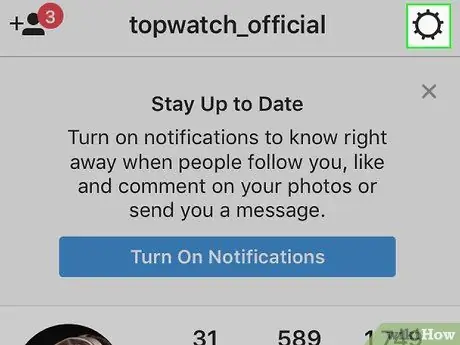
Trin 3. Tryk på indstillingsknappen, der er angivet med tandhjulsikonet
Det er i øverste højre hjørne af skærmen.
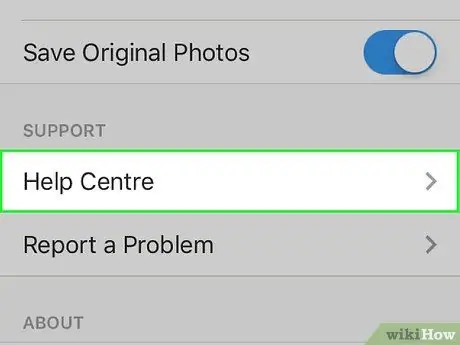
Trin 4. Tryk på indstillingen "Hjælp"
Denne mulighed er tilgængelig i indstillingsgruppen "Support" mod slutningen af indstillingsmenuen.
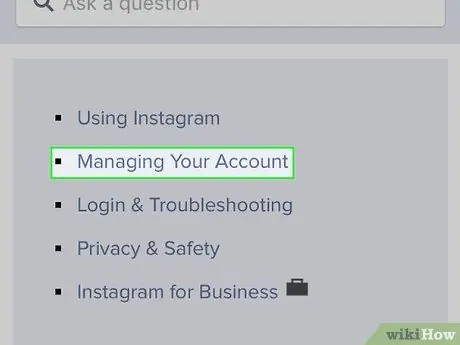
Trin 5. Tryk på "Administrer din konto"
Denne indstilling vises øverst på skærmen.
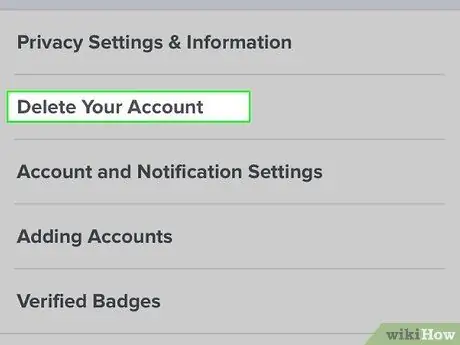
Trin 6. Vælg linket "Slet din konto"
Derefter bliver du omdirigeret til en hjælpeside med oplysninger om sletning af konto.
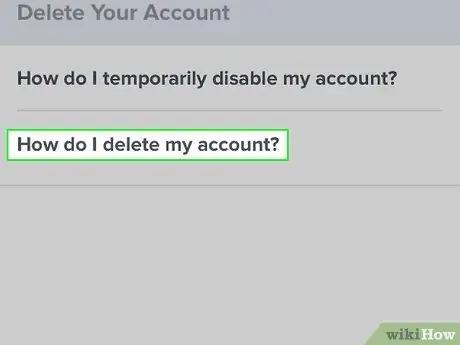
Trin 7. Vælg “Hvordan sletter jeg min konto? " Du behøver ikke at læse indholdet, der vises på siden, fordi Instagram har givet et link til at slette en konto ("slet konto") i det første trin på siden.
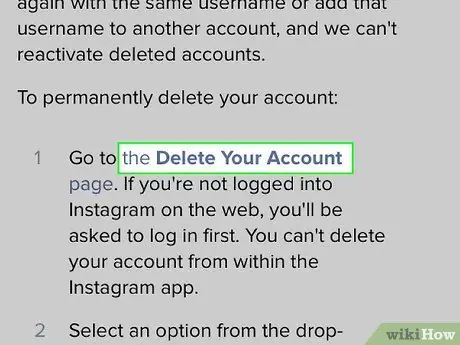
Trin 8. Vælg linket "Slet din kontoside"
Dette link er tilgængeligt under afsnittet "Sådan slettes din konto permanent:" eller segment efter det første trin, der vises på den viste side.
Du kan også vælge linket "Deaktiver din konto midlertidigt" på siden for en ikke-permanent løsning. Kontodeaktivering forhindrer din Instagram -konto eller profil i at blive fundet i søgeresultater. Du kan dog stadig genaktivere din konto, når du vil
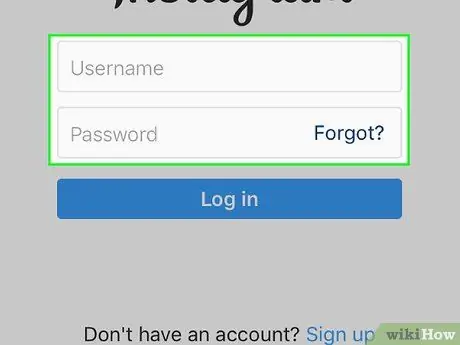
Trin 9. Indtast kontoens brugernavn og adgangskode
Du skal indtaste begge disse oplysninger for at bekræfte den konto, du vil slette.
Tryk på "Login" for at fortsætte til siden "Slet din konto"
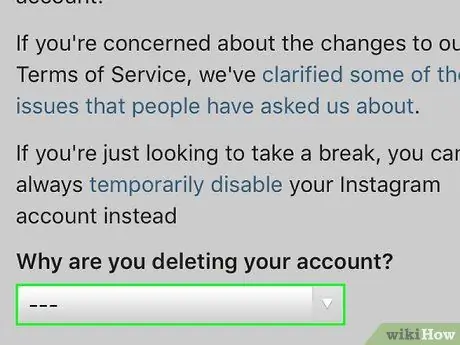
Trin 10. Tryk på bjælken nederst på siden
Det er under teksten “Hvorfor sletter du din konto? Når den er berørt, bliver du bedt om at vælge en grund til at slette kontoen.
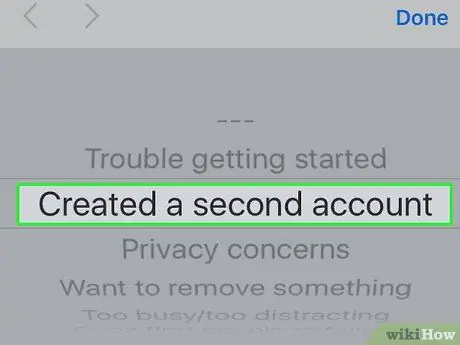
Trin 11. Vælg den relevante årsag, og tryk derefter på "Udført"
Derefter vises en anden kontosletning.
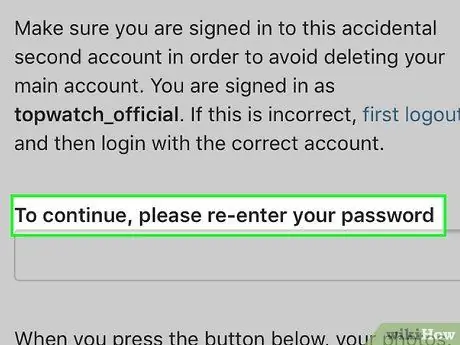
Trin 12. Indtast kontoadgangskoden igen
Feltet til indtastning af adgangskoden er nederst på siden efter teksten "For at fortsætte … indtast din adgangskode".
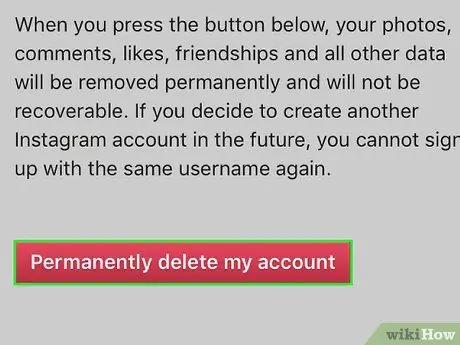
Trin 13. Vælg “Slet min konto permanent”
Herefter slettes din Instagram -konto og alt indhold, der er knyttet til den konto.
Del 2 af 2: Afinstallation af Instagram -appen

Trin 1. Tryk på knappen "Hjem"
Derefter forlader du Instagram -appen.
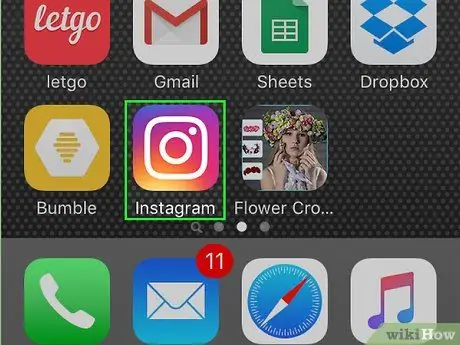
Trin 2. Find Instagram -ikonet eller -appen på telefonen
Du skal muligvis stryge til højre på startskærmen flere gange, indtil du finder appikonet, afhængigt af hvor mange apps der er installeret på din telefon.
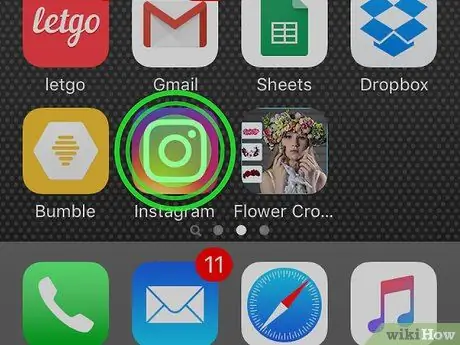
Trin 3. Tryk og hold på ikonet for Instagram -appen
Derefter går telefonen over i tilstanden til fjernelse af app. Appikonerne begynder at jiggle, og et "X" vises i øverste venstre hjørne af ikonet.
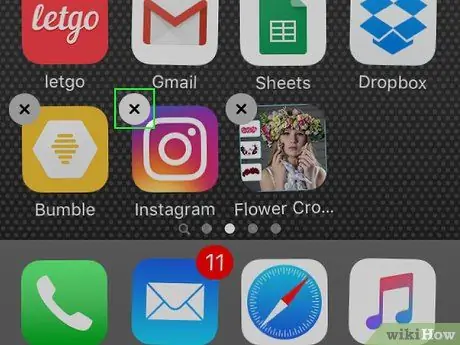
Trin 4. Tryk på "X" i øverste venstre hjørne af ikonet for Instagram -appen
Dette indikerer, at du vil slette Instagram -appen fra din iPhone.
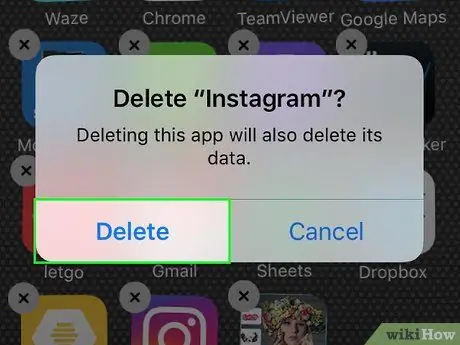
Trin 5. Vælg "Slet", når du bliver bedt om det
Derefter slettes Instagram -appen og alle dens data fra telefonen!
Tips
Hvis du bare ikke vil have Instagram -appen på din telefon, skal du bare slette den installerede Instagram -app. Du behøver ikke slette den oprettede konto, for når kontoen først er slettet, kan du ikke få noget tilbage fra kontoen
Advarsel
- Du kan ikke genaktivere din Instagram -konto, efter at den er blevet slettet.
- Når en konto er slettet, slettes alle fotos, videoer, kommentarer og tilhængere af kontoen også permanent.







