Når du vil vise et klip eller en video fra en Instagram Story, kan du føje det til din profil som et fremhævningssegment eller fremhæve. I modsætning til Story har dette segment ingen tidsbegrænsning og forbliver vist på din profil, indtil du sletter det manuelt. Du kan gemme fremhævningsindhold fra din egen profil ved hjælp af Instagram-appen eller downloade historier og højdepunkter, som andre brugere deler via tredjepartswebsteder. Denne wikiHow lærer dig, hvordan du gemmer andre brugeres eller private højdepunkter.
Trin
Metode 1 af 3: Gem historie som eller for at fremhæve segment
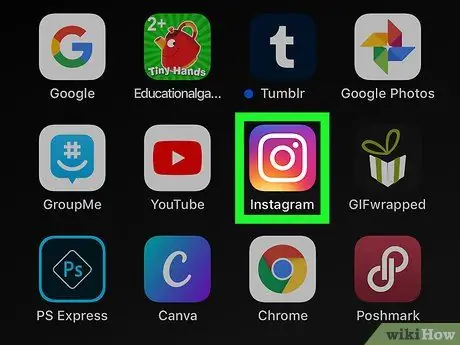
Trin 1. Åbn Instagram
Dette appikon ligner et kamera inde i en firkant med en gul til lilla gradient. Du kan finde den på din startskærm eller app -skuffe, eller ved at søge efter den.
Du kan følge denne metode for at gemme noget af historiens indhold som en fremhævning på din profilside
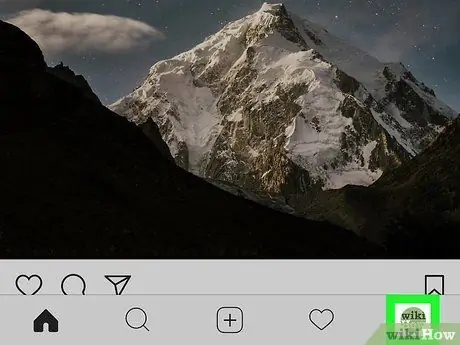
Trin 2. Tryk på profilikonet
Det er det menneskelige omridsikon i nederste højre hjørne af skærmen. Profilsiden vises. Fremhævningsindhold vises under biografen øverst på profilsiden.
Hvis du ser sætningen "Story Highlights" med en pil nedad til højre for den, skal du trykke på pilen for at udvide Highlights-segmentet
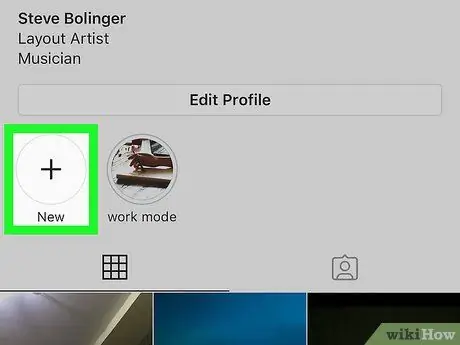
Trin 3. Tryk på ikonet +
Det er i en cirkel, under brugernavnet og biografen. Alt arkiveret historieindhold indlæses.
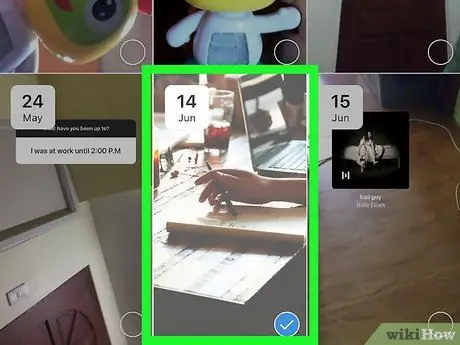
Trin 4. Tryk på Story for at vælge den
Du kan også vælge noget indhold ved at trykke på det ønskede indhold. Et blåt kryds vises i nederste højre hjørne af Story -indsatsen for at angive, at indholdet er valgt.
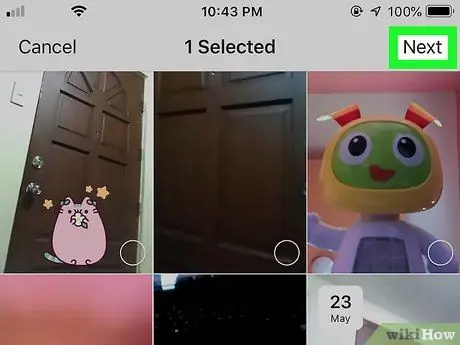
Trin 5. Tryk på Næste
Det er i øverste højre hjørne af skærmen.
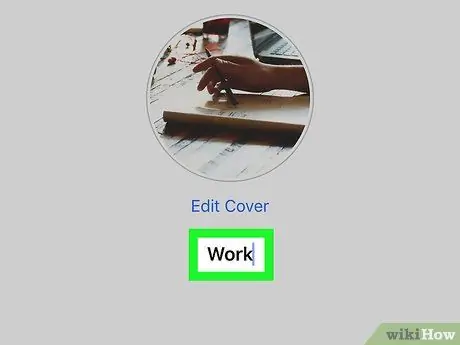
Trin 6. Indtast navnet på albummet Fremhæv eller fremhæv (valgfrit)
Hvis du ikke skriver noget, er hovednavnet "Highlights".
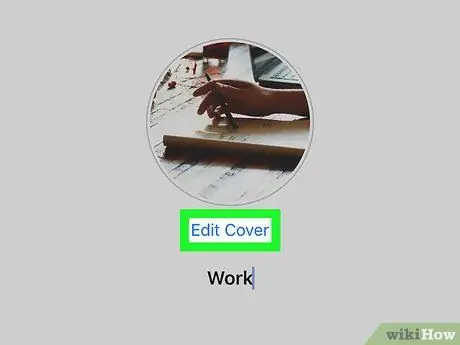
Trin 7. Tryk på albumgrafikken (valgfrit)
Du kan trykke på linket Rediger omslag ”For at ændre udseendet af det fremhævede albumcoverbillede.
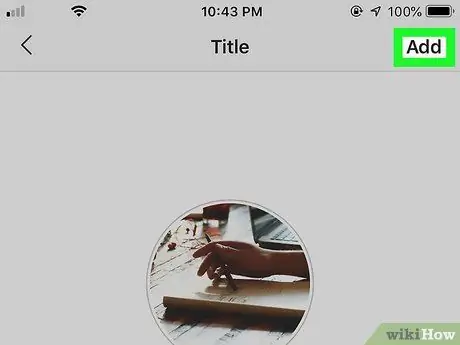
Trin 8. Tryk på Tilføj eller Færdig.
En af disse muligheder er i øverste højre hjørne af skærmen. Fremhæv album eller højdepunkt er blevet oprettet med succes og vil blive vist under dit brugernavn og biograf på profilsiden.
Metode 2 af 3: Download af fremhævningsindhold
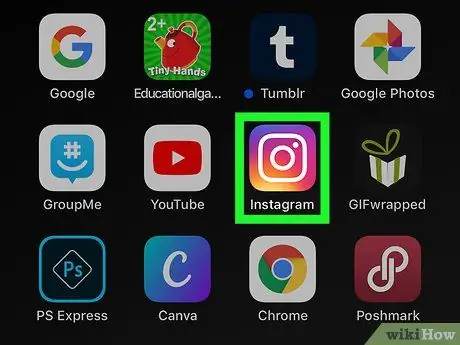
Trin 1. Åbn Instagram
Dette appikon ligner et kamera inde i en firkant med en gul til lilla gradient. Du kan finde den på din startskærm eller app -skuffe, eller ved at søge efter den.
Du kan kun downloade et Fremhæv foto/video ad gangen med denne metode
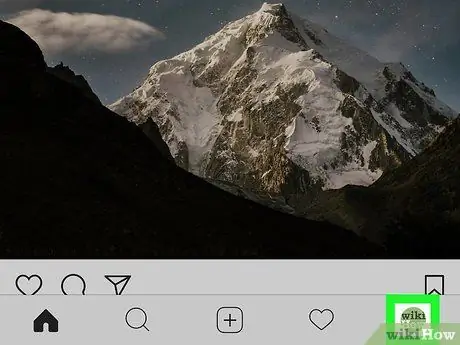
Trin 2. Tryk på profilikonet
Det er det menneskelige omridsikon i nederste højre hjørne af skærmen. Profilsiden åbnes. Fremhævningsindhold vises under biografen øverst på profilsiden.
Hvis du ser sætningen "Story Highlights" med en pil nedad til højre for den, skal du trykke på pilen for at udvide Highlights-segmentet
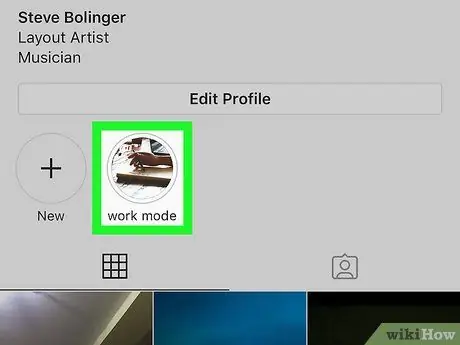
Trin 3. Tryk på Fremhæv albumkunst for at afspille den
Den første historie på albummet bliver sendt. Hvis der er flere Highlight -albums i dette segment, afspilles det næste album, når det første album er færdigt.
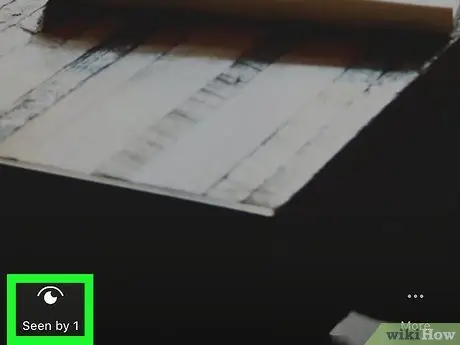
Trin 4. Tryk på tallet "set by" på det fremhævede indhold, du vil downloade
Du kan se dette nummer i nederste venstre hjørne af skærmen.
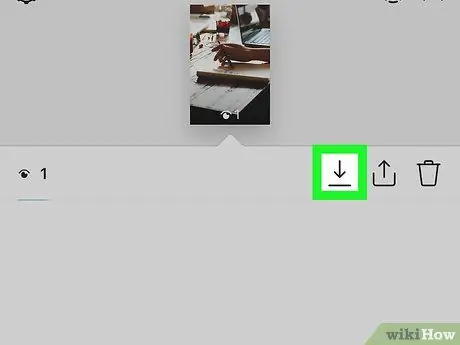
Trin 5. Tryk på downloadikonet
Dette ikon ligner en pil, der peger ned over linjen. Billedet eller videoen downloades derefter til enhedsgalleriet bagefter.
Metode 3 af 3: Download af andre brugeres fremhævningsindhold
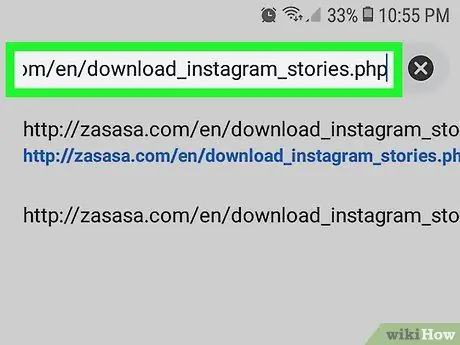
Trin 1. Besøg https://zasasa.com/da/download_instagram_stories.php via en webbrowser
Dette websted kan tilgås via mobiltelefoner, tablets og computere.
- Du har brug for den fulde URL til Instagram -profilen, der indeholder det fremhævede indhold, du vil downloade.
- Denne metode kan ikke følges for at downloade Fremhæv indhold fra private Instagram -konti.
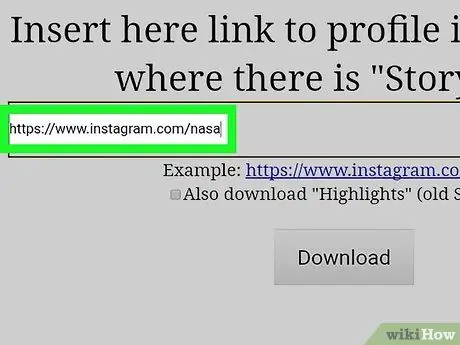
Trin 2. Indtast det fulde link på Instagram -profilen med det fremhævede indhold, du vil downloade
For eksempel kan du skrive "https://www.instagram.com/nasa" for at få alt Story -indhold fra NASA.
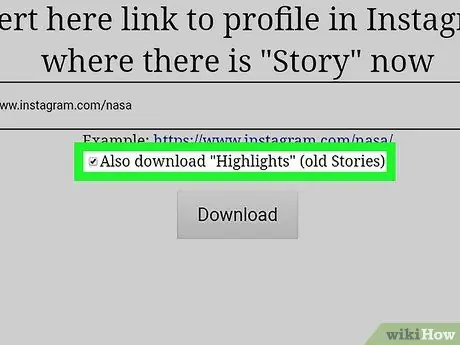
Trin 3. Marker feltet "Download også højdepunkter"
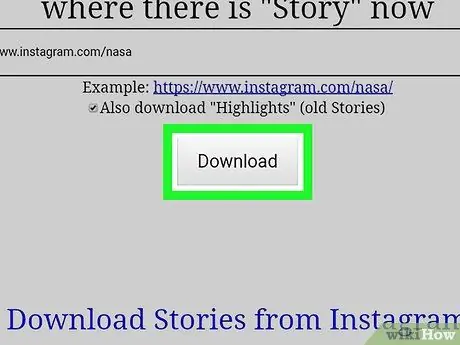
Trin 4. Klik på Download
Hvis den pågældende Instagram -konto er en offentlig konto, kan du se en liste over alt dens Story og Highlight -indhold. Hvis kontoen er en privat konto, bliver du taget til en fejlside. Du kan dog vælge en af de givne muligheder for at downloade indhold fra den valgte konto.
En af mulighederne kræver, at du logger ind på din Instagram -konto via det websted, du får adgang til. Dette trin indebærer imidlertid risiko for at få dine kontooplysninger hacket. Sørg derfor for at være forsigtig, når du træffer et valg
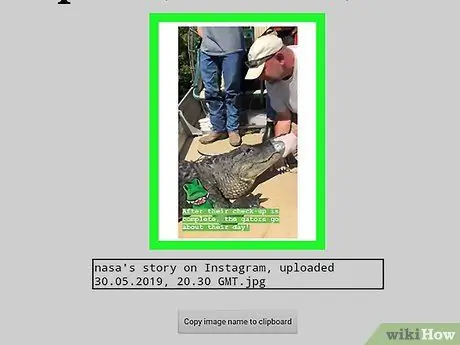
Trin 5. Vælg det indhold/fremhæv indhold, du vil downloade
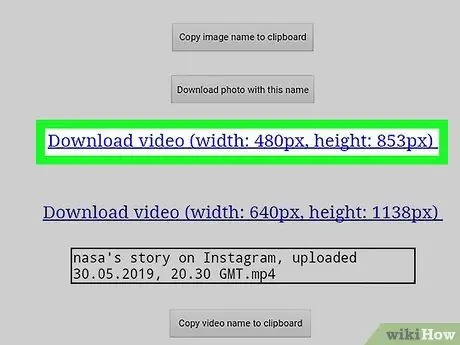
Trin 6. Vælg størrelsen på den video, du vil downloade
Alle videoer, uanset størrelse, downloades i MP4 -format. Den valgte video åbnes i en ny fane.
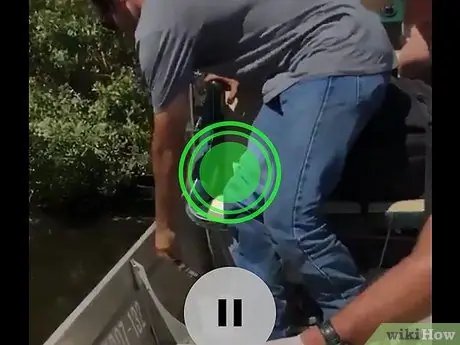
Trin 7. Tryk og hold (eller højreklik) på billedet
Menuen vises bagefter.







