Denne wikiHow lærer dig, hvordan du gemmer et snap (indlæg) i din kamerarulle, før du sender det, samt hvordan du gemmer alle snap, du modtager.
Trin
Metode 1 af 2: Gem Snapchat, før du sender den
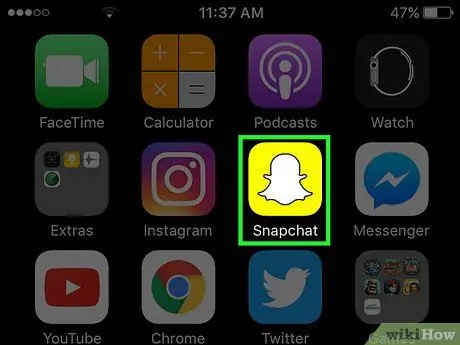
Trin 1. Start Snapchat
Ikonet er en gul boks med et hvidt spøgelsesbillede på startskærmen eller i en mappe på startskærmen.
Hvis du ikke har installeret Snapchat og oprettet en konto, skal du gøre det, før du fortsætter
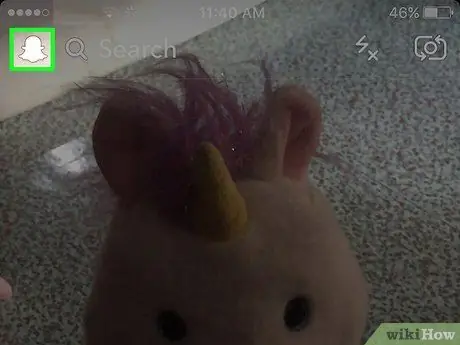
Trin 2. Stryg enhedens skærm ned
Snapchat har altid kameraet åbent, så du skal stryge ned på enhedens skærm for at vise Snapchat -startskærmen.
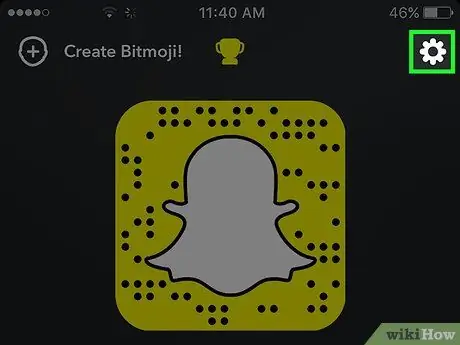
Trin 3. Tryk på tandhjulsikonet i øverste højre hjørne af skærmen
Snapchat -indstillingsmenuen vises.
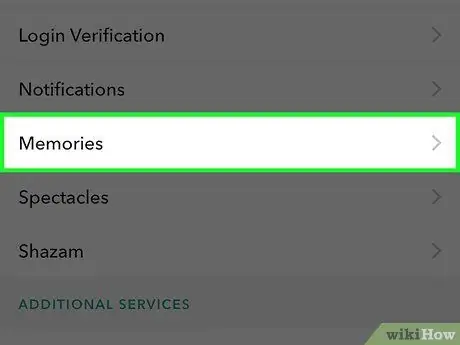
Trin 4. Tryk på Minder
Denne mulighed er placeret nedenfor Min konto øverst i midten af menuen Indstillinger.
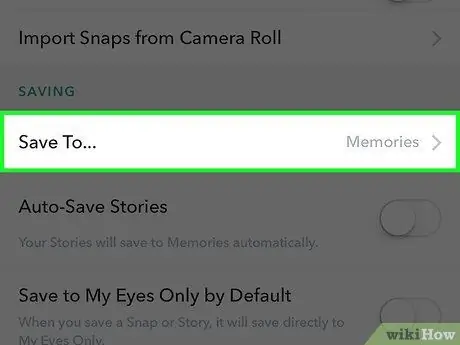
Trin 5. Tryk på Gem på
Disse muligheder er nedenfor Gemmer som er nederst i hukommelsesmenuen.
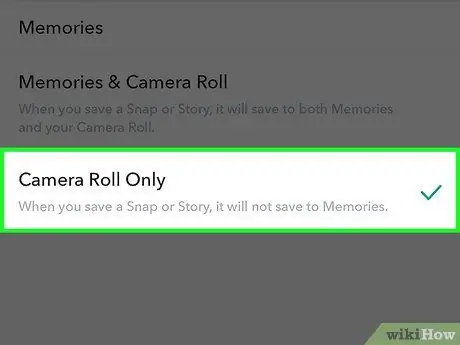
Trin 6. Vælg Kun kamerarulle
Ved at vælge denne mulighed kan snapfilen gemmes direkte i telefonens kamerarulle, før du sender den.
- vælge Minder hvis du bare vil gemme fotos i Snapchat -minder (privat album til at gemme dine yndlingssnaps og historier, der kan søges og deles). For at få flere detaljer om erindringer, klik her
- vælge Minder og kamerarulle hvis du vil gemme minder og kamerarulle på samme tid.
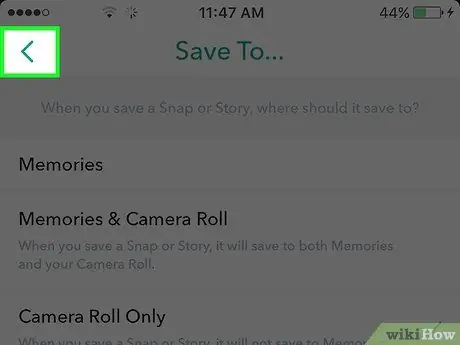
Trin 7. Vend tilbage til Snapchat -startskærmen
Tryk på knappen Tilbage i øverste venstre hjørne af skærmen, indtil du vender tilbage til startskærmen.
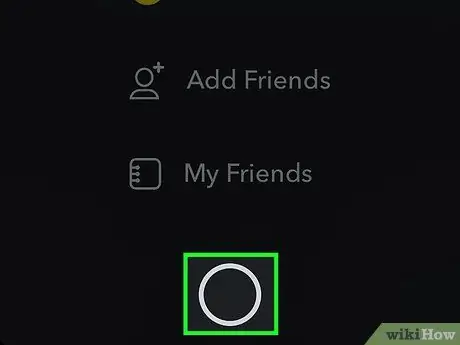
Trin 8. Stryg Snapchat -startskærmen op
Snapchat -kameraet vises.
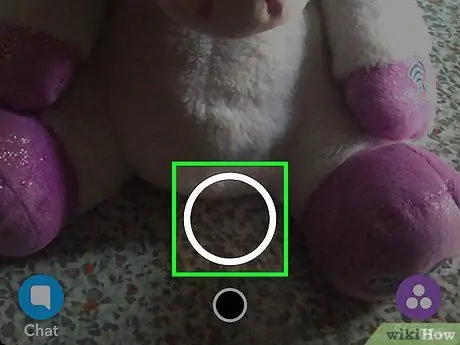
Trin 9. Tag et snap
Tag et foto ved at trykke på knappen Optag, eller hold knappen nede for at optage en video. Det er en stor hvid cirkel i bunden af skærmen, som forsvinder, når du tager et snap. Efter at have taget en video eller et foto, kan du redigere snapsen ved at tilføje tekst, klistermærker og billeder.
- Tryk på det formede ikon blyant i øverste højre hjørne for at tilføje et billede til snap. Du kan ændre farven ved at trykke på farvespektret under blyantikonet. Farvespektret vises, når du trykker på blyantikonet, og blyanten viser den aktuelle farve.
- Tryk på ikonet bogstavet T som er i øverste højre hjørne ved siden af blyanten. Dette kan du bruge til at tilføje en beskrivelse. Et tastatur (tastatur) vises nederst på skærmen og er klar til at blive brugt til at skrive. Tryk på T -ikonet igen for at øge tekststørrelsen, eller vælg en anden farve.
- Tryk på ikonet boks placeret øverst på skærmen ved siden af T -ikonet for at få vist menuen Klistermærke. Vælg et klistermærke, der skal tilføjes til snap. Fra denne klistermærke kan du også tilføje Bitmoji.
- Tryk på det formede ikon saks hvis du vil lave dit eget klistermærke. Dette giver dig mulighed for at kopiere og indsætte alt på et øjeblik.
- Hvis du vil vide, hvordan du laver gode snaps, kan du se, hvordan du bruger Snapchat.
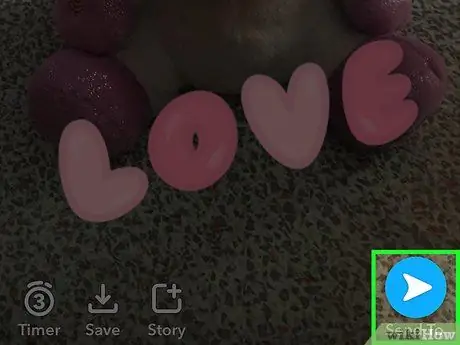
Trin 10. Tryk på knappen Gem
Det er et pil ned-ikon ved siden af snap-timeren i nederste venstre hjørne af skærmen. Når der trykkes på knappen, gemmes billedet i kamerarullen.
Metode 2 af 2: Gemme modtagne snapchats
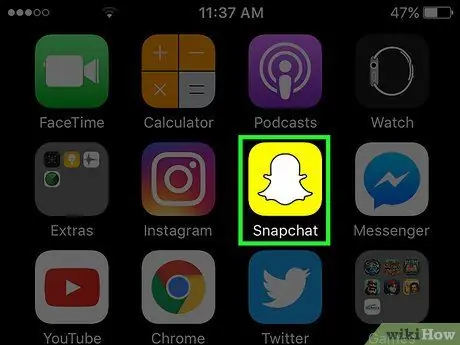
Trin 1. Start Snapchat
Ikonet er en gul boks med et hvidt spøgelsesbillede på startskærmen eller i en mappe på startskærmen.
Hvis du ikke har installeret Snapchat og oprettet en konto, skal du gøre det, før du fortsætter
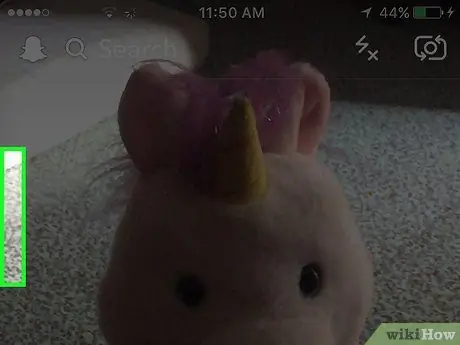
Trin 2. Stryg enhedens skærm til højre
Snapchat har altid kameraet åbent, så du skal stryge til højre på din enheds skærm for at få vist siden Chats, som du kan bruge til at se de snaps, du har modtaget.
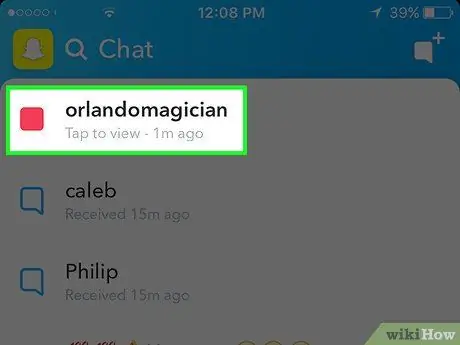
Trin 3. Tryk på det snap, du vil gemme
Låsen åbnes, og du får 1 - 10 sekunder til at se den.
Hvert snap kan kun ses én gang, og du får mulighed for at se et replay om dagen. Du vil ikke kunne se eller tage skærmbilleder af tidligere åbnede og lukkede snaps, medmindre du afspiller snap igen umiddelbart efter, at visningstiden er udløbet
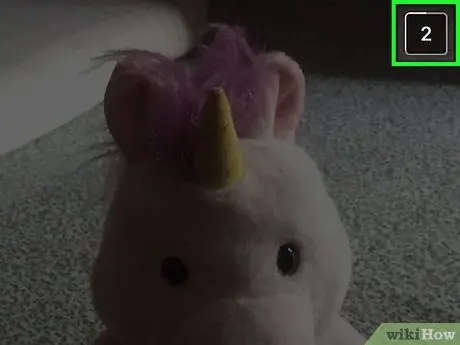
Trin 4. Tag et skærmbillede inden tiden for at se snapenden
Tryk og hold knappen nede Sov/vågn og Hjem samtidigt, og slip derefter. En kameralukkerlyd høres, og enhedens skærm blinker kort, hvilket indikerer, at du har taget et skærmbillede. Snap -skærmbilledet gemmes i kamerarullen.







