Hvis dine fede ideer til Snapchat Story -indhold bliver mindre attraktive med tiden mellem uploads, kan du prøve at uploade flere stykker indhold på én gang. Et trick du kan prøve er at tage og uploade alle snaps (både fotos og videoer), mens enheden er i flytilstand. Efter at have oprettet en række snaps skal du deaktivere flytilstand og uploade alt indhold på samme tid.
Trin
Del 1 af 2: Henter noget indhold i flytilstand
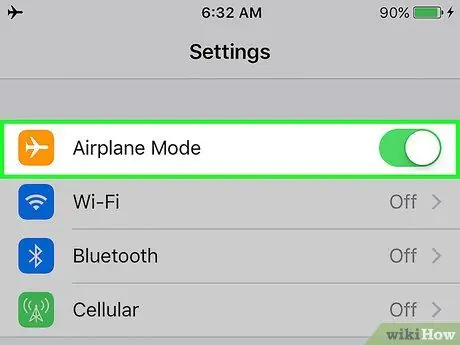
Trin 1. Tænd for flytilstand
Den eneste måde at uploade flere fotos eller videoer på én gang er at tage indholdet og tilføje det til historien, når enheden ikke er forbundet til netværket. Den nemmeste måde at afbryde din enhed fra internettet på er at tænde flytilstand:
- iOS: Stryg opad fra bunden af startskærmen, og tryk på flyikonet.
- Android: Stryg nedad på startskærmen for at åbne meddelelseslinjen, og træk bjælken ned igen for at få adgang til panelet "Hurtige indstillinger". Tryk derefter på flyikonet.
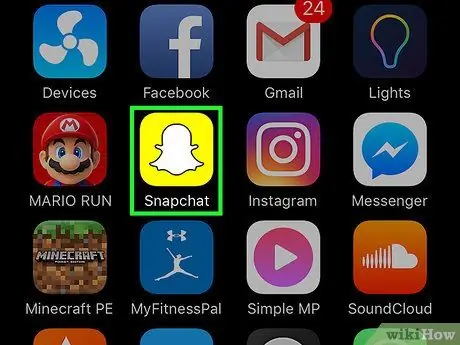
Trin 2. Start Snapchat -appen
Når applikationen er åbnet, føres du automatisk til kameravinduet.
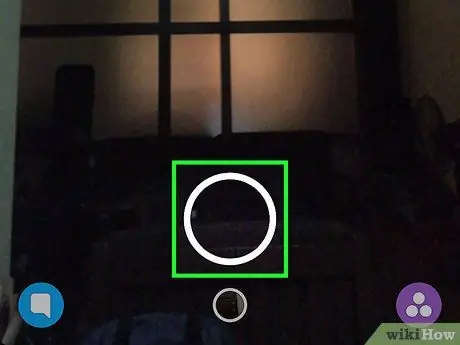
Trin 3. Tag et nyt foto eller optag en video
Tryk på cirklen nederst i midten af skærmen for at tage et foto, eller hold knappen nede for at optage en video.
Du kan tilføje klistermærker, tekst, billeder eller filtre til upload, hvis du vil
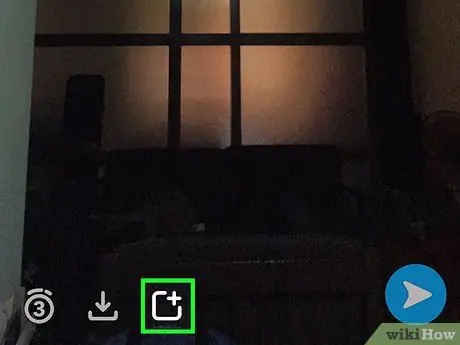
Trin 4. Tryk på ikonet "Tilføj" (+)
Indholdet tilføjes til historien. Men fordi enheden er i flytilstand, vil fotos eller videoer ikke uploades med det samme. Indholdet tilføjes til køen og er klar til at blive uploadet, når enheden er forbundet til internettet igen. Følg disse trin for at tilføje et snap:
- Tryk på ikonet "Tilføj", der ligner en firkant med et plustegn i øverste højre hjørne.
- Hvis du ser en besked, der starter med "Tilføjelse af en snap til din historie giver dine venner mulighed for at se din snap …", skal du trykke på "Okay".
- Snapchat omdirigerer dig til siden "Historier". Derefter kan du se advarselsmeddelelsen "Ingen internetforbindelse".
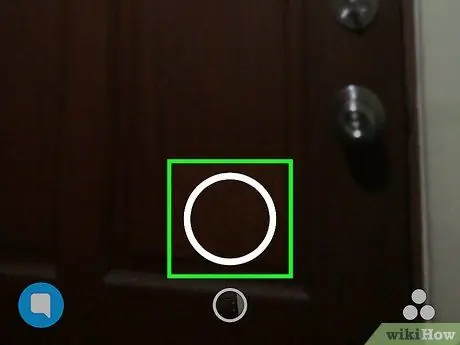
Trin 5. Tag endnu et foto eller en video
Tryk på cirklen nederst på siden "Historier" for at vende tilbage til kameravinduet og tage det næste foto (eller en anden video).
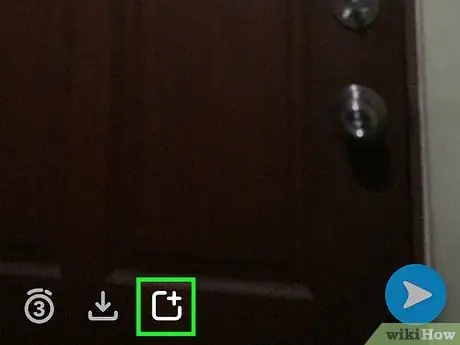
Trin 6. Tilføj snap til Story
Som du gjorde i den forrige upload, skal du trykke på knappen "Tilføj" (ikonet "+") for at tilføje indhold til historien. Indholdet planlægges til upload lige efter den forrige upload.
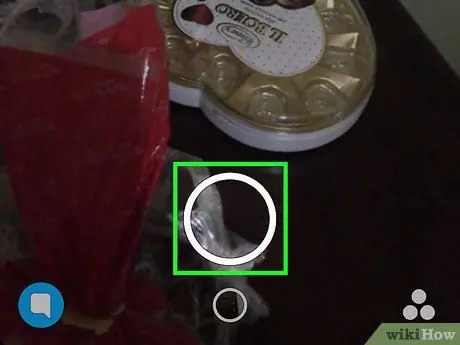
Trin 7. Bliv ved med at tilføje nye snaps til Story
Skynd dig ikke at redigere og forskønne hvert indlæg. Dine følgere kan se alt historieindholdet på én gang uden at skulle vente på, at du uploader det næste indhold. Når enheden genopretter forbindelse til netværket, kan du uploade alt indhold (hurtigt og nemt) i rækkefølge.
Del 2 af 2: Tilføjelse af Snap til Story
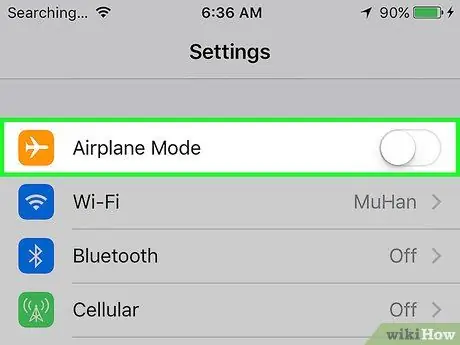
Trin 1. Sluk for flytilstand
Når du har taget nogle fotos og/eller videoer, er det tid til at oprette forbindelse til din enhed igen til internettet. Når du trykker på flyikonet igen (det ikon, du tidligere har valgt), deaktiveres flytilstand, og enheden forbindes til internettet.
Hvis enheden ikke automatisk opretter forbindelse til netværket, skal du slutte enheden til et WiFi- eller mobilnetværk som normalt
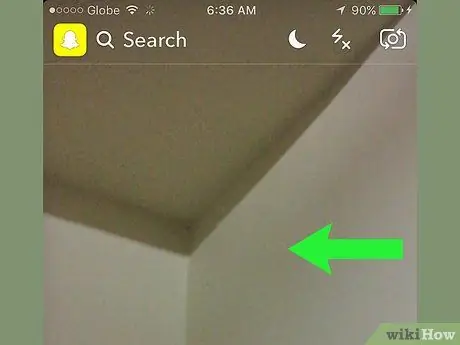
Trin 2. Skub kameravinduet mod venstre
Du vil blive taget til siden "Historier" derefter.
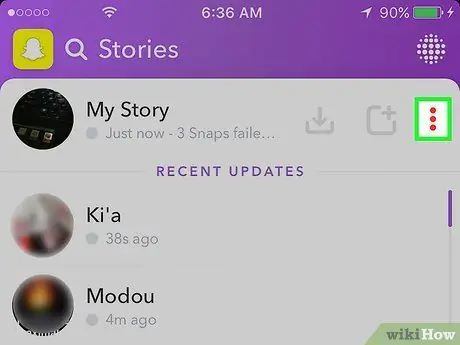
Trin 3. Tryk på ikonet med tre prikker (⁝) ud for Story
Nu kan du se en liste over hvert tilføjet indhold, og alt markeret med en "Tryk for at prøve igen" under det.
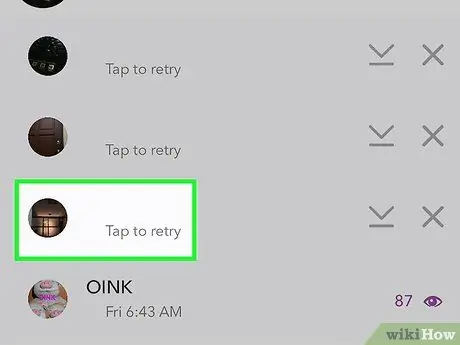
Trin 4. Tryk på det sidste foto eller video på listen
Upload i nederste række er den første upload, du tager. I rækkefølge er upload i øverste række det sidste foto/video, du tog. Tryk på fotoet eller videoen for at uploade det til Story. Upload er fuldført, når snap ikke længere vises i kølisten.
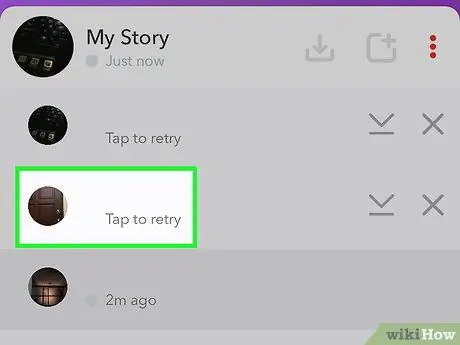
Trin 5. Tryk på fotoet eller videoen for at føje yderligere indhold til historien
Igen skal du først trykke på det sidste snap på listen, da dette indhold er den næste upload i sekvensen/serien. Berør gradvist indholdet i den øverste række, indtil der ikke er flere snaps tilbage.
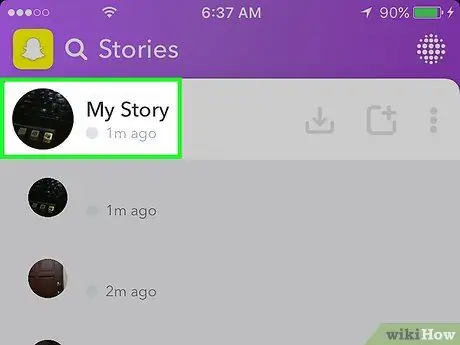
Trin 6. Gennemgå din historie
Efter at have uploadet nogle fotos eller videoer til Story, er det tid til at tjekke dem ud! Tryk på "Min historie" på siden "Historier" for at afspille eller afspille historieuploads.
- Hvis du vil slette en upload fra en historie, skal du stryge op fra indholdsvinduet og derefter trykke på papirkurven.
- For at gemme hele historiens indhold skal du trykke på "⁝" menuen ud for "Min historie" og derefter vælge pil ned for at gemme det på din enhed.
Tips
- Ethvert indhold eller snaps tilføjet til historier kan ses i 24 timer.
- Du kan se en liste over brugere, der har set din historie. Bare tryk på en hvilken som helst upload i Story -segmentet, og stryg op på skærmen.







