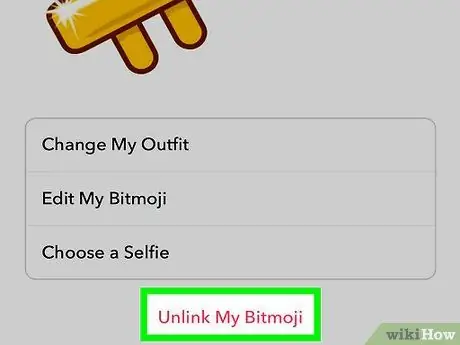Denne artikel vil guide dig gennem redigering af Bitmoji -profilbilledet, der vises på Snapchat, samt slette det. Desværre kan du ikke længere bruge et foto af dig selv som profilbillede på Snapchat. Hvis du ikke har en Bitmoji på Snapchat endnu, skal du først oprette en Bitmoji, før du fortsætter.
Trin
Metode 1 af 2: Redigering af Bitmoji
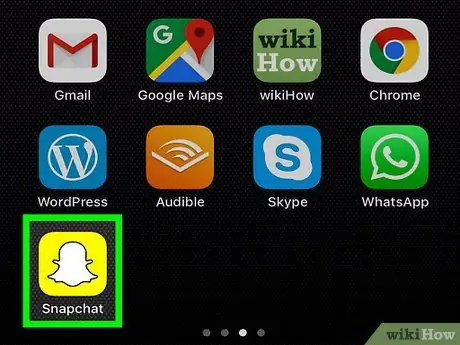
Trin 1. Åbn Snapchat ved at trykke på det hvide spøgelsesikon på en gul baggrund
Hvis du er logget ind, vises Snapchat -kameraet.
Hvis du ikke er logget ind, skal du indtaste dit brugernavn og din adgangskode, og derefter trykke på LOG PÅ.
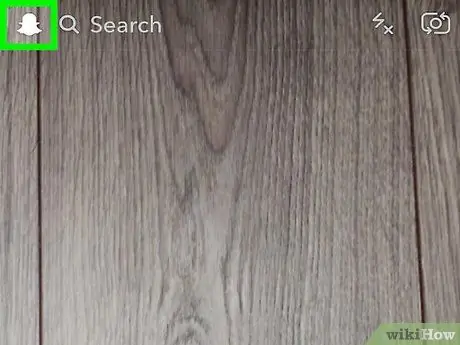
Trin 2. Tryk på profilikonet i øverste venstre hjørne af skærmen
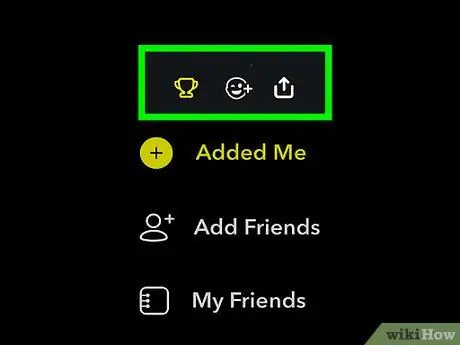
Trin 3. Tryk på ikonet Bitmoji-formet Snapcode med en gul skærm
Du får vist en menu.
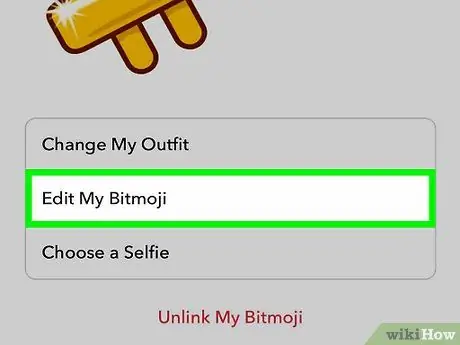
Trin 4. Tryk på Rediger Bitmoji nær toppen af skærmen
En ekstra menu åbnes.
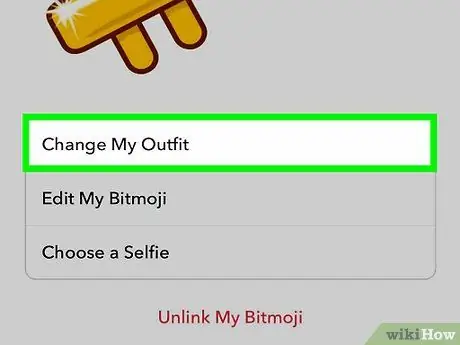
Trin 5. Tryk på Skift min Bitmoji Selfie nær toppen af menuen
Bitmoji -appen åbner og viser din Bitmoji -selfie.
Hvis du vil redigere Bitmoji. tryk på Rediger min Bitmoji. Du kan tilpasse forskellige aspekter af Bitmoji, såsom hår, tøj og ansigtsform. Når du er færdig med at redigere Bitmoji, skal du trykke på knappen ✓ i øverste højre hjørne af skærmen for at gemme din Bitmoji og opdatere dit Snapchat -profilbillede.
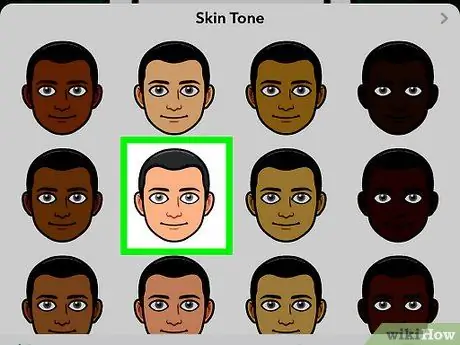
Trin 6. Vælg den nye selfie, som du vil bruge som Snapchat -profilbillede
Du vil se et flueben i hjørnet af den valgte selfie.
Du kan blive bedt om at udføre bestemte handlinger i Bitmoji -appen, f.eks. At aktivere underretninger. Hvis du accepterer anmodningen, skal du trykke på Springe for at komme til selfie -valgskærmen.
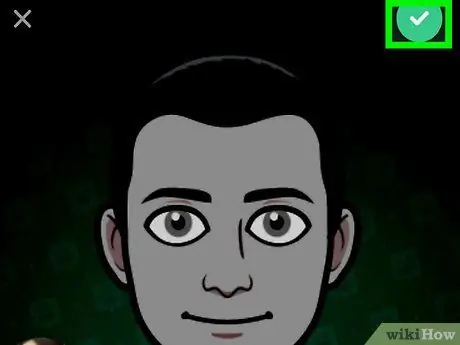
Trin 7. Tryk på den grønne knap Udført i bunden af skærmen
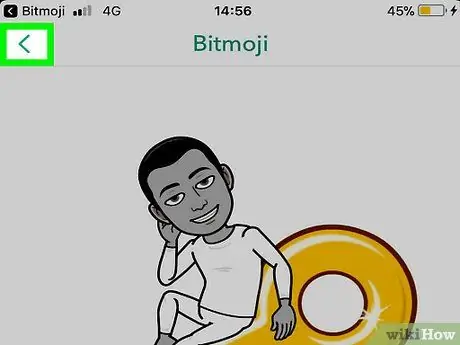
Trin 8. Tryk på knappen Tilbage

i øverste venstre hjørne af skærmen.
Dit Bitmoji -profilbillede vises som Snapcode -baggrunden.
Metode 2 af 2: Fjernelse af Bitmoji
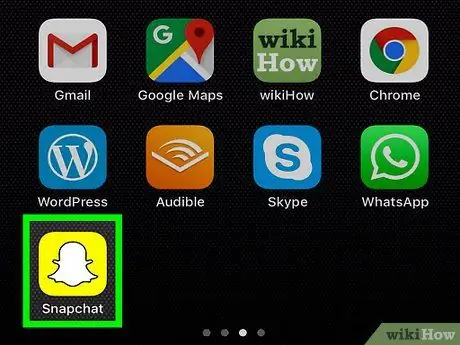
Trin 1. Åbn Snapchat ved at trykke på det hvide spøgelsesikon på en gul baggrund
Hvis du er logget ind, vises Snapchat -kameraet.
Hvis du ikke er logget ind, skal du indtaste dit brugernavn og din adgangskode, og derefter trykke på LOG PÅ.
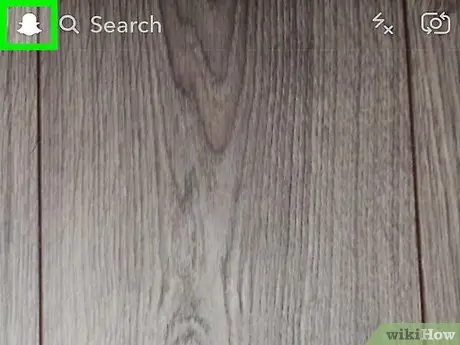
Trin 2. Tryk på profilikonet i øverste venstre hjørne af skærmen
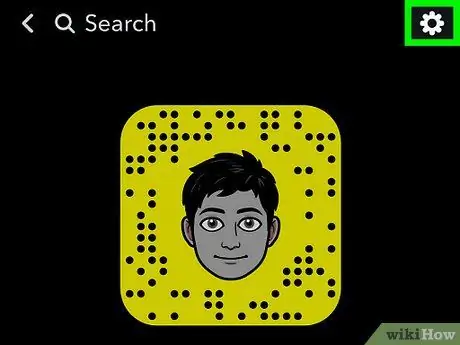
Trin 3. Tryk på tandhjulsikonet

i øverste højre hjørne af skærmen for at åbne siden Snapchat-indstillinger.
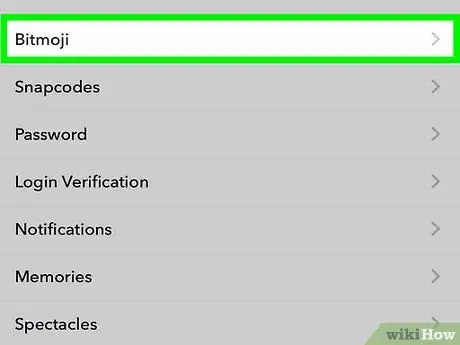
Trin 4. Tryk på Bitmoji nær midten af siden
Du får vist en pop op-menu.