Denne wikiHow lærer dig, hvordan du downloader og bruger TikTok på en Mac- eller Windows -computer. TikTok -appen er kun tilgængelig til iPhone eller Android, men du kan køre TikTok på din computer med en Android -emulator.
Trin
Del 1 af 2: Download af Bluestacks
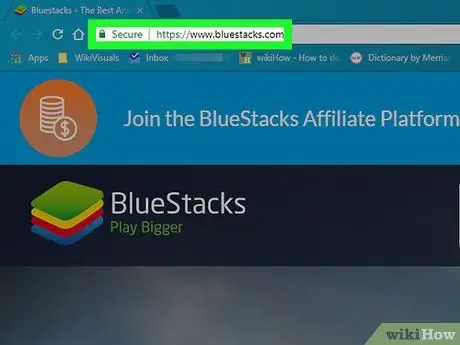
Trin 1. Start en webbrowser, og besøg
Besøg Bluestacks -webstedet ved hjælp af din foretrukne browser.
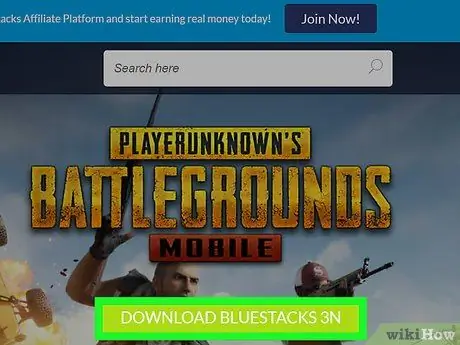
Trin 2. Klik på Download Bluestacks
Denne store grønne knap er i midten af skærmen. En separat downloadside åbnes.
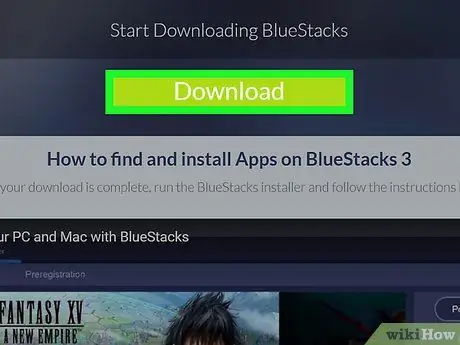
Trin 3. Klik på Download
Det er en stor grøn knap øverst på siden. Hvis du gør det, downloades Bluestacks -installationsprogrammet.
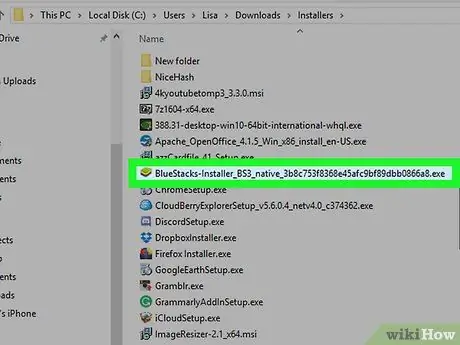
Trin 4. Klik på Bluestacks -installationsprogrammet
Som standard placeres downloadede filer i mappen "Downloads". Filnavnet er "BlueStacks-Installer" efterfulgt af dets udvidelse. På Windows -computere er filtypen.exe, mens udvidelsen på Mac -computere er.dmg.
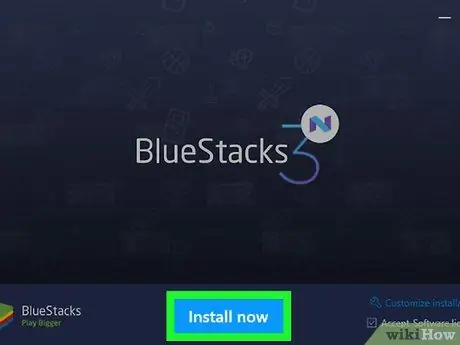
Trin 5. Klik på Installer nu
Det er en blå knap i bunden af popup -vinduet.
På en Mac skal du dobbeltklikke på ikonet i midten af skærmen
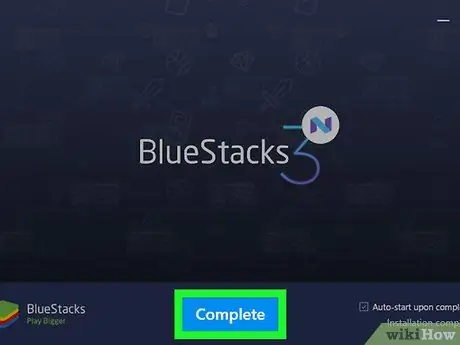
Trin 6. Klik på Udfør
Det er en blå knap i bunden af skærmen.
På en Mac skal du klikke på "Fortsæt" og derefter klikke på "Installer". Du skal muligvis indtaste din Mac -adgangskode. Hvis din Mac blokerer installationen, skal du klikke på "Gå til Systemindstillinger", klikke på låsikonet nederst til venstre, indtaste din Mac -adgangskode, klik derefter på "Tillad" i vinduet "Sikkerhed og privatliv"
Del 2 af 2: Installation af TikTok på Bluestacks
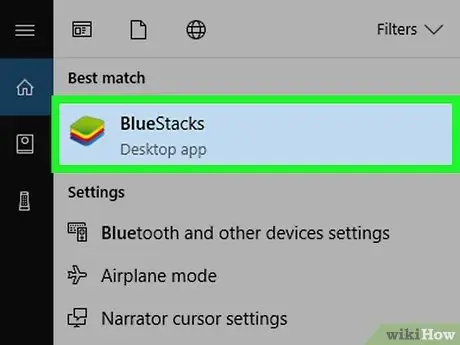
Trin 1. Kør Bluestacks
Denne app har ikoner i form af en stak grønne, gule, røde og blå lag.
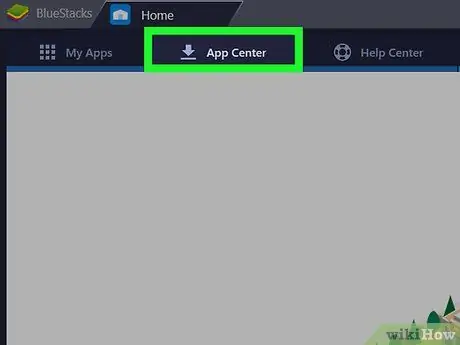
Trin 2. Klik på App Center
Dette er den anden fane øverst på skærmen. Du skal muligvis vente et par minutter, før appen åbnes.
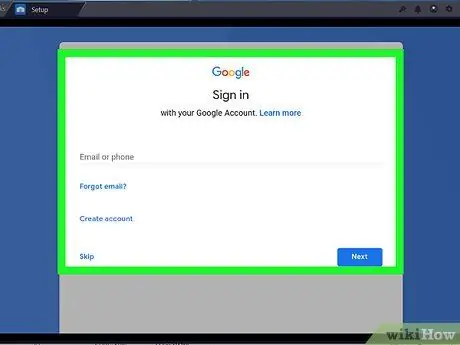
Trin 3. Log ind på din Google -konto
Indtast den e -mailadresse og adgangskode, der er knyttet til din Google -konto. Indtast dit for- og efternavn (hvis de ikke udfyldes automatisk), klik derefter på venstre pil.
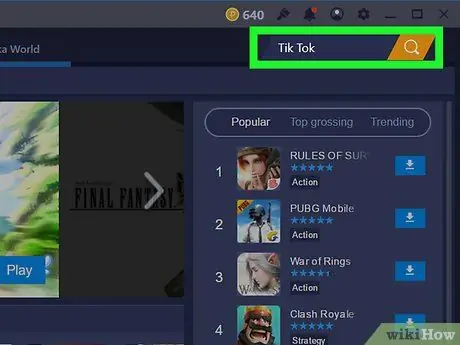
Trin 4. Skriv Tik Tok i søgefeltet
Søgelinjen er i øverste venstre hjørne ved siden af et gult timeglas.
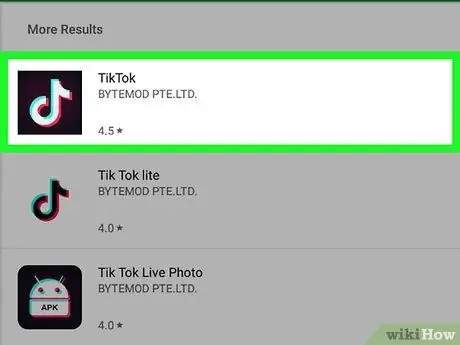
Trin 5. Klik på TikTok -appen
Denne app har et sort ikon med en hvid musikalsk note i midten.
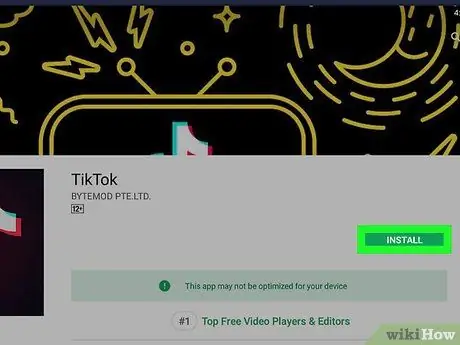
Trin 6. Klik på Installer
Det er en grøn knap ved siden af appen.
Trin 7. Klik på Accepter i pop op -menuen
Denne popup fortæller dig, at appen skal have adgang til kameraet og andre dele af din enhed.
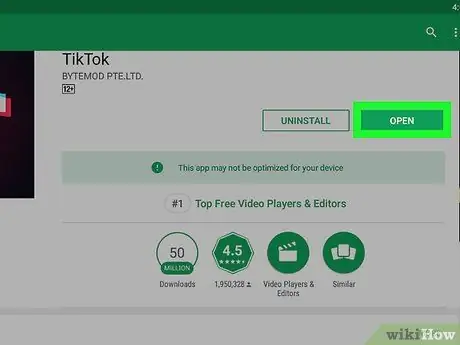
Trin 8. Klik på Åbn
Hvis programmet er installeret, kan du klikke på "Åbn". Nu kan du logge ind eller oprette en konto for at bruge TikTok på din computer. Når du vil bruge TikTok på din computer, skal du starte BlueStacks, klikke på "Mine apps" og derefter klikke på TikTok.







