Vil du finde et specifikt tweet fra en person på Twitter, men vil ikke gå igennem hele deres profil? Denne wikiHow lærer dig, hvordan du finder tweets fra bestemte Twitter -brugere. Den nemmeste måde at gøre dette på er at bruge Twitters avancerede søgningsformular (“Avanceret søgning”), som giver dig mulighed for at filtrere din søgning efter bruger, samt definere forskellige typer af søgeparametre. Hvis du bruger Twitter på en telefon eller tablet, skal du få adgang til Twitter.com via en mobil webbrowser, da den avancerede søgefunktion ikke er tilgængelig i Twitter -mobilappen. Som en anden mere kompliceret mulighed kan du bruge den brugerdefinerede søgeoperatør direkte fra Twitter -søgelinjen.
Trin
Metode 1 af 3: Brug af avanceret søgefunktion på din telefon eller tablet
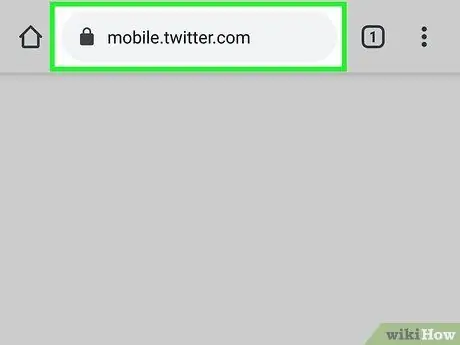
Trin 1. Besøg https://www.twitter.com via en webbrowser
Mens du normalt bruger Twitter -appen på din telefon eller tablet, skal du bruge en webbrowser for at få adgang til Twitters avancerede søgeværktøj (“Avanceret søgning”).
Log først på din Twitter -konto på dette tidspunkt, hvis du ikke allerede har gjort det
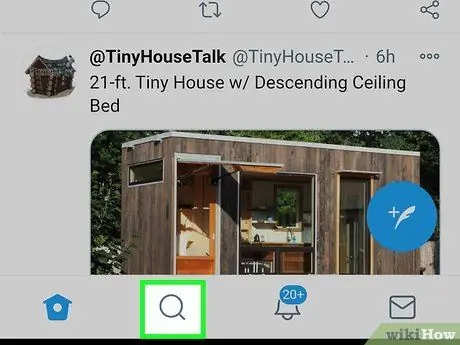
Trin 2. Tryk på forstørrelsesglasikonet
Dette ikon er den anden knap nederst på siden. En søgeformular ("Søg") vises.
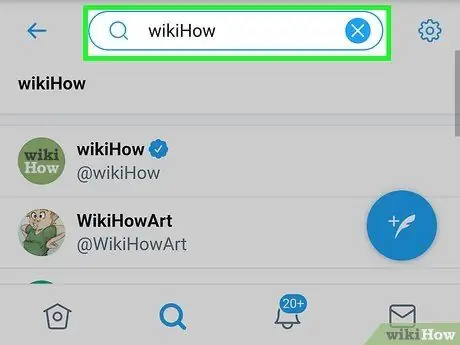
Trin 3. Indtast alt i søgefeltet, og tryk på Enter eller Søg.
Du kan skrive alt, inklusive ethvert ord eller sætning. Der vises en liste med søgeresultater.
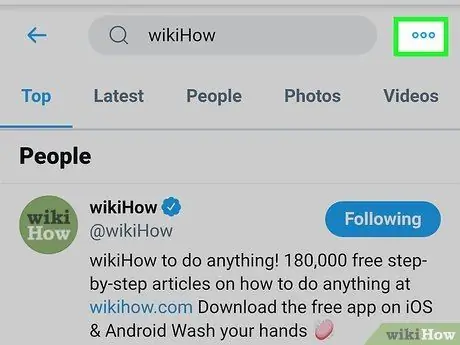
Trin 4. Tryk på ikonet med tre prikker
Det er i øverste højre hjørne af siden. Menuen udvides bagefter.
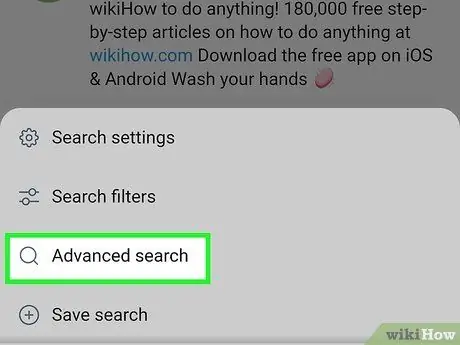
Trin 5. Tryk på Avanceret søgning i menuen
En avanceret version af søgeformularen indlæses.
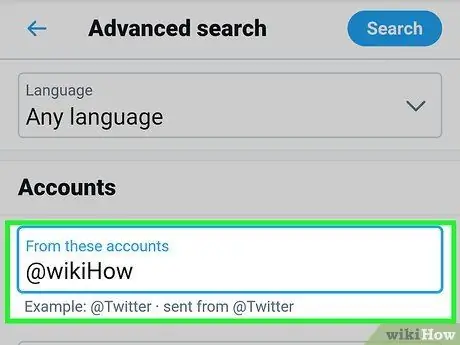
Trin 6. Indtast det pågældende brugernavn i feltet "Fra disse konti"
Du bliver nødt til at rulle gennem skærmen for at finde den kolonne, der er den første kolonne under overskriften "Konti".
Hvis du f.eks. Vil finde tweets fra @wikiHow, skal du skrive wikiHow i feltet
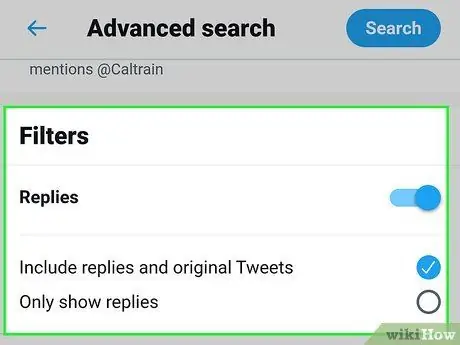
Trin 7. Vælg andre søgeparametre
De andre felter i den avancerede søgeformular kan hjælpe dig med at finde den specifikke tweet, du leder efter.
- Segmentet "Ord" giver dig mulighed for at se tweets, der nævner (eller ikke) specifikke ord og sætninger. Denne kolonne er nyttig, når du leder efter tweets, der dækker et bestemt emne. Hvis du f.eks. Vil se alle tweets fra @wikihow om COVID 19, skal du skrive covid-19 coronavirus i feltet "Et af disse ord". Hvis du ikke vil inkludere tweets, der indeholder ordet "Beyoncé", kan du skrive Beyoncé i feltet "Ingen af disse ord".
- Segmentet "Filtre" giver dig mulighed for at inkludere svar i søgeresultater samt tweets, der indeholder links.
- Segmentet "Engagements" giver dig mulighed for at se tweets med et bestemt antal likes, svar og retweets.
- Brug segmentet "Datoer" til at se tweets fra et bestemt datointerval.
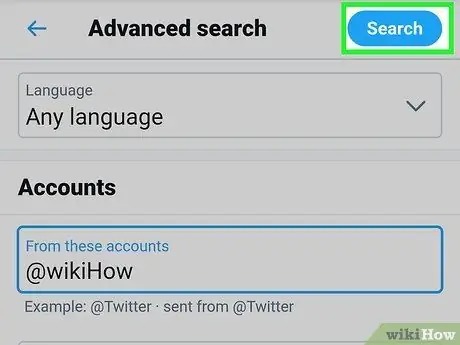
Trin 8. Stryg på skærmen, og tryk på Søg
Det er en blå knap i øverste højre hjørne af siden. De øverste eller mest populære tweets fra den valgte konto vises.
Tryk på fanen " Seneste ”Øverst på siden for at se søgeresultater i kronologisk rækkefølge. De seneste tweets, der matcher søgekriterierne, vises først på listen over søgeresultater.
Metode 2 af 3: Brug af avanceret søgefunktion på computeren
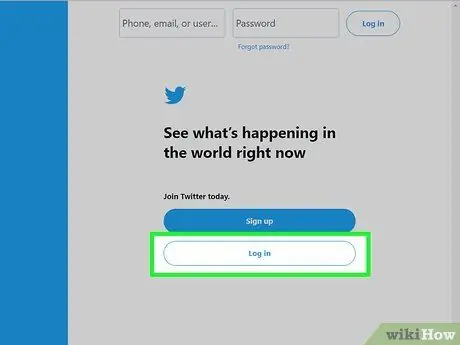
Trin 1. Besøg https://www.twitter.com via en webbrowser
Hvis du ikke er logget ind på din konto, skal du indtaste dine loginoplysninger i de angivne felter og derefter klikke eller trykke på Log på ”.
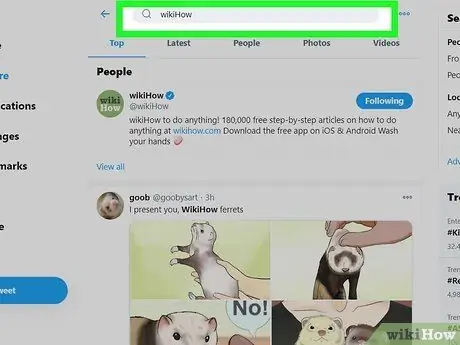
Trin 2. Indtast alt i søgefeltet, og tryk på Enter eller Vender tilbage.
Du kan indtaste et hvilket som helst ord eller en sætning, inklusive enhver sætning. Dette trin er nødvendigt, så du kan indlæse en side, der viser søgeresultater.
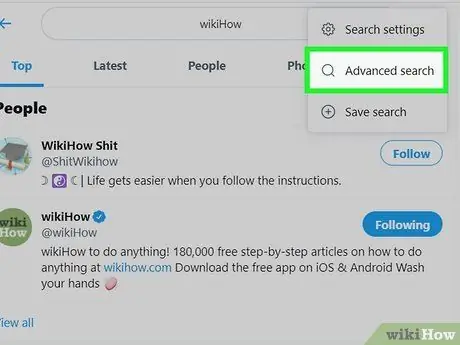
Trin 3. Klik på Avanceret søgning
Det er i kolonnen yderst til højre under overskriften "Søg filtre". En avanceret søgeformular vil blive vist bagefter.
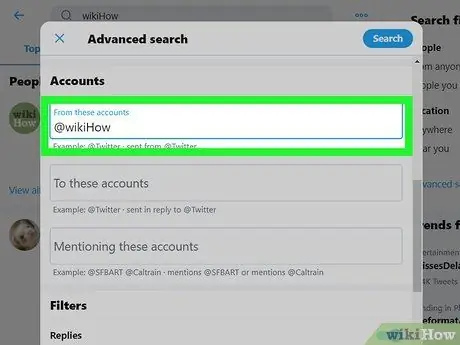
Trin 4. Indtast det pågældende brugernavn i feltet "Fra disse konti"
Denne kolonne er den første kolonne under overskriften "Konti" på formularen. Du skal muligvis rulle gennem skærmen for at finde kolonnen.
Hvis du f.eks. Vil finde tweets fra @wikiHow, skal du skrive wikiHow i feltet
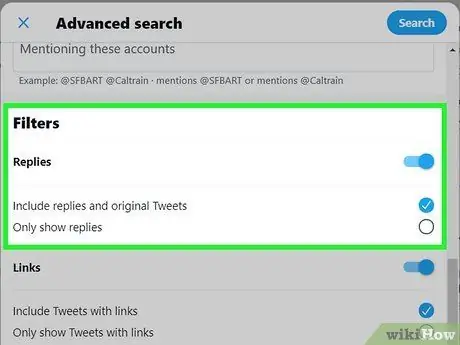
Trin 5. Angiv andre søgeparametre
De andre felter i den avancerede søgeformular kan hjælpe dig med at finde den specifikke tweet, du leder efter.
- Segmentet "Ord" giver dig mulighed for at se tweets, der nævner (eller ikke) specifikke ord og sætninger. Denne kolonne er nyttig, når du leder efter tweets, der dækker et bestemt emne. Hvis du f.eks. Vil finde alle tweets fra @wikihow, der nævner pizza, kan du skrive pizza i feltet "Alle disse ord". For mere omfattende resultater relateret til italiensk køkken kan du skrive pizza pasta marinara i feltet "Et af disse ord". Hvis du ikke ønsker at få tweets, der siger ordet "lasagne", kan du skrive lasagne i feltet "Ingen af disse ord".
- Segmentet "Filtre" giver dig mulighed for at inkludere svar i søgeresultater samt tweets, der indeholder links.
- Segmentet "Engagements" giver dig mulighed for at se tweets med et bestemt antal likes, svar og retweets.
- Brug segmentet "Datoer" til at se tweets fra et bestemt datointerval.
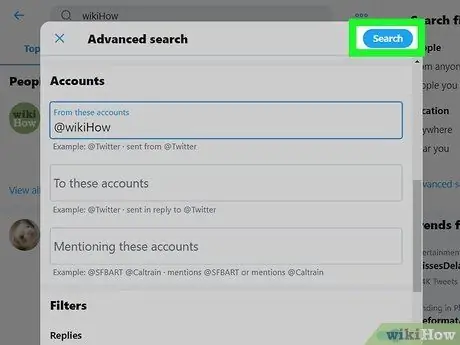
Trin 6. Klik på knappen Søg
Det er i øverste højre hjørne af søgeformularen.
Klik på fanen " Seneste ”Øverst på siden for at se resultaterne i kronologisk rækkefølge. De seneste tweets, der matcher søgekriterierne, vises øverst på listen.
Metode 3 af 3: Brug af søgeoperatorer
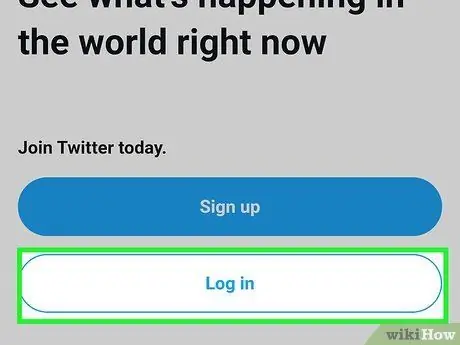
Trin 1. Log ind på din Twitter -konto
Start Twitter -appen, eller besøg https://twitter.com via en webbrowser. Log ind på din konto først på dette tidspunkt, hvis du ikke allerede har gjort det.
Søgeoperatører er særlige koder, der kan justere søgeresultater. Hvis du vil finde tweets fra en bestemt bruger, kan du bruge disse koder til at angive den type resultater, du ønsker at få
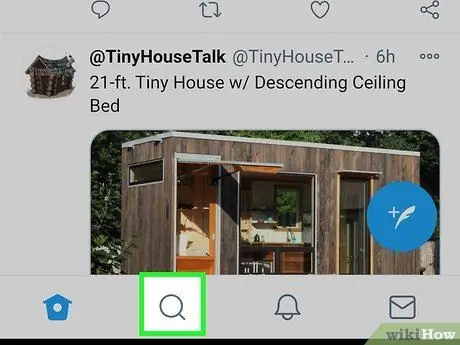
Trin 2. Tryk på forstørrelsesglasikonet for at få vist søgelinjen eller "Søg" (kun på mobile enheder)
Du behøver ikke at følge dette trin, hvis du får adgang til Twitter via en webbrowser på en computer.
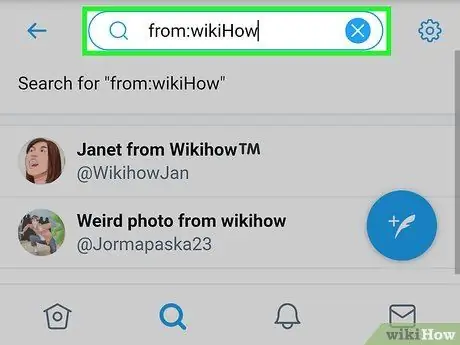
Trin 3. Skriv fra: wikiHow i søgefeltet
Erstat “wikiHow” med navnet på den bruger, hvis tweets du vil finde.
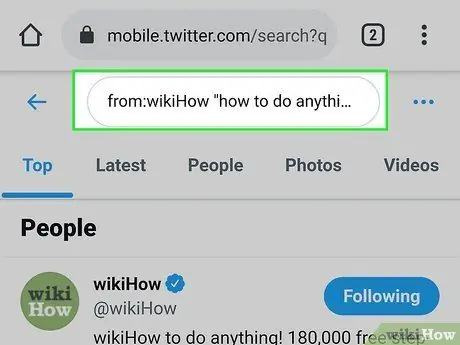
Trin 4. Angiv flere søgeoperatorer
Hvis du bare vil se alle tweets fra den pågældende bruger og ikke angive andre parametre, kan du springe dette trin over. Men hvis du vil finjustere dine resultater, er her nogle parameterindstillinger, du kan prøve:
- from: wikiHow hello = Denne parameter viser alle tweets fra brugeren "wikiHow", der indeholder ordet "hej".
-
from: wikiHow how to do anything = Da der ikke er anførselstegn mellem ordene, søger Twitter efter alle tweets fra "wikiHow" -brugeren, der indeholder alle disse ord i en tweet.
Du kan indtaste så mange ord, du vil, og endda indsætte hashtags
- from: wikiHow "how to do anything" = Når du har tilføjet anførselstegn, søger Twitter efter alle tweets fra brugeren "wikiHow", der indeholder udtrykket "how to do anything" specifikt/præcist.
- from: wikiHow how -to do anything = Minustegnet før ordet "til" angiver, at Twitter søger i alle tweets, der indeholder ordene "hvordan", "gør" og "alt", uden at inkludere ordet "til".
- fra: wikiHow:) = Smilekoden viser alle brugerens tweets, der afspejler en positiv holdning. Erstat koden med en trist ansigtskode (“:(“) for at se tweets, som Twitter anser for at afspejle en negativ holdning.
- For en komplet liste over søgeoperatører, besøg
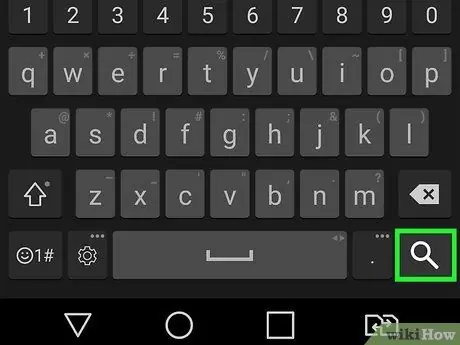
Trin 5. Tryk på Enter. -Tasten eller Vender tilbage.
Hvis du bruger en telefon eller tablet, skal du trykke på indstillingen " Søg " Alle tweets fra udvalgte brugere, der matcher de søgekriterier, du har angivet, vises.







