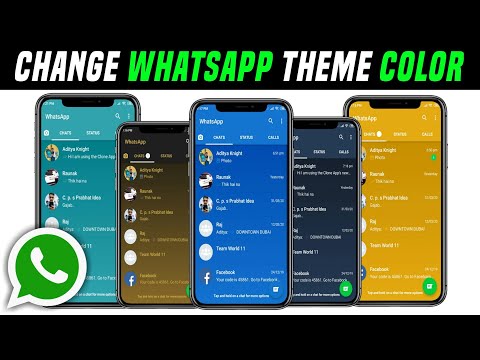Der er flere måder, du kan følge for at tilføje MP3'er og andre musikfiler til dit iTunes -musikbibliotek. Du kan trække og slippe filer til iTunes -vinduet eller gennemse filer og mapper på din computer. Bortset fra det kan du også udtrække musik (rip) fra cd'er direkte til iTunes.
Trin
Metode 1 af 3: Tilføjelse af musik fra en computer (MacOS)

Trin 1. Åbn iTunes
Du kan tilføje musikfiler og mapper til iTunes ved at gennemse din computer. Vælg iTunes fra Dock for at åbne programmet.

Trin 2. Klik på menuen "Filer"
Det er øverst på skærmen ved siden af menuen "iTunes".

Trin 3. Vælg "Føj til bibliotek" for at åbne vinduet for filbrowsing
Med denne mulighed kan du søge efter musikfiler, der er gemt på din computer.

Trin 4. Find den fil eller mappe, du vil tilføje
Brug vinduet til filsøgning til at søge efter musikfiler. Hvis du vil tilføje flere filer fra en mappe (men ikke alle), skal du vælge filerne individuelt ved at holde Kommando nede og klikke på hver ønsket fil. Du kan også gøre den samme metode til at vælge flere mapper fra en mappe.
Når du tilføjer en mappe til iTunes, tilføjes også alle de undermapper, der er indlæst

Trin 5. Føj den valgte fil eller mappe til iTunes
Efter at have valgt en fil eller mappe og klikket på "Åbn", tilføjes den til iTunes -musikbiblioteket.

Trin 6. Klik på knappen "Musik" i øverste venstre hjørne af vinduet
Disse nøgler ligner musiknoter.
Hvis du ikke kan se knappen, skal du klikke på knappen "…" og vælge "Musik"

Trin 7. Klik på fanen "Bibliotek"
Denne fane er under Apple -logoet øverst i vinduet. Derefter vises musikbiblioteket.

Trin 8. Søg efter den musik, du lige har tilføjet
Den valgte sangfil tilføjes til musikbiblioteket.
Playlisten "Nyligt tilføjet" på fanen "Playlists" viser al den musik, du for nylig har tilføjet

Trin 9. Tilføj musik ved at trække og slippe filer ind i iTunes -vinduet
Du kan tilføje musik til iTunes ved at trække og slippe musikfiler/mapper direkte ind i iTunes -vinduet:
- Åbn den mappe, hvor du vil tilføje musikfilen, og vælg den derefter med musen.
- Sørg for, at iTunes viser fanen "Min musik".
- Klik og træk musikken ind i iTunes -vinduet. Når den slippes, tilføjes musikken til iTunes -biblioteket.
Metode 2 af 3: Tilføjelse af musik fra en computer (Windows)

Trin 1. Start iTunes
Du kan finde iTunes -programmet i menuen "Start".

Trin 2. Klik på menuen "Filer"
Hvis du ikke kan se menulinjen, skal du trykke på tasten alt="Image" for at få den vist.

Trin 3. Vælg "Tilføj fil til bibliotek" eller "Føj mappe til iTunes"
Når du vælger "Tilføj fil", kan du tilføje en eller flere filer fra en mappe. Hvis du vælger "Tilføj mappe", kan du vælge en eller flere mapper fra et bibliotek.

Trin 4. Vælg den fil eller mappe, du vil tilføje
Brug filvinduet til at finde den fil eller mappe, du vil føje til biblioteket. Hold Ctrl -tasten nede, og klik på noget indhold for at vælge det. Sørg dog for, at de valgte filer/mapper er gemt i den samme hovedmappe.
Når du tilføjer en mappe, tilføjes også al den musik, der er gemt i undermapperne

Trin 5. Klik på knappen "Åbn" eller "Vælg mappe" for at tilføje det valgte indhold
Indholdet tilføjes derefter til iTunes -musikbiblioteket.

Trin 6. Klik på knappen "Musik" i øverste venstre hjørne af vinduet
Denne tast er angivet med en musikalsk note. Derefter vises sektionen "Musik" i iTunes.

Trin 7. Klik på fanen "Bibliotek" øverst i vinduet
Musik, der er gemt i dit iTunes -bibliotek, vises, inklusive musik, du for nylig har tilføjet.
Du kan også klikke på fanen "Afspilningslister" og vælge "Nyligt tilføjet" for at se al den nye musik

Trin 8. Tilføj musik ved at trække og slippe filer ind i iTunes -vinduet
Du kan også tilføje musikfiler/mapper til iTunes ved at trække og slippe dem direkte ind i iTunes -vinduet:
- Åbn den mappe, hvor du vil gemme musikfilen.
- Gå til fanen "Bibliotek" i iTunes.
- Træk og slip de filer, du vil tilføje til iTunes -vinduet. Herefter tilføjes filen direkte til biblioteket.
Metode 3 af 3: Udtrækning af musik (ripping) fra en lyd -cd

Trin 1. Åbn iTunes
Du kan udtrække musik (rip) fra lyd -cd'er til iTunes direkte. På denne måde kan du lave digitale kopier af hele din fysiske musiksamling.

Trin 2. Indsæt den cd, du vil udtrække
Læg cd'en i computerens diskdrev. Alle diskdrev kan bruges, så længe de kan læse cd'er.

Trin 3. Vælg de relevante cd -oplysninger, hvis du bliver bedt om det
iTunes søger automatisk efter de indsatte cd -oplysninger, men nogle gange vises der flere poster for den samme cd. Når du bliver bedt om det, skal du vælge den post, der bedst matcher den cd, du har indsat.
Hvis du indsætter en cd, der er brændt/oprettet på en anden computer, kan iTunes muligvis ikke modtage albumoplysninger, og du skal indtaste oplysningerne manuelt

Trin 4. Klik på "OK", når du bliver bedt om at importere musik
Hvis du ikke har deaktiveret denne indstilling, bliver du bedt om at importere musik, når der opdages en cd. Klik på "OK" for at udpakke lydfilerne fra cd'en til computeren.

Trin 5. Vælg cd'en, og klik på "Importer cd", hvis du ikke bliver bedt om det
Hvis du ikke bliver bedt om at importere en cd, efter at den er registreret, skal du klikke på knappen disk øverst i iTunes -vinduet og klikke på knappen "Importer cd". Klik på "OK" i det vindue, der vises bagefter.
Hvis du specifikt vil hente MP3 -filer, skal du vælge "MP3 Encoder" i menuen "Importer ved hjælp". Standard AAC-format producerer filer af højere kvalitet (med mindre størrelser) end iTunes-kompatible MP3-filer

Trin 6. Vent på, at lyden fra cd'en er færdig med at udtrække til computeren
Forløbet af processen vises øverst i iTunes -vinduet.

Trin 7. Klik på knappen "Musik" bibliotek for at se den udtrækkede musik
Det er markeret med musikikonet og er i øverste venstre hjørne af iTunes-vinduet. Du kan finde nye spor i biblioteket baseret på de kunstneroplysninger, du får. Du kan også klikke på fanen "Afspilningslister" og vælge "Nyligt tilføjet" i venstre side af skærmen.