Denne wikiHow lærer dig, hvordan du sletter alle cookies fra Firefox -browseren på din computer eller mobilenhed. Cookies er små filer, der gemmer oplysninger om din browsing på internettet. Hvis du vil slette denne fil, kan du gøre det fra Firefox's indstillinger.
Trin
Metode 1 af 3: På stationær computer
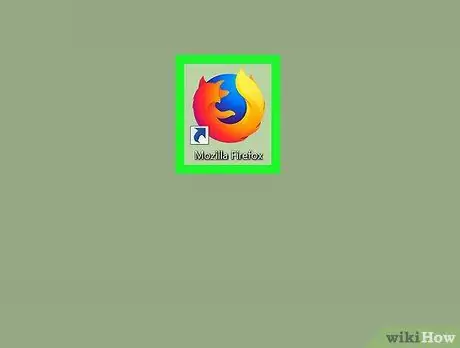
Trin 1. Start Firefox
Dobbeltklik på Firefox-ikonet, der ligner en orange ræv på en blå baggrund.
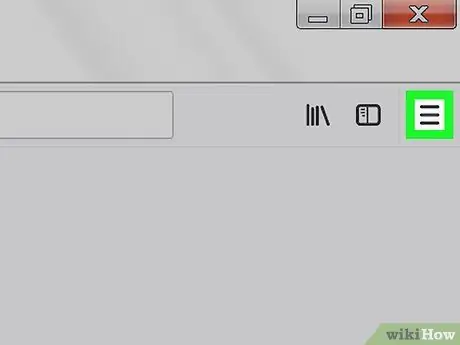
Trin 2. Klik i øverste højre hjørne
Dette viser en rullemenu.
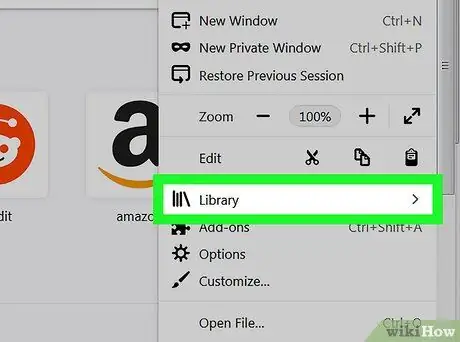
Trin 3. Klik på Bibliotek øverst i rullemenuen
En ny side åbnes i menuen.
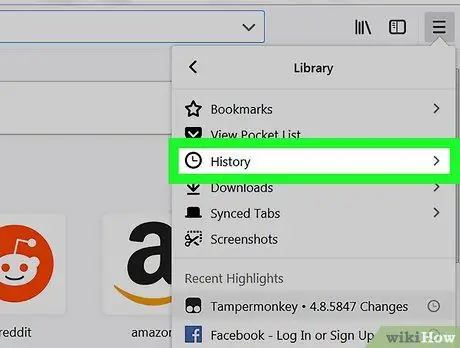
Trin 4. Klik på Historik placeret øverst i rullemenuen
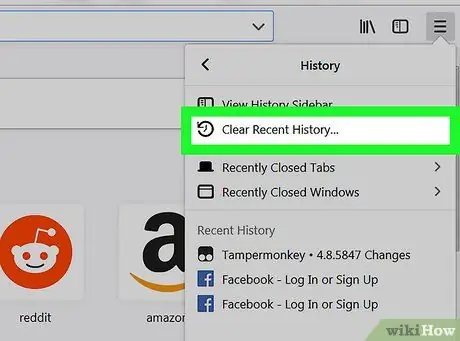
Trin 5. Klik på Ryd seneste historik…
Denne indstilling er øverst i rullemenuen "Historik". Dette åbner et pop op-vindue.
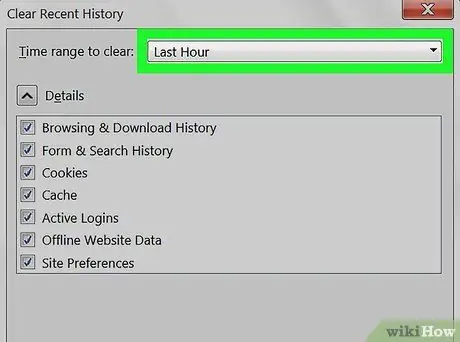
Trin 6. Klik på rullelisten "Tidsinterval for at rydde"
Det er en boks øverst i pop op-vinduet. Dette viser en rullemenu.
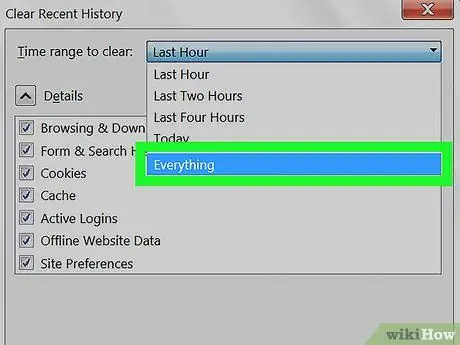
Trin 7. Klik på Alt i rullemenuen
Hvis du vælger den, slettes alle din browsers cookies (ikke kun cookies, der er inden for en dag eller uge).
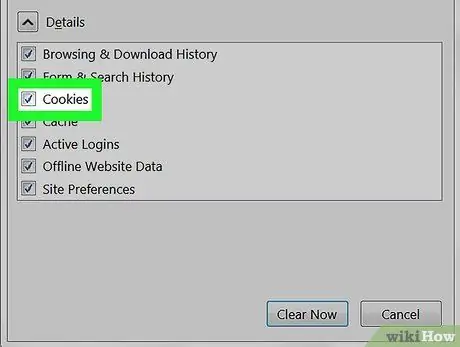
Trin 8. Marker feltet "Cookies"
Boksen er midt i pop op-vinduet.
- Du kan fjerne markeringen af alt andet i dette vindue, undtagen feltet "Cookies".
- Alle markerede elementer slettes permanent, når du rydder dine cookies.
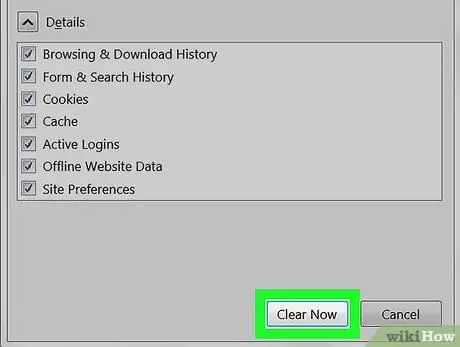
Trin 9. Klik på indstillingen Ryd nu i bunden af pop-up-vinduet
Dette sletter cookies i Firefox -browseren.
Vent et par minutter, indtil Firefox er færdig med at slette cookies
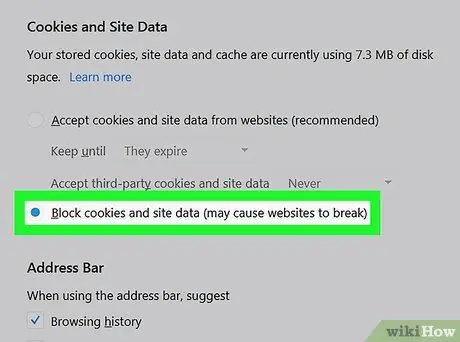
Trin 10. Tag forholdsregler for at forhindre cookies i at blive vist igen i fremtiden
For at indstille Firefox til ikke at gemme cookies, skal du gøre følgende for at deaktivere dem:
- Klik på ☰.
- Klik på Muligheder (eller Præferencer på en Mac -computer).
- Klik på fanen Fortrolighed og sikkerhed.
- Rul ned til overskriften "Cookies og webstedsdata".
- Marker afkrydsningsfeltet "Bloker cookies og webstedsdata".
Metode 2 af 3: På iPhone
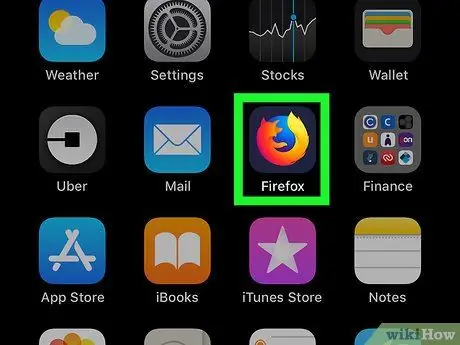
Trin 1. Start Firefox
Gør dette ved at trykke på Firefox -ikonet, som er en orange ræv på en mørkeblå baggrund.
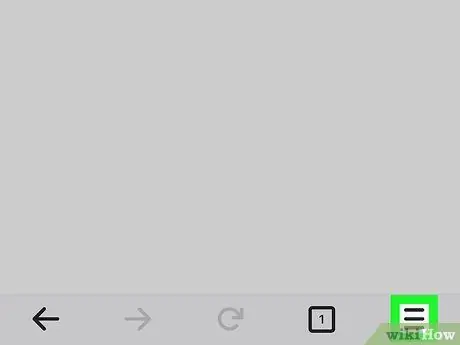
Trin 2. Tryk i nederste højre hjørne
Du skal muligvis rulle ned eller op for at finde den. En menu åbnes.
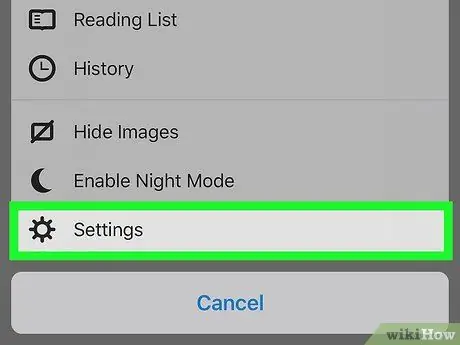
Trin 3. Tryk på Indstillinger i menuen
Siden Indstillinger åbnes.
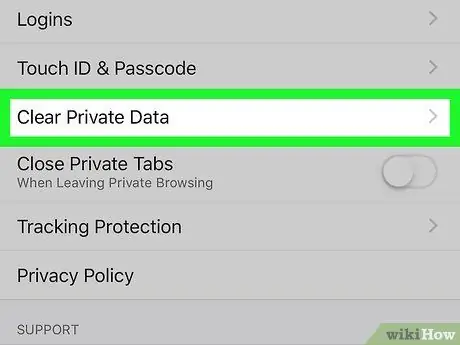
Trin 4. Rul ned på skærmen, og tryk derefter på Ryd private data
Det er midt på siden Indstillinger.
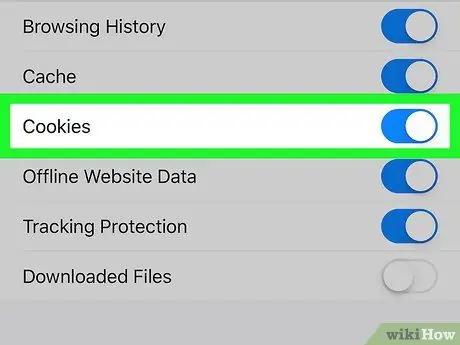
Trin 5. Tryk på den hvide “Cookies” -knap
Knappen bliver blå, hvilket angiver, at cookies slettes, når du vælger muligheden for at slette personlige data.
- Du kan også indstille andre data til ikke at blive slettet ved at trykke på den anden blå knap på siden for at deaktivere dem. Sørg dog for, at knappen "Cookies" forbliver blå.
- Spring dette trin over, når knappen "Cookies" er blevet blå.
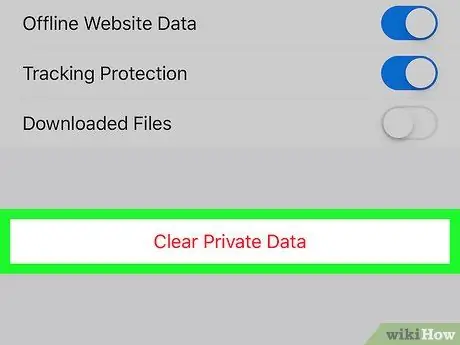
Trin 6. Tryk på Ryd private data
Denne mulighed er nederst på skærmen.
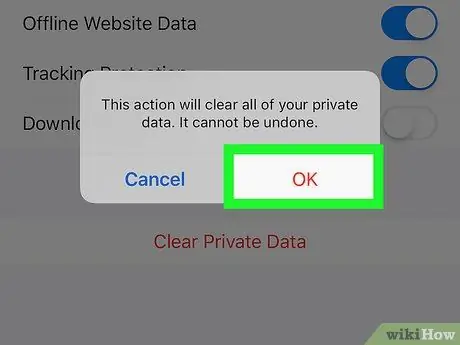
Trin 7. Tryk på OK, når du bliver bedt om det
Hvis du gør det, starter Firefox med at slette cookies.
Vent et par minutter, indtil Firefox er færdig med at slette cookies
Metode 3 af 3: På Android -enhed
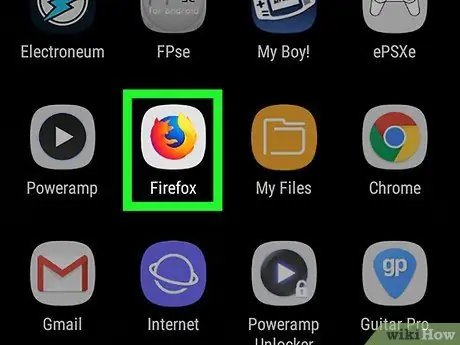
Trin 1. Start Firefox
Gør dette ved at trykke på Firefox -ikonet, som er en orange ræv på en mørkeblå baggrund.
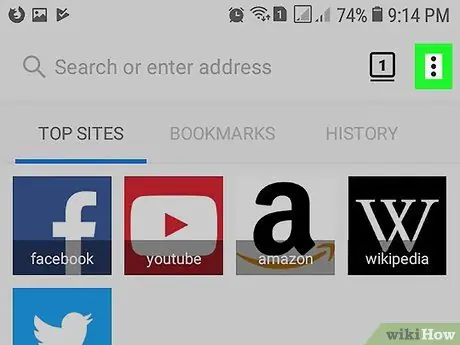
Trin 2. Tryk på, som er i øverste højre hjørne
Dette viser en rullemenu.
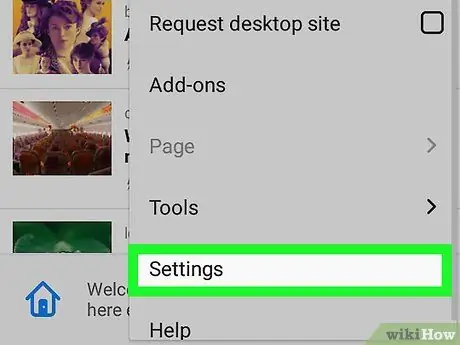
Trin 3. Tryk på Indstillinger i rullemenuen
Siden Indstillinger åbnes.
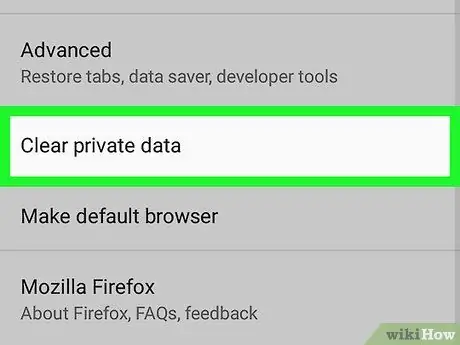
Trin 4. Tryk på Ryd private data
Denne indstilling er øverst på siden Indstillinger.
På tablets er denne indstilling i venstre side af siden Indstillinger
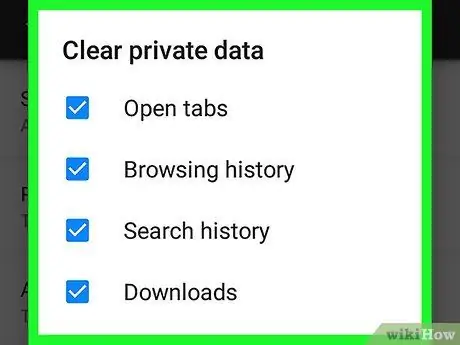
Trin 5. Tryk på Ryd nu placeret øverst på siden Ryd private data
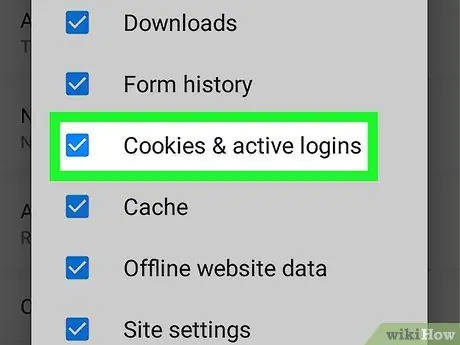
Trin 6. Marker afkrydsningsfeltet "Cookies og aktive logins"
Du kan fjerne markeringen af alle bokse på denne side, undtagen feltet "Cookies og aktive logins".
Spring dette trin over, når feltet er markeret
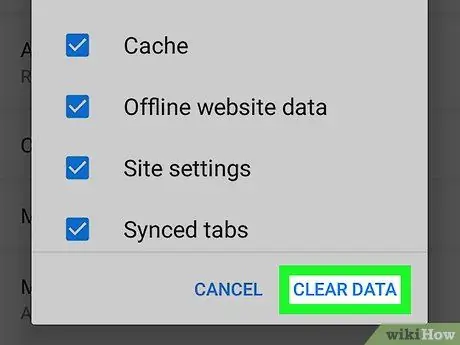
Trin 7. Tryk på RET DATA, som er i nederste højre hjørne
Hvis du gør det, slettes cookies i Firefox -browseren.
Vent et par minutter, indtil Firefox er færdig med at slette cookies
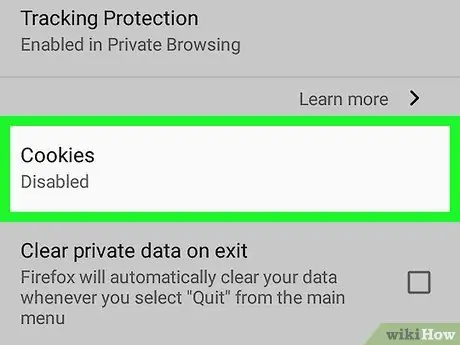
Trin 8. Tag forholdsregler for at forhindre cookies i at blive vist igen i fremtiden
For at indstille Firefox til ikke at gemme cookies på Android -enheder skal du gøre følgende for at deaktivere dem:
- Tryk på Privatliv som er på siden Firefox -indstillinger.
- Tryk på Cookies.
- Tryk på handicappet i lokalmenuen.







