Facebook har udviklet en særlig chatapplikation (messenger) til mobile enheder, der giver dig mulighed for at chatte med Facebook -venner. Facebook Messenger eller Messenger er et separat messaging -program, der erstatter Facebook -appens messaging -funktion. Du kan bruge denne app til at få mere avancerede chatfunktioner, såsom ændring af farven på meddelelser eller emojis. Messenger opdateres jævnligt med nye funktioner, herunder pengeoverførsler, chatbots, anmodninger/ordrer til at hente og Photo Magic, som giver dig mulighed for at sende venner fotos, du tager med et enkelt tryk.
Trin
Del 1 af 12: Installation af Messenger
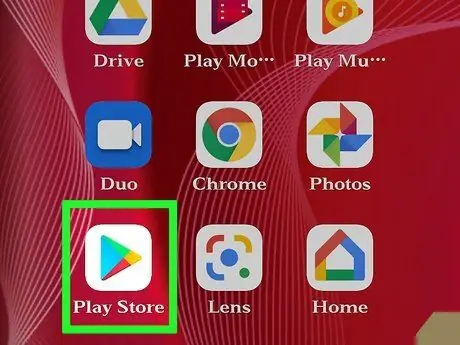
Trin 1. Åbn app store via mobilenhed
Du kan downloade Messenger -appen til iPhone, iPad, iPod Touch, Android -enheder og Windows Phone. Gå til appbutikken på enheden for at søge efter og downloade appen.
Du kan også åbne Messenger -siden i appbutikken direkte ved at gå til afsnittet "Beskeder" i Facebook -appen
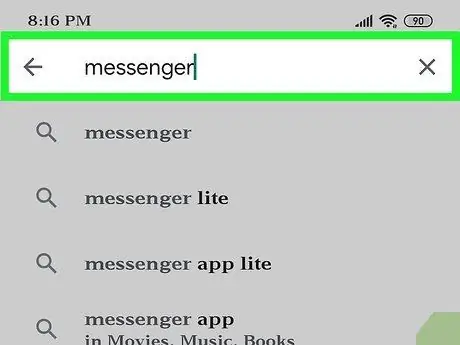
Trin 2. Søg efter appen med søgeordet "Messenger"
Der vil sandsynligvis blive vist flere resultater, og nogle apps, der vises med navnet "Messenger".
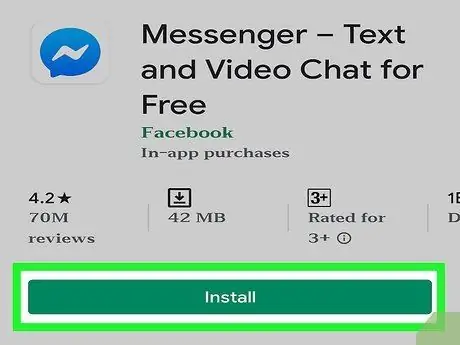
Trin 3. Installer Messenger -appen fra Facebook
Tjek appudvikleren/udgiveren på den viste liste, og kig efter en officiel app fra Facebook. Tryk på knappen "Installer" for at downloade og installere appen.
Enheden skal være tilsluttet et trådløst netværk for at du kan downloade appen
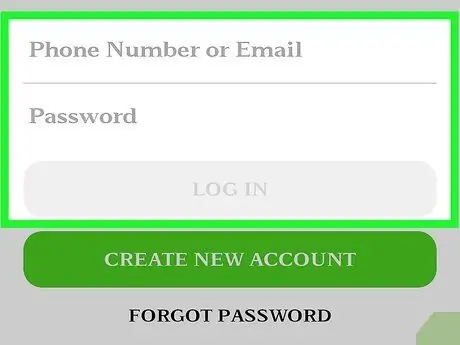
Trin 4. Log ind på Messenger
Når du åbner Messenger, bliver du bedt om at logge ind på din Facebook -konto. Hvis du allerede har en Facebook -konto på din enhed, behøver du ikke indtaste loginoplysninger.
Hvis du ikke har en Facebook -konto, kan du oprette en særlig Messenger -konto ved hjælp af dit mobilnummer. Med denne konto kan du chatte med andre personer på din kontaktliste, der også bruger Messenger, men du kan ikke få adgang til chats på Facebook. Tryk på indstillingen "Ikke på Facebook" på login -siden for at oprette en Messenger -konto. Husk, at denne funktion ikke altid er tilgængelig på alle områder
Del 2 af 12: Chat med venner
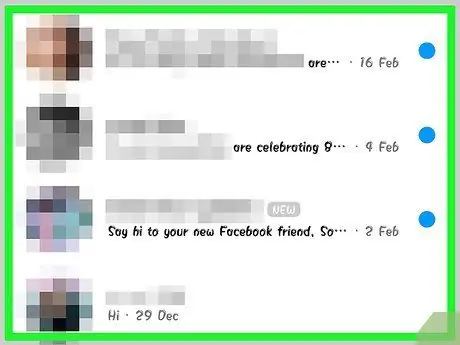
Trin 1. Gennemgå dine chats på Facebook
Når du starter Messenger, kan du se alle chats på Facebook under fanen "Seneste". Tryk på chatten for at åbne den.
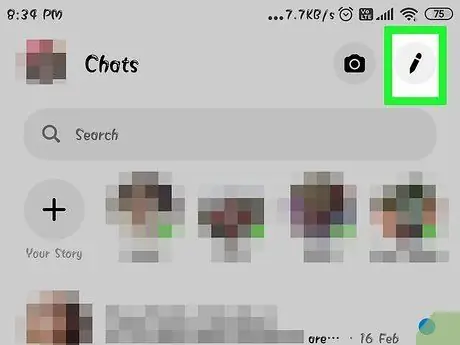
Trin 2. Start en ny chat
Du kan oprette en ny besked fra fanen "Seneste" ved at trykke på knappen "Ny besked":
- iOS-Tryk på knappen "Ny besked" i øverste højre hjørne af skærmen.
- Android - Tryk på knappen "+" i nederste højre hjørne af skærmen, og vælg "Skriv besked".
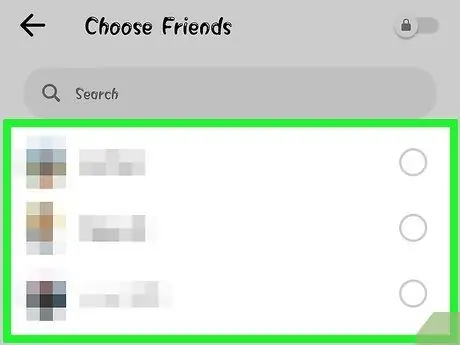
Trin 3. Føj venner til den nye besked
Når du har oprettet en ny besked, vil du se en liste over dine oftest kontaktede venner. Du kan vælge en ven fra listen eller søge øverst for at finde en ven på dine venner eller kontaktliste. Du kan også tilføje grupper, du opretter.
Du kan tilføje flere venner ved at skrive deres navn efter at have valgt modtageren af den første besked
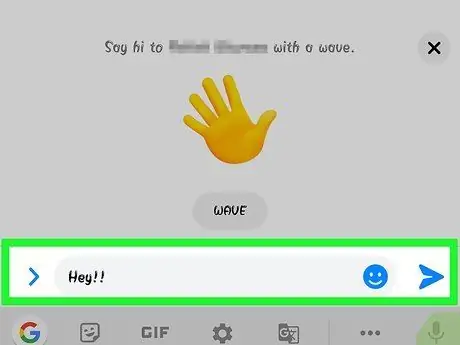
Trin 4. Skriv en besked
Nederst på chatsiden er en tekstboks mærket "Skriv en besked". Tryk på boksen, hvis enhedens tastatur ikke allerede vises.
I modsætning til SMS -beskeder er der stort set ingen tegnbegrænsning på de tegn, du kan bruge i Facebook -beskeder (20.000 tegn)
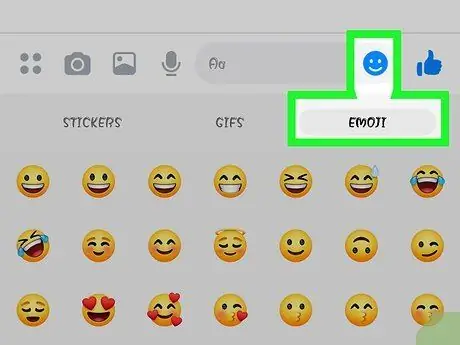
Trin 5. Tryk på emoji -knappen for at indtaste emoji
Denne tast erstatter det almindelige tastatur, der vises på skærmen, med emoji -tastaturet. Du kan stryge tastaturet til venstre og højre for at se de forskellige kategorier og stryge tastaturet op eller ned for at se alle emojis i hver af de tilgængelige kategorier.
- iOS - Tryk på knappen “Smiley” i venstre side af mellemrumstasten. Tryk på "ABC" -tasten for at vende tilbage til det normale tastatur.
- Android - Emoji -knappen er til højre for tekstfeltet og ligner fire smiley -ansigter arrangeret i en boks. Tryk på tasten for at åbne emoji -tastaturet, og tryk på tasten igen for at vende tilbage til det almindelige tastatur.
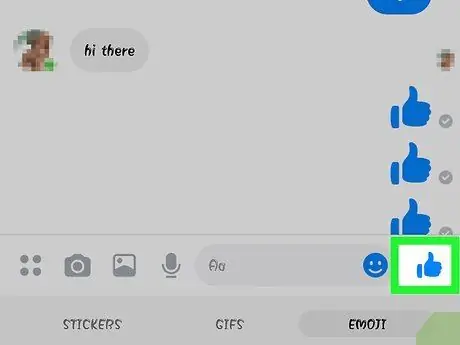
Trin 6. Tryk på knappen "Synes godt om" for at sende udtrykket "cool" eller "enig" (tommelfingeren op)
Hvis du ikke har skrevet noget endnu, kan du se en “Like” -knap ved siden af tekstfeltet. Tryk på knappen for hurtigt at sende et like, hver gang din ven sender noget interessant. Likes vil blive sendt, så snart du trykker på knappen.
Tryk og hold knappen "Synes godt om" for at øge størrelsen på tommelfingerikonet. Hvis du trykker på og holder det for længe, vil ikonet "briste" som en ballon
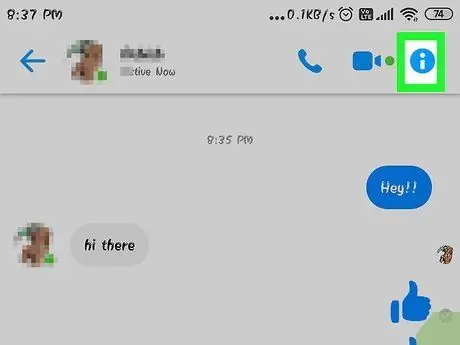
Trin 7. Tryk på knappen "ⓘ" (Android) eller samtalens navn (iOS) for at ændre farve, emoji og andre indstillinger
Du kan ændre nogle chatrelaterede indstillinger på denne side. Husk, at nogle ændringer er synlige for alle chatdeltagere.
- Tryk på "Meddelelser" for at aktivere eller deaktivere chatmeddelelser.
- Tryk på "Farve" for at ændre chatfarven. Andre deltagere kan se denne farveændring.
- Tryk på "Emoji" for at tildele en tilpasset emoji -karakter til chatten. Denne emoji erstatter senere knappen "Synes godt om".
- Tryk på "Kælenavne" for at tildele et delt kaldenavn til hver deltager. Denne ændring gælder kun for den valgte chat.
- Tryk på "Vis profil" for at se brugerens Facebook -profil.
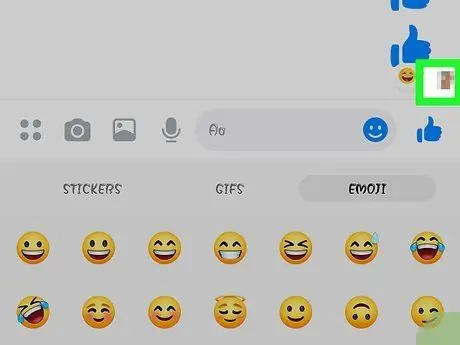
Trin 8. Læg mærke til, hvor langt den anden person har læst meddelelsen i chatvinduet
Du kan se et lille profilbillede i højre side af chatten. Billedet angiver, hvor langt den pågældende bruger har læst beskederne.
Del 3 af 12: Afsendelse af fotos, klistermærker, animerede GIF'er og talemeddelelser
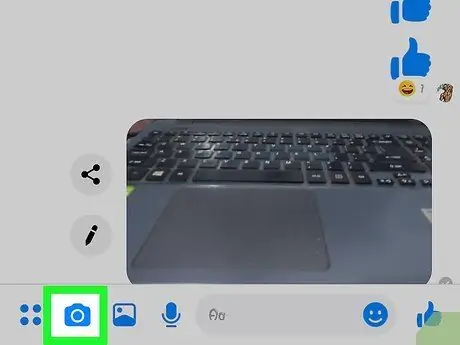
Trin 1. Tryk på kameraknappen for at tage og sende Tap foto eller video
Du kan bruge din enheds kamera til hurtigt at tage og sende fotos til folk, der deltager i en chat. Du skal muligvis give Messenger adgang til kameraet og lagerplads på enheden.
- Tryk på cirklen for at tage et foto. Tryk og hold på cirklen for at optage en video. Du kan optage videoer med en maksimal varighed på 15 sekunder. For at annullere optagelsen kan du trække din finger ud af cirklen.
- Tryk på kameraknappen i hjørnet af skærmen for at skifte fra det forreste kamera til det bageste kamera (eller omvendt).
- Tryk på "Send" efter at have taget et foto eller optaget en video for at sende det til chatten.
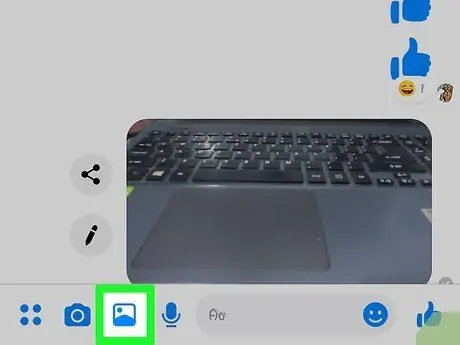
Trin 2. Tryk på knappen "Galleri" for at sende de fotos, der er gemt på enheden
Du kan bruge knappen "Galleri" til at søge efter fotos gemt i enhedsgalleriet og sende dem til chatten.
- Tryk på det foto, du vil sende, og vælg "Send" for at sende det.
- Du kan også trykke på blyantknappen for at tegne og skrive en besked på fotoet, før du sender det.
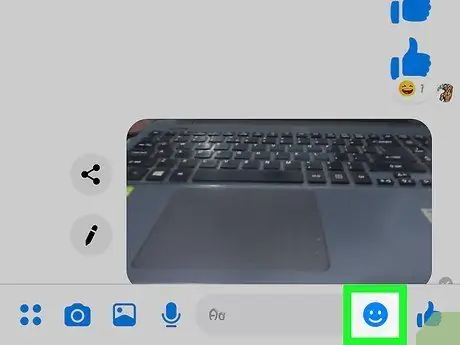
Trin 3. Tryk på knappen “Smiley” for at sende klistermærket
Facebook Messenger tilbyder en række klistermærker, som du kan indsætte i meddelelser. Stryg til venstre og højre øverst på mærkatpanelet for at se de forskellige mærkatpakker.
- Tryk på mærkaten for at sende den direkte til chatten.
- Tryk og hold på et klistermærke for at få vist det. Mange klistermærker viser animationer på Facebook.
- Tryk på knappen "+" yderst til højre på mærkatpakken for at se de nye klistermærker i klistermærkebutikken. Der er mange mærkatpakker til rådighed, og i øjeblikket er alle gratis at bruge.
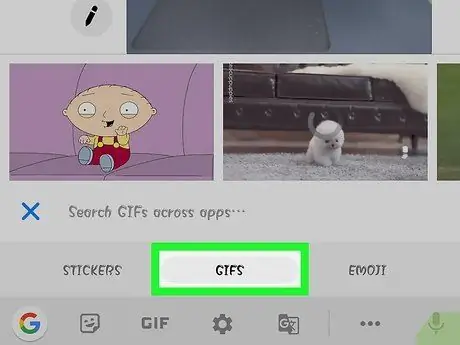
Trin 4. Tryk på knappen "GIF" for at søge efter og sende en animeret GIF
- Find den animerede GIF, du vil bruge. Hvis du f.eks. Vil sende en animeret Battlestar Galactica GIF, skal du skrive "battlestar" i søgefeltet.
- Tryk på den animerede-g.webp" />
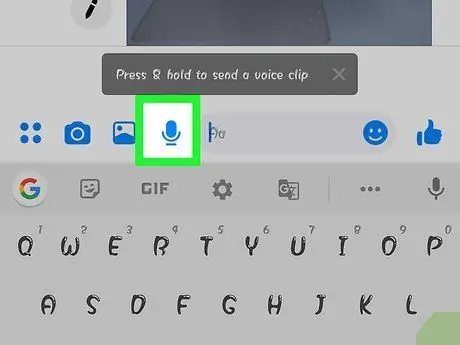
Trin 5. Tryk på mikrofonknappen for at sende en talemeddelelse
Du kan optage en talemeddelelse, som alle, der deltager i chatten, kan afspille, når de vil. Hvis du bruger en enhed med en lille skærm, skal du muligvis først trykke på knappen "…".
Tryk på optageknappen, og hold den inde for at starte optagelsen af talebeskeder. Slip fingeren for at sende optagelsen. Træk din finger uden for optageknappen og slip for at annullere den
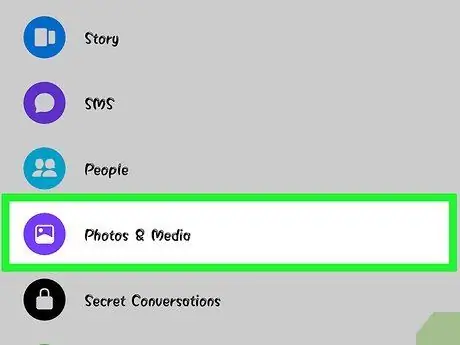
Trin 6. Aktiver Photo Magic -funktionen, så Messenger kan registrere venner på de fotos, du tager
Photo Magic scanner de fotos, du tager med din telefon, selv når du ikke bruger Messenger, og forsøger at matche ansigterne på billederne med dine Facebook -venners. Hvis der er et matchende ansigt, får du besked og kan øjeblikkeligt sende billederne til alle, der er tagget på billedet via Messenger.
- Gå til fanen "Indstillinger" eller "Profil" i Messenger.
- Vælg "Fotos og medier".
- Tryk på "Photo Magic", og skub kontakten til positionen tændt.
- Åbn meddelelsen, der vises, når du tager et foto af dine venner. Tryk på "Send" for at sende billedet til en chat, der involverer alle, der er tagget på billedet.
Del 4 af 12: Foretag et telefon- eller videoopkald
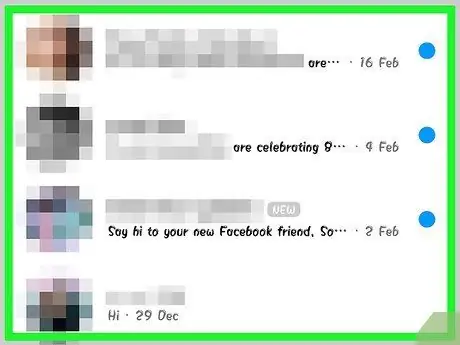
Trin 1. Åbn en chat med den person, du vil kontakte
Du kan foretage gratis telefon- eller videoopkald med alle, der bruger Messenger -appen. Hvis du åbner en chat med nogen, og opkaldsknappen vist øverst på skærmen er nedtonet, eller du ser meddelelsen "Inviter" Vennens navn "til Messenger", bruger brugeren ikke Messenger -appen og kan ikke kontaktes.
Du kan se, hvem der bruger Messenger ved at se på ikonet i hjørnet af en vens profilbillede. Hvis du ser det markante Messenger -lynikon på en vens profilbillede, bruger han eller hun Messenger -appen. Hvis du ser Facebook -ikonet, sendte brugeren en besked via Facebook -webstedet
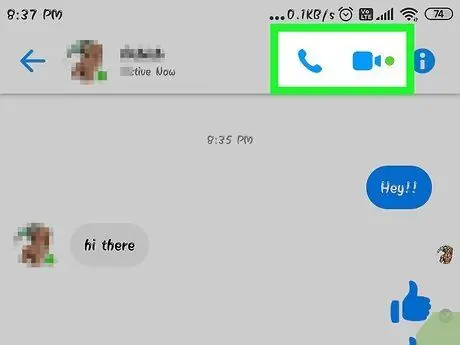
Trin 2. Tryk på knappen "Telefonopkald" eller "Videoopkald" for at starte opkaldet
Messenger forsøger at kontakte den person, du vil ringe til. Enheden ringer, hvis brugeren aktiverer meddelelser om telefonopkald og har forbindelse til internettet.
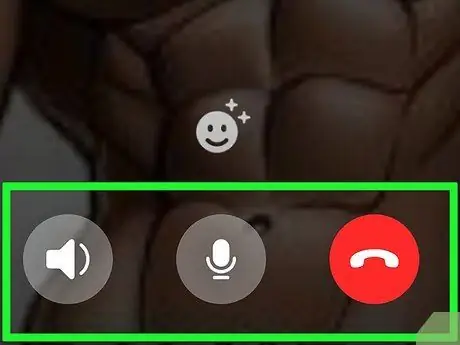
Trin 3. Tal så længe du vil
Der er ingen gebyrer for telefon- eller videoopkald via Messenger, men du vil bruge mobildata, hvis du ikke har forbindelse til et trådløst netværk. Videochats kan hurtigt spise mange data op, så det er en god idé at foretage videoopkald, når din enhed kun er tilsluttet et WiFi -netværk.
Del 5 af 12: Deling af placering med venner
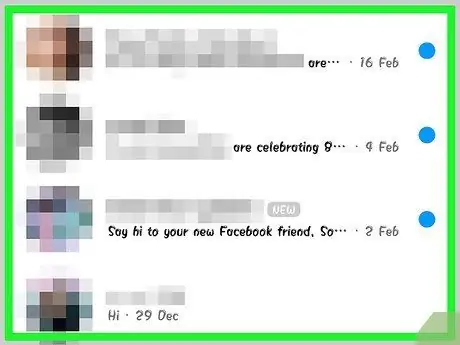
Trin 1. Åbn chatten
Du kan indtaste din placering i chats, så dine venner let kan finde dig. Du kan finde denne mulighed på den chat -side, der åbnes.
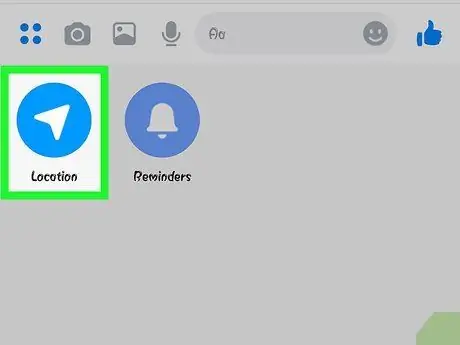
Trin 2. Tryk på"
.. "og vælg" Placering ". Aktiver placeringsdelingsfunktionen, når du bliver bedt om det af Messenger.
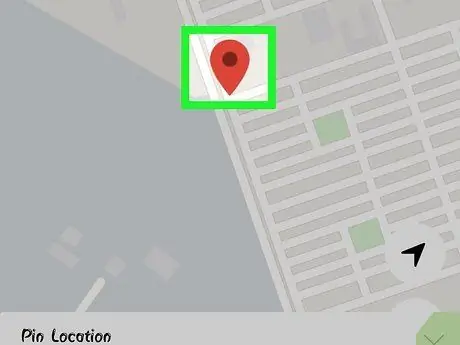
Trin 3. Træk bogmærket til den placering, du vil dele
Når kortet åbnes første gang, placeres en markør på din nuværende placering. Du kan trække kortet under markøren for at vælge en anden placering, du vil dele.
- Du kan vælge den nærmeste butik eller forretningssted, der vises på listen nederst på skærmen, eller søge efter en bestemt placering ved hjælp af søgefeltet øverst på skærmen.
- Tryk på trådkorsikonet eller navigationsknappen for at returnere markøren til din aktuelle placering.
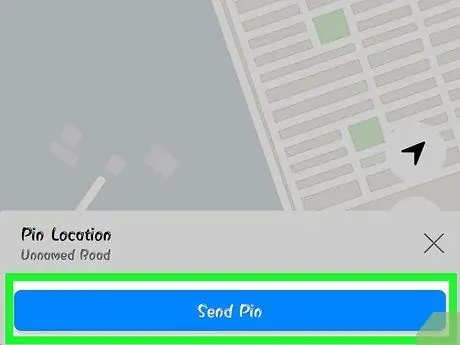
Trin 4. Tryk på "Send" for at sende bogmærkeplaceringen
Derefter vises et kort på chatsiden med markører placeret på det sted eller den destination, du har valgt. Når nogen åbner kortet, vises kortet i fuld skærm, så han kan kende retningen til det sted, du delte.
Del 6 af 12: Betaling via Messenger
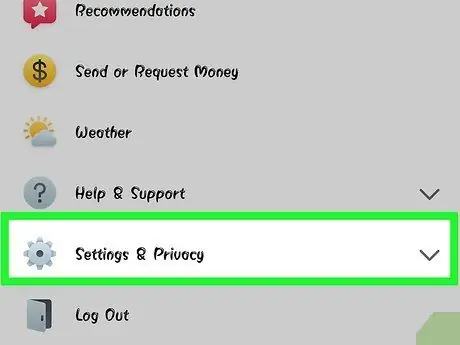
Trin 1. Åbn menuen "Indstillinger" (iOS) eller "Profil" (Android)
Du kan sende og modtage penge ved hjælp af Messenger, og alt du behøver er et gyldigt betalingskort. For at komme i gang skal du tilføje kortoplysninger. Med disse oplysninger kan du overføre penge til og fra din bankkonto.
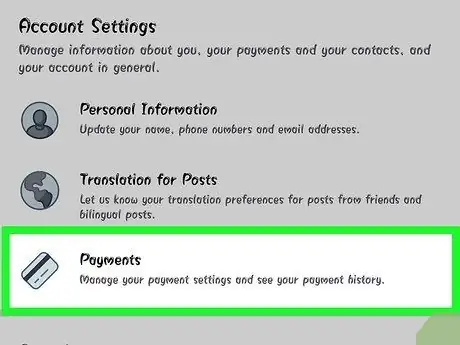
Trin 2. Tryk på "Betalinger" i indstillingsmenuen
Derefter vises siden "Betalinger".
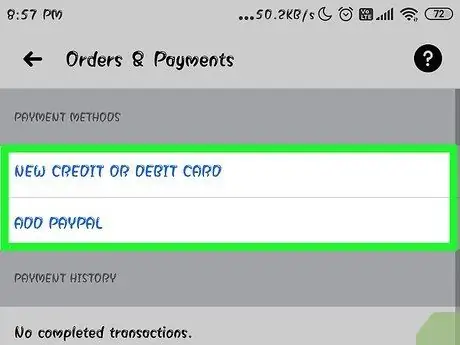
Trin 3. Tryk på "Tilføj nyt betalingskort"
Dette er den eneste betalingsmetode, der understøttes af Messenger. Du skal bruge et betalingskort udstedt af en bank eller et kreditkooperativ for at kunne sende eller modtage penge. Kreditkort, forudbetalte betalingskort og PayPal understøttes ikke.
Du skal bruge et betalingskort for at sende og modtage penge
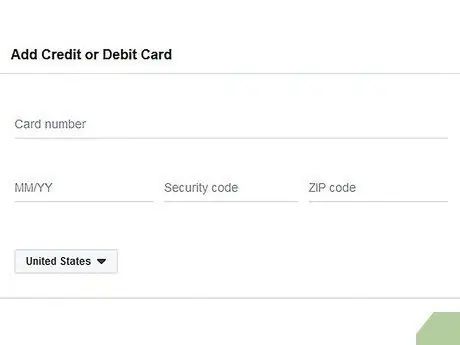
Trin 4. Indtast betalingskortoplysningerne
Indtast kortnummer, udløbsdatoenummer, sikkerhedskode (på bagsiden af kortet) og postnummer. Tryk på "Gem" for at tilføje kortet til kontoen.
Messenger understøtter ikke alle banker, så dit betalingskort understøttes muligvis ikke endnu
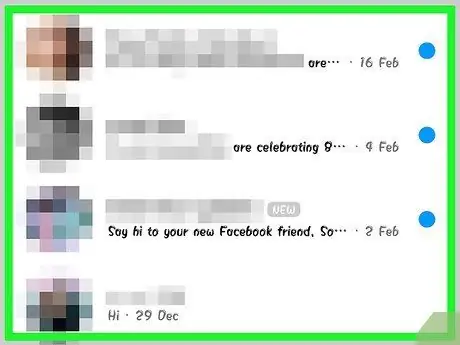
Trin 5. Gå til chat -siden med den person, du vil sende, eller bed om penge
Når kortet er tilføjet, kan du begynde at sende og modtage penge. Du kan åbne en chat med en person eller en gruppe.
Trin 6. Tryk på"
.. "og vælg" Betalinger ".
Derefter vises mulighederne for at sende og modtage penge.
Hvis der er flere personer i samtalen, bliver du bedt om at vælge en, inden du går videre til næste trin
Trin 7. Indtast den mængde penge, du vil sende eller modtage
Du kan vælge fanen "Betal" eller "Anmodning" for at skifte fra en tilstand til en anden. Indtast det beløb, du vil sende eller modtage fra nogen.
Trin 8. Indtast årsagen (valgfrit)
Du kan afklare de penge, der sendes eller modtages. Angiv grunde, hvis den anden person er usikker på valget af at sende eller modtage penge.
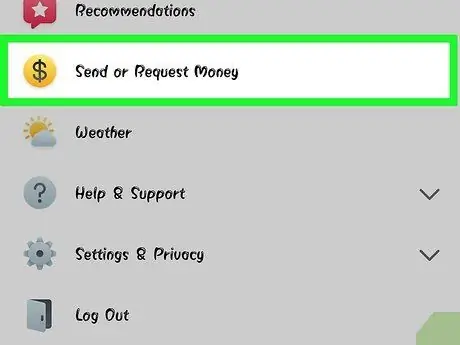
Trin 9. Indsend en anmodning eller betaling om penge
Når du er færdig, skal du vælge "Næste" for at indsende en betalingsanmodning. Modtageren af meddelelsen skal acceptere den (og indstille betalingsoplysningerne for sin konto), så overføres pengene. Det tager normalt omkring 3 hverdage, før pengene kommer til din konto.
Del 7 af 12: Bestilling af en Uber eller Lyft
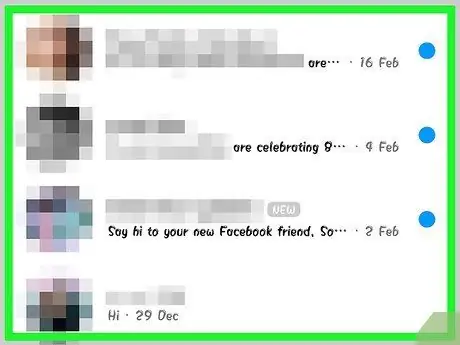
Trin 1. Gå til chat -siden med nogen
Du kan bestille en tur fra Uber og Lyft gennem en samtale i Messenger. Dette kan være en god måde at fortælle en ven, at du er på en rejse, eller bestille en tur til en anden.
- Du skal bruge en Uber- eller Lyft -konto for at bruge denne funktion. Plus, du bliver guidet til at oprette en konto, hvis du ikke allerede har gjort det.
- Du kan også åbne en samtale direkte med Uber eller Lyft chatbot. Start en samtale med en Uber- eller Lyft -bot, og følg derefter resten af instruktionerne.
Trin 2. Tryk på"
.. "og vælg" Transport ".
Herefter vises bestillingsmenuen.
Trin 3. Vælg den service, du vil bruge
I øjeblikket kan du vælge mellem Uber- og Lyft -tjenester (hvis de er tilgængelige i din by eller boligområde). Du har dog stadig brug for servicekontoen. Du får ikke vist denne mulighed, hvis du starter bestillingsprocessen direkte med servicebotten.
Hvis du ikke har en Uber- eller Lyft -konto, bliver du guidet gennem processen med at oprette en konto og tilføje betalingsoplysninger
Trin 4. Tillad, at tjenesten får adgang til Messenger -kontoen
Denne tilladelse er påkrævet, så du kan oprette forbindelse til transporttjenester via Messenger -appen.
Trin 5. Vælg den ønskede biltype
Du kan have flere køretøjsmuligheder afhængigt af den valgte placering og service. Brug fanerne til at flytte fra en mulighed til en anden, og tjek virksomhedens supportwebsted for at se forskellene mellem mulighederne.
Trin 6. Indstil afhentningsstedet
Som standard vil afhentningsplaceringen blive indstillet på din nuværende placering. Du kan ændre det overalt. En mulighed som denne er naturligvis nyttig, når du bestiller et køretøj til en anden.
Trin 7. Bestem det ønskede mål
Du skal indtaste en destination, før du bestiller et køretøj.
Trin 8. Tryk på "Anmodning" for at bestille et køretøj
Den tid, det tager, før afhentningen ankommer, afhænger af faktorer i dit bopælsområde. Betalinger administreres af betalingsoplysninger, der er gemt i rejsetjenesten, eller via et betalingskort, der er knyttet til en Messenger -konto.
Trin 9. Se efter ordrebevis på chatsiden med køretøjsservice
Efter bestilling af et køretøj modtager du en besked fra servicechatten med en bekræftelse. Du kan finde alt ordrebevis på denne side, herunder en chat med kundesupport, hvis det er nødvendigt.
Du kan finde chats med tjenesten i fanen "Seneste"
Del 8 af 12: Tilføjelse af flere apps til Messenger
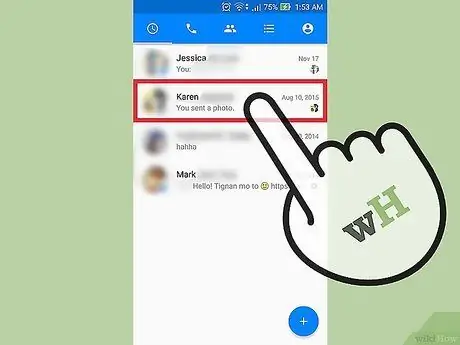
Trin 1. Gå til chat -siden med nogen
Messenger giver dig mulighed for at installere en række applikationer, der er designet til at køre med Messenger. Du kan installere det via enhver chat -side.
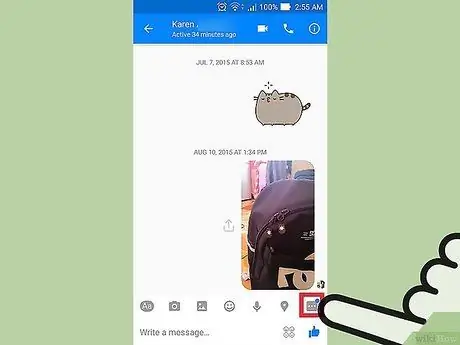
Trin 2. Tryk på knappen"
..".
Derefter vises et udvalg af yderligere chat -sider.
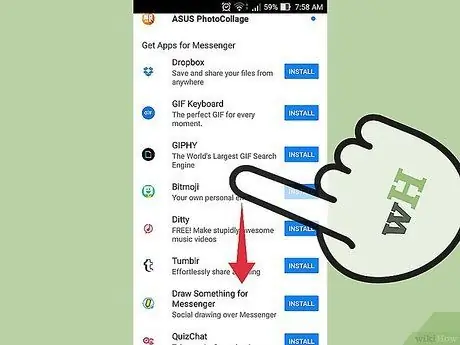
Trin 3. Gennemse listen over tilgængelige apps
Du kan stryge ned på skærmen for at se alle de apps, der kan køre med Messenger på listen. Nogle apps er selvstændige apps, der kan integreres med Messenger, mens andre er designet specielt til Messenger.
Tilgængeligheden af applikationen afhænger af den anvendte enhed
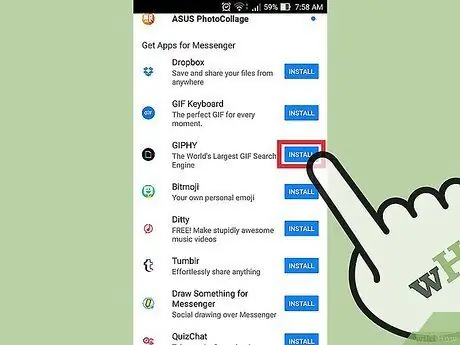
Trin 4. Tryk på "Installer" eller "Åbn" for at åbne appsiden i appbutikken
Alle apps til Messenger installeres via enhedens appbutik.
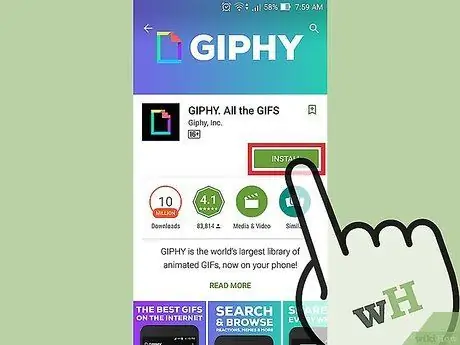
Trin 5. Installer appen
Tryk på "Hent" eller "Installer", og installer den ønskede komplementære applikation, ligesom du ville gøre med ethvert andet program på enheden.
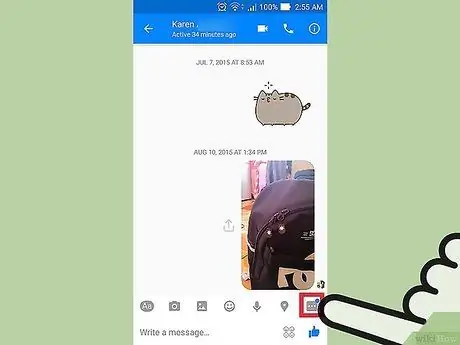
Trin 6. Tryk på knappen "igen
.. på Messenger -chat -siden.
Nu er knappen markeret med en blå prik, der angiver, at der er en ny mulighed tilgængelig.
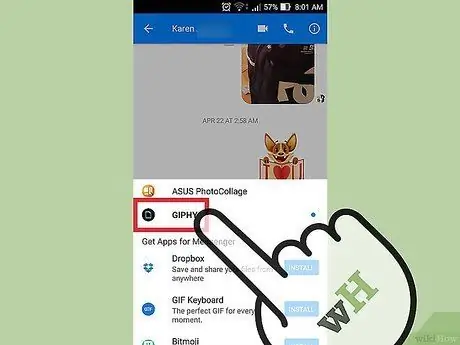
Trin 7. Tryk på den nye komplementære app, der er installeret
Du finder det på listen øverst på skærmen. Herefter åbnes applikationen på enheden.
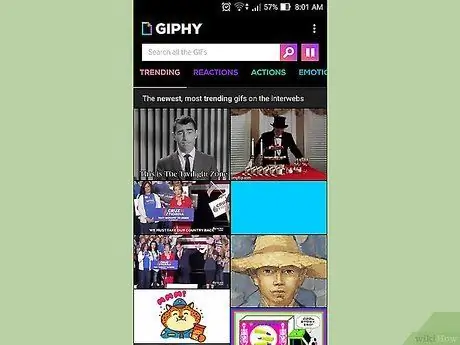
Trin 8. Brug forudinstallerede apps
Forskellige applikationer, forskellige funktioner eller effekter. De fleste af de eksisterende applikationer er dog relateret til oprettelse af indhold, der senere kan sendes via Messenger. Se venligst appens supportside for vejledning i brug af appen.
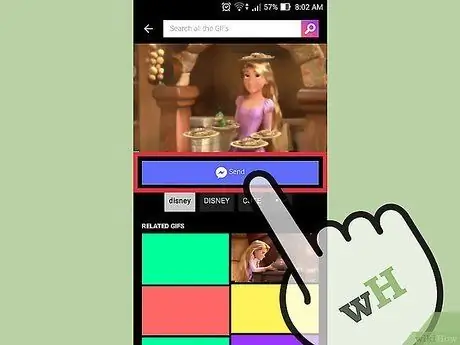
Trin 9. Tryk på knappen "Send til Messenger"
Placeringen af knappen og leveringsprocessen afhænger af den app, du bruger, men du kan normalt sende alt, der er oprettet via appen, direkte til Messenger.
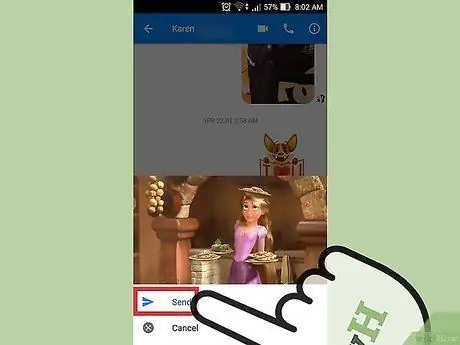
Trin 10. Tryk på knappen "Send" på Messenger for at sende det, der blev oprettet via en anden app
Du kan se et eksempel på det indhold, der skal indsendes, før du sender det.
Del 9 af 12: Chat med Chatbots
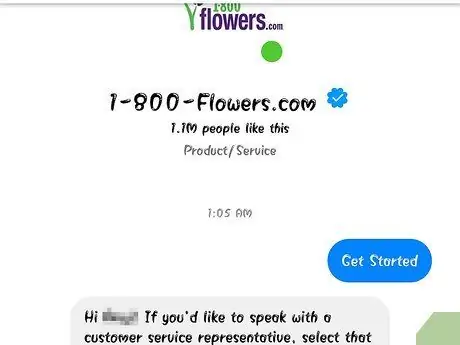
Trin 1. Find den chatbot, du vil chatte med
Chatbots giver nye muligheder for mennesker til at interagere med virksomheder og organisationer uden at skulle stå over for telefonopkald eller vente på e -mail -svar. Chatbot -support blev for nylig tilbudt, og der er i øjeblikket kun en håndfuld chatbots til rådighed. Nedenfor er nogle af de tilgængelige chatbot muligheder:
- CNN - m.me/cnn
- Wall Street Journal - m.me/wsj
- Poncho - m.me/hiponcho
- 1-800-blomster-m.me/1800blomster
- Forår - m.me/springNYC
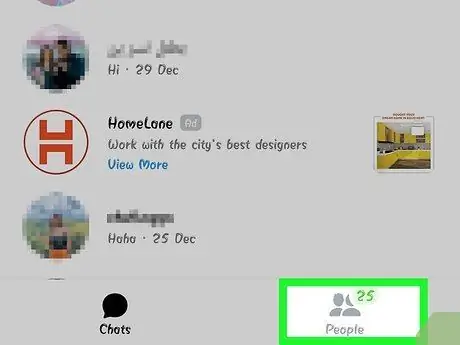
Trin 2. Åbn sektionen "Personer" i Messenger -appen
Derefter vises alle de kontakter, du har.
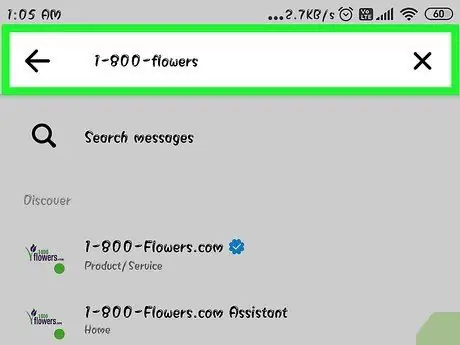
Trin 3. Find den chatbot, du vil tilføje
Hvis der er en chatbot til rådighed for dig at kontakte, kan du se den på listen "Bots". Chatbot -søgefunktionen er stadig ikke pålidelig, så det bliver lettere for dig at besøge chatbots websted (f.eks. M.me/cnn) via din mobilbrowser og åbne chatbot -linket via Messenger. Når det er åbnet, vises chatvinduet med det samme.
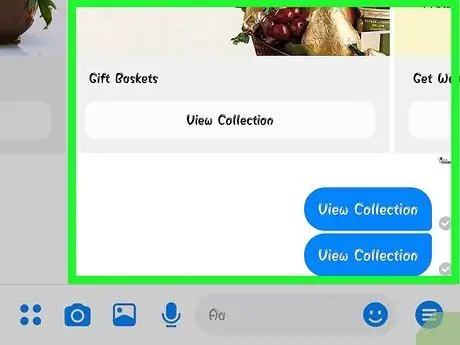
Trin 4. Start en chat med en chatbot
På dette stadium kan du opleve nogle interessante ting. Chatbots kan reagere på bestemte kommandoer og søgeord og reagerer ikke godt på naturligt sprogbrug. Prøv derfor at være så specifik som muligt, og brug kun få ord. Eksperimenter med forskellige metoder til forskellige bots.
- For eksempel kan du sende en "overskrifter" -meddelelse til en CNN -botkonto, og den konto vil besvare din besked med dagens overskrifter. Du kan også skrive f.eks. "Valg" og få nyheder relateret til det kommende valg.
- For 1-800-blomster bot-kontoen kan du skrive "bestil blomster" for at se de tilgængelige blomsterindstillinger og afgive en ordre. Under ordreprocessen kan du skrive "ændret mening" for at annullere ordren.
Del 10 af 12: Tilpasning af meddelelser på iOS
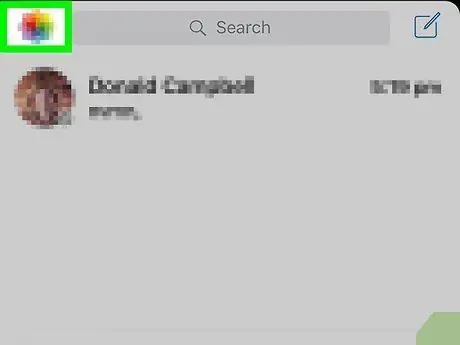
Trin 1. Åbn appindstillinger
Du kan indstille meddelelser for nye meddelelser, der sendes af Messenger, via indstillingsmenuen. Tryk på knappen "Indstillinger" i nederste højre hjørne af skærmen.
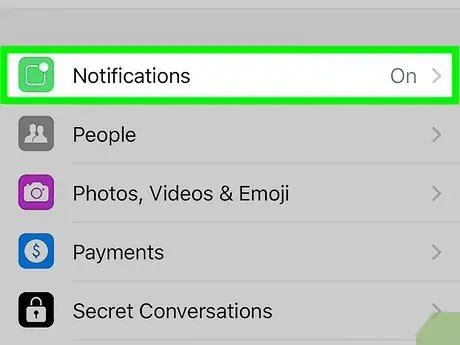
Trin 2. Vælg "Meddelelser"
Derefter vises indstillingerne for appmeddelelser.
Bemærk: Du kan ikke ignorere meddelelser helt eller ændre lydindstillinger fra denne menu. Du skal deaktivere Messenger -meddelelser fra app'en enhedsindstillinger, som forklaret i et andet trin
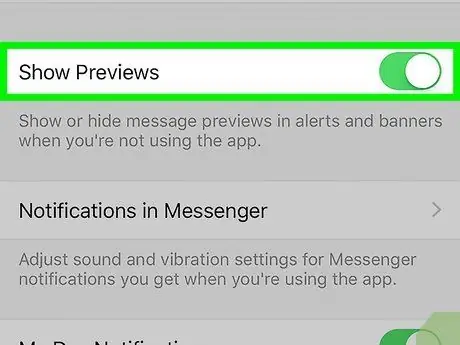
Trin 3. Skub kontakten til forhåndsvisning af beskeder til positionen tændt eller slukket
Denne kontakt bestemmer, hvilke oplysninger der kan vises på påmindelsesmærkaten, når du modtager en besked.
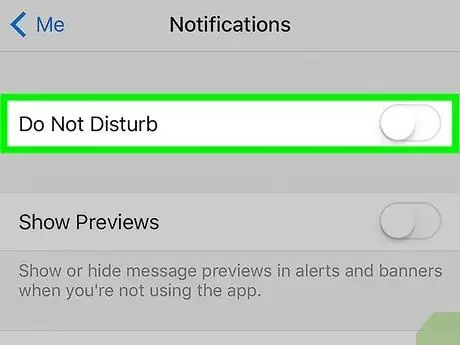
Trin 4. Deaktiver meddelelser i en bestemt varighed
Tryk på knappen "Lydløs" for at deaktivere underretninger i et bestemt stykke tid. Du kan vælge fra en bestemt tidsramme til næste morgen (9:00). Du kan dog stadig ikke deaktivere meddelelser helt på denne måde.
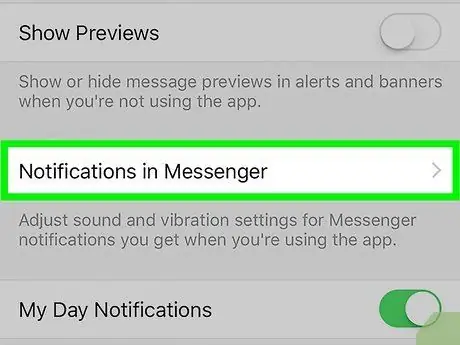
Trin 5. Tryk på "Notifikationer i Messenger" i appindstillinger
Messenger har sine egne underretningsindstillinger, når appen er åben og aktiv. I denne menu kan du aktivere/deaktivere lyd eller vibrationer, når en besked modtages i en åben applikationstilstand.
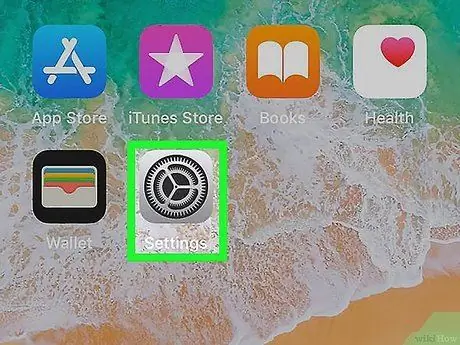
Trin 6. Åbn menuen med enhedsindstillinger ("Indstillinger") for at ændre andre meddelelsesindstillinger
Hvis du vil ændre udseendet af meddelelser, aktivere/deaktivere ringetoner eller deaktivere meddelelser helt, skal du bruge iOS -enhedsindstillingerne.
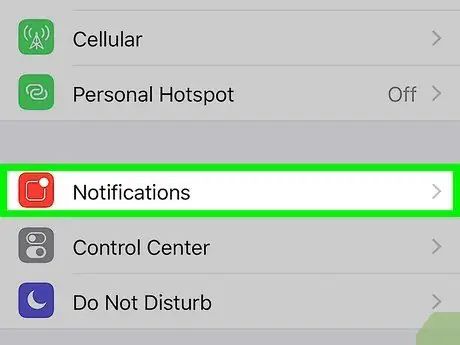
Trin 7. Tryk på "Meddelelser" på listen over indstillingsmenuer ("Indstillinger")
Derefter vises en liste over apps, der er installeret på enheden.
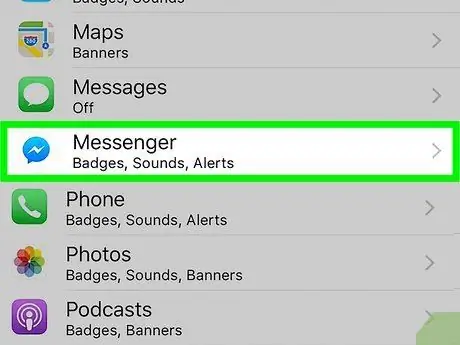
Trin 8. Tryk på "Messenger" på listen over viste apps
Derefter åbnes meddelelsesindstillingerne for Messenger -appen.
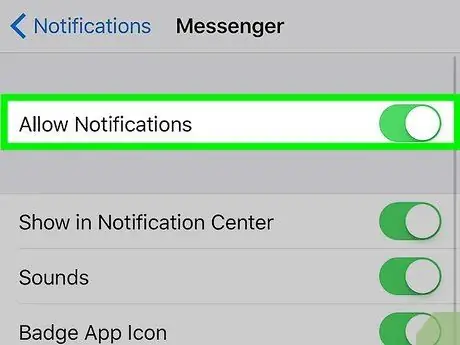
Trin 9. Aktiver eller deaktiver meddelelser ved hjælp af skyderen "Tillad meddelelser"
Når den er slået fra, deaktiveres Messenger -meddelelser fuldstændigt.
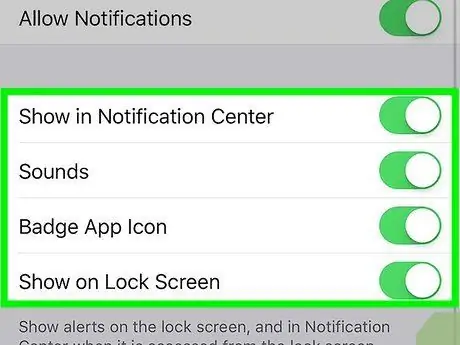
Trin 10. Angiv andre underretningsindstillinger
Du kan indstille udseendet af advarsler fra Messenger i meddelelsescentret (Notifikationscenter), den ringetone, der afspilles, når der modtages en besked, udseendet af et nummer, der angiver en ulæst besked på programikonet, og visning af meddelelser på låsen skærm (låseskærm). Du kan også indstille visning af meddelelser, når du bruger andre programmer på enheden.
Del 11 af 12: Tilpasning af meddelelser på Android
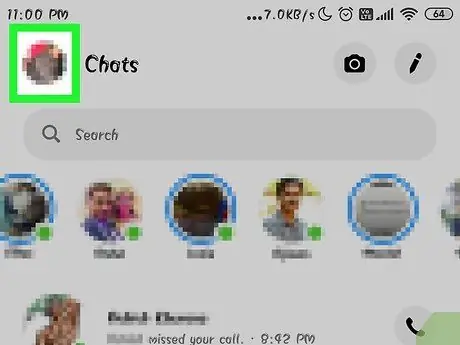
Trin 1. Åbn sektionen "Profil" i Messenger -appen
Du kan finde appindstillinger i den sektion, herunder indstillinger for meddelelser. Tryk på knappen "Profil" i øverste højre hjørne af skærmen.
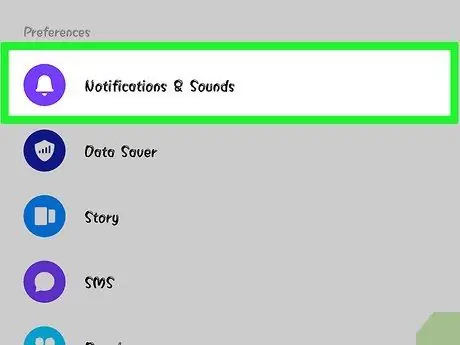
Trin 2. Vælg "Meddelelser og lyde"
Derefter vises meddelelsesindstillingerne for Messenger -appen.
Du kan ikke deaktivere Messenger -underretninger fuldstændigt på dette trin. Du skal bruge Android -enhedsindstillinger for at sikre appmeddelelser, som beskrevet i forskellige trin
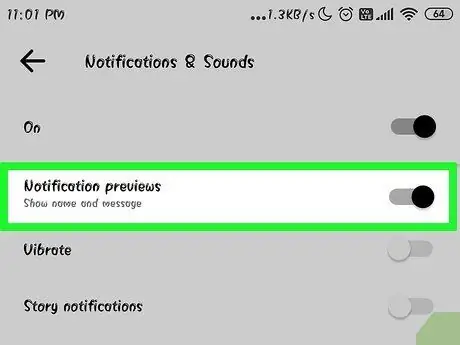
Trin 3. Skub kontakten til forhåndsvisning af beskeder til positionen tændt eller slukket
Forhåndsvisningen viser afsenderens navn og indholdet af den nye besked, du modtog i meddelelsen. Slå forhåndsvisning fra, hvis du ikke vil have, at oplysningerne skal vises på låseskærmen.
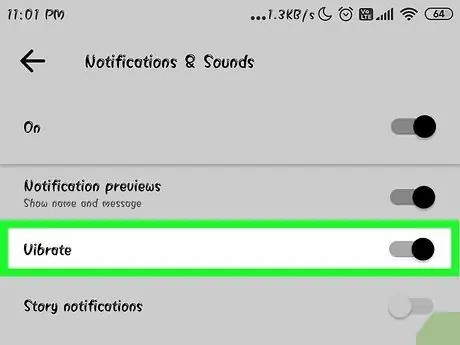
Trin 4. Slå vibrationer til/fra
Du kan deaktivere vibrationer, hver gang der modtages en ny besked med denne skyder.
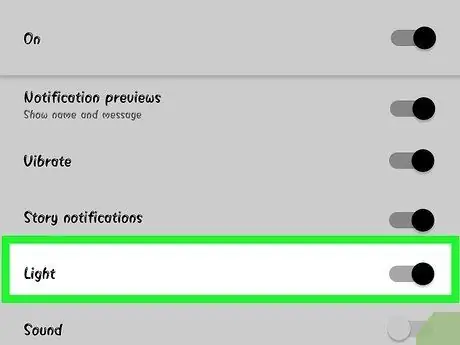
Trin 5. Tænd/sluk meddelelseslys for nye meddelelser
Hvis din enhed er udstyret med et LED -lys, kan du tænde/slukke den via denne mulighed. Hvis din enhed ikke er udstyret med disse lamper, kan du muligvis ikke se mulighederne.
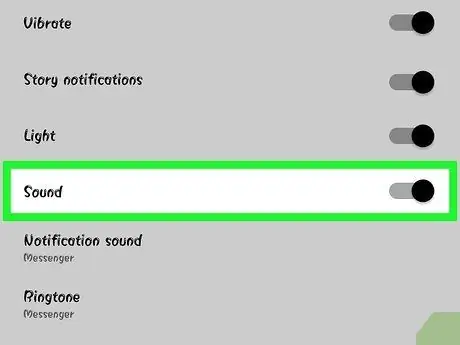
Trin 6. Tænd/sluk meddelelseslyd
Brug skyderen "Lyd" til at tænde/slukke for meddelelseslyden fra Messenger.
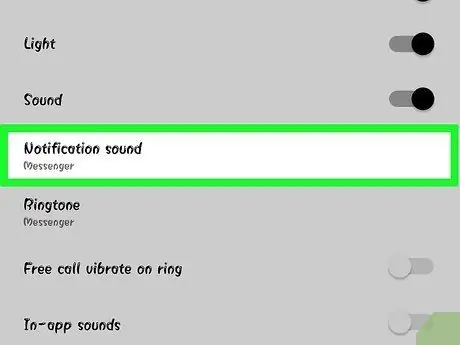
Trin 7. Tryk på "Meddelelseslyd" for at ændre meddelelseslyd fra Messenger
Du kan vælge den meddelelseslyd, der er indlæst på din Android -enhed.
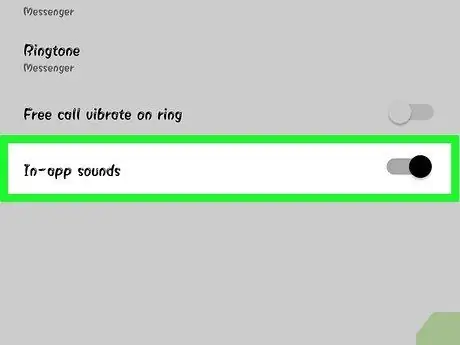
Trin 8. Slå lyden fra appen til/fra, når den er i brug
Messenger bruger flere forskellige lyde i appen, f.eks. Den lyd, der vises, når du opdaterer din chatliste. Denne skyder giver dig mulighed for at tænde/slukke for lydene.
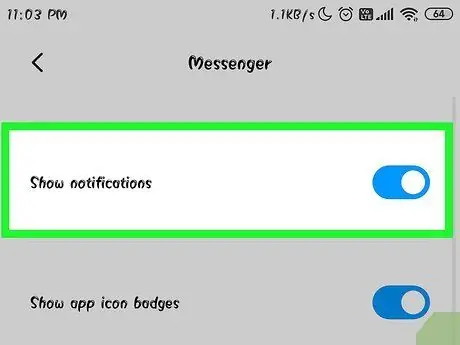
Trin 9. Åbn indstillingsmenuen ("Indstillinger") på din Android -enhed for at deaktivere meddelelser helt
Hvis du vil deaktivere meddelelser helt, skal du gøre det via Android -enheds indstillingsmenu:
- Åbn indstillingsmenuen ("Indstillinger"), og vælg "Apps" eller "Application manager".
- Vælg "Messenger" på listen over viste programmer.
- Fjern markeringen i feltet "Tillad meddelelser".
- Hvis boksen ikke vises, skal du vende tilbage til hovedindstillingsmenuen og vælge "Lyd og meddelelse". Vælg "Apps" i afsnittet "Meddelelser". Vælg derefter "Messenger" fra listen over applikationer, og skub "Bloker" -knappen til positionen tændt.
Del 12 af 12: Brug af Messenger til stationære computere
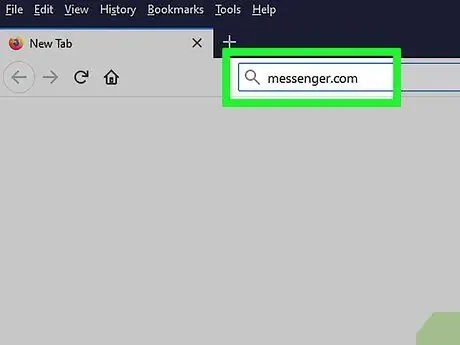
Trin 1. Besøg
messenger.com via en desktop browser.
Messenger er nu tilgængelig via webstedet Messenger.com. Du kan bruge næsten alle de Messenger -funktioner, der er tilgængelige på mobilappen, herunder betalingsfunktioner.
Der er ingen dedikeret Messenger -applikation til computere. Download ikke noget program, der siges at kunne oprette forbindelse til Facebook Messenger, da et sådant program faktisk kan risikere at kompromittere dine kontooplysninger
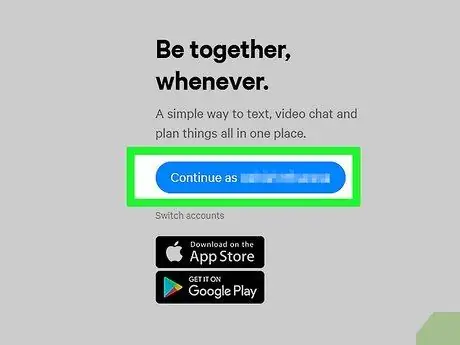
Trin 2. Log ind med Facebook -konto
Hvis du allerede er logget ind på Facebook på en computer, kan du gå videre til næste trin uden at indtaste dine loginoplysninger.
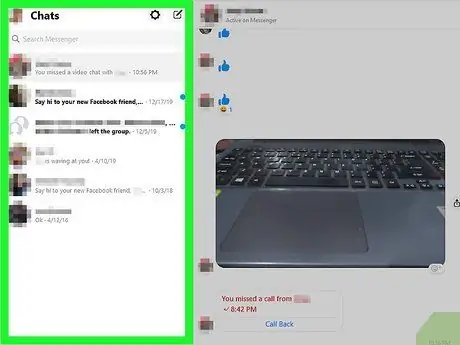
Trin 3. Brug Messenger -webstedet, som du ville, når du bruger appen
Du kan finde chatlisten i venstre side af siden. Vælg en chat for at åbne den i hoveddiagrammet. Derudover kan du finde et udvalg af fotos, klistermærker, animerede GIF'er, optagere og betalinger til højre for meddelelsesfeltet.







