Denne wikiHow lærer dig, hvordan du bruger både desktop- og mobilversioner af Facebook.
Trin
Del 1 af 7: Kom godt i gang
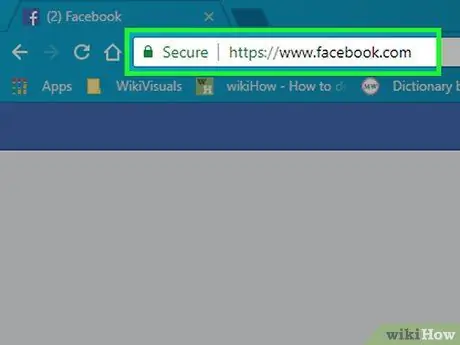
Trin 1. Åbn Facebook
Besøg via en computerwebbrowser, eller tryk på Facebook -appikonet, hvis du er på en mobilenhed. Derefter vil du blive taget til login -siden, hvis du ikke er logget ind på din konto.
Hvis du ikke har downloadet Facebook -appen til din iPhone eller Android -enhed, kan du få den gratis
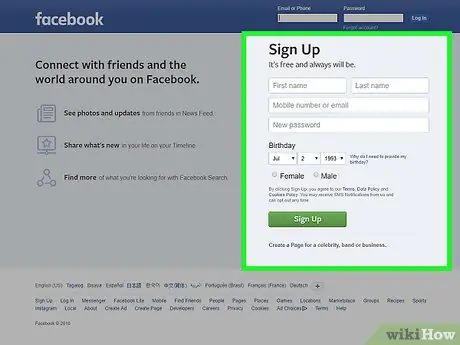
Trin 2. Opret en Facebook -konto
Du kan oprette en konto enten via desktopversionen af Facebook -webstedet og Facebook -mobilappen.
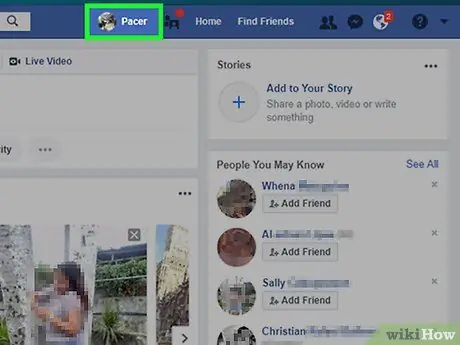
Trin 3. Besøg din Facebook -side
Processen er lidt anderledes afhængigt af den anvendte enhed (f.eks. Computer eller mobil/mobil enhed):
- Skrivebord-Klik på fanen med dit navn i øverste højre hjørne af browservinduet.
- Mobil enhed - Tryk på knappen “ ☰ ”I nederste/øverste højre hjørne af skærmen, og vælg dit navn som vist i menuen.
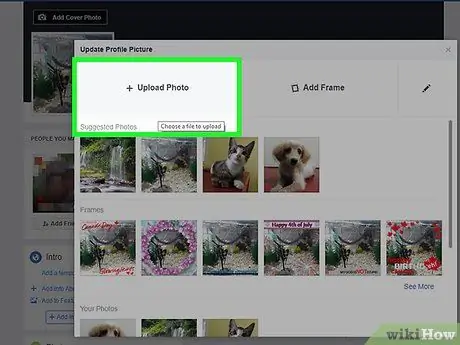
Trin 4. Tilføj profilfoto
Du kan tilføje et foto af dig selv (eller et hvilket som helst billede) til din profil, så andre brugere kan genkende dig:
- Skrivebord - klik " Tilføj foto ”(“Tilføj foto”) i øverste venstre hjørne af din Facebook -profil, skal du klikke på“ Upload billede "(" Upload foto "), vælg et foto fra computeren, og klik på" Åben "I vinduet med filsøgning.
- Mobilenheder - Tryk på det firkantede profilfotoikon øverst på siden, vælg “ Vælg profilbillede ”(“Vælg profilfoto”), tryk på det foto, du vil bruge, og tryk på“ Brug " ("Brug").
- Du kan også tilføje fotos til toppen af din Facebook -profil ved at klikke eller trykke på " Tilføj forsidefoto ”(“Tilføj forsidefoto”), ved at klikke på“ Upload billede ”(“Upload foto”, desktopversion) eller tryk på“ Skift forsidefoto ”(“Skift omslagsfoto”, mobilapp -version), og vælg et foto fra den computer eller mobilenhed, der bruges.
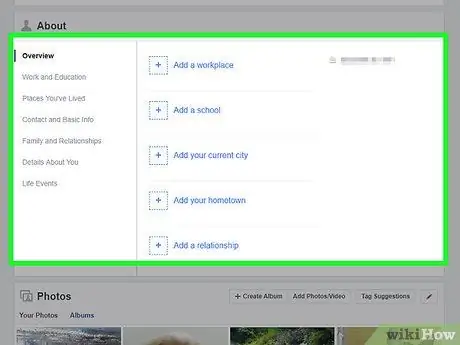
Trin 5. Rediger kontooplysningerne
Hvis du ikke har tilføjet visse oplysninger, da du oprettede din Facebook -konto (eller ønsker at fjerne nogle oplysninger, der tidligere blev tilføjet), kan du foretage redigeringer fra din profilside:
- Skrivebord - Klik på "fanen" Om ”(“Om”) under forsidebilledet, klik på emnet under overskriften“Om”i venstre side af siden (f.eks.“Om”). Steder, du har levet "Eller" Where You Live "), hold musen over posten og klik på" Redigere ”(“Rediger”), når den vises, og rediger derefter den tilsvarende post.
- Mobilenhed - Stryg på skærmen, og tryk på indstillingen “ Om "(" Om ") placeret under tekstfeltet" Hvad tænker du på? "(" Hvad tænker du? "), Tryk på blyantikonet" Rediger "(" Rediger ") til højre for posten, tryk på" Redigere ”(“Rediger”), og rediger posten.
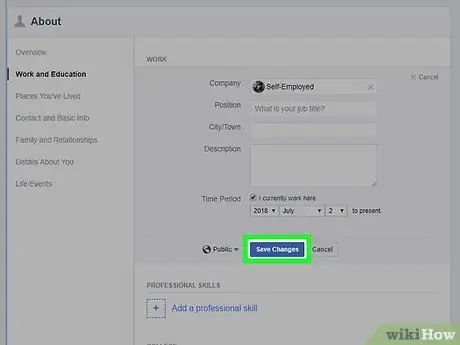
Trin 6. Gem ændringer
Klik eller tryk på Gemme ”På den nyligt redigerede side for at gemme og anvende ændringer på profilen. Når din Facebook -konto er klar, er det tid til at tilføje venner.
Del 2 af 7: Tilføjelse af venner
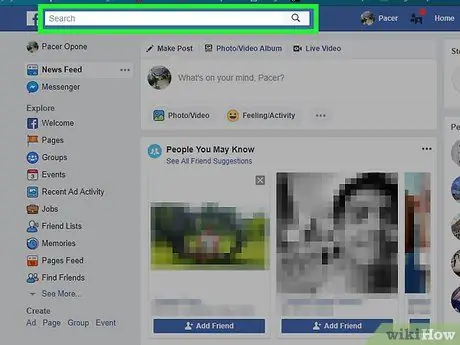
Trin 1. Vælg søgelinjen
Klik eller tryk på søgelinjen øverst på siden/skærmen. Derefter placeres markøren på linjen, og tastaturet vises på skærmen, hvis du bruger en mobilenhed.
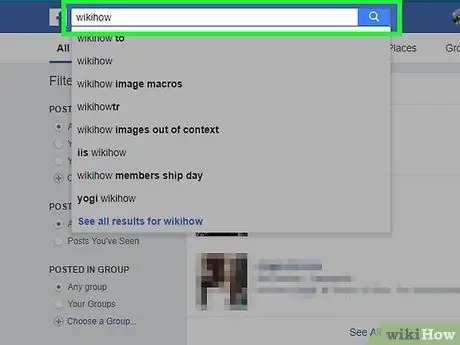
Trin 2. Indtast venens navn
Indtast navnet på den bruger, du vil tilføje som en ven på Facebook, og klik eller tryk derefter på det navn, du har skrevet, når det vises under tekstfeltet.
Du kan også trykke på Enter eller trykke på " Søg ”(“Søg”), når du er færdig med at skrive søgeordet.
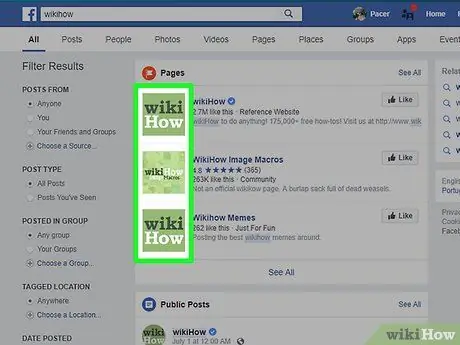
Trin 3. Vælg den ønskede ven
Efter at have fundet profilen til den pågældende bruger, skal du klikke på hans profilbillede for at åbne hans offentlige profilside.
Spring dette trin over for brugere af mobilenheder
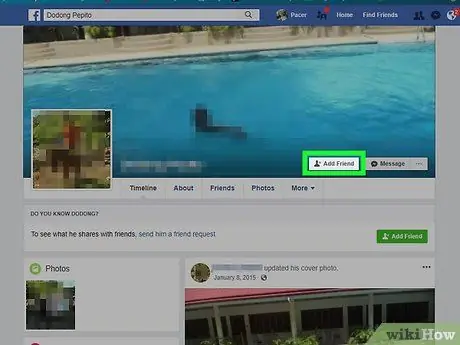
Trin 4. Klik eller tryk på Tilføj ven ("Tilføj som ven")
Det er øverst på siden (desktop) eller til højre for brugernavnet (mobilapp). Herefter vil der blive sendt en venneanmodning til den pågældende bruger. Hvis han accepterer, kan du se brugerens Facebook -profil og indlæg.
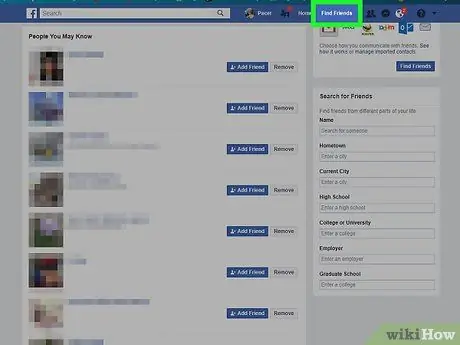
Trin 5. Brug den foreslåede vennefunktion på Facebook
Normalt viser Facebook dig en liste over anbefalinger fra venner. Udseendet af denne funktion er især relevant, når du har tilføjet nogle venner, men du kan selv se de foreslåede venner, når du vil:
- Skrivebord - Klik på fanen Navn, klik på indstillingen “ Venner ”(“Venner”) under forsidefotoet, skal du klikke på knappen“ Find venner ”(“+ Find venner”), og klik på knappen“ Tilføj ven ”(“Tilføj som ven”) i hver bruger, du ønsker at tilføje.
- Mobil enhed - Tryk på ikonet “ ☰", vælg" Venner ”(“Venner”), tryk på fanen“ Forslag ”(“Forslag”), og vælg“ Tilføj ven ”(“Tilføj som ven”) ud for hver bruger, du vil tilføje.
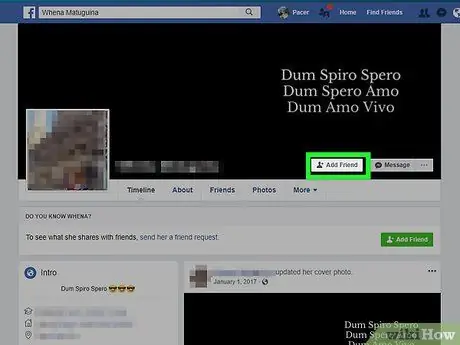
Trin 6. Tilføj flere venner
Du kan maksimere din brug af Facebook, hvis du har et par venner, du kan komme i kontakt med. Derfor må du gerne få så mange venner, som du vil. Når du har tilføjet nok venner, kan du gå videre til oplysning/post -uploadtrinnet.
Del 3 af 7: Indlæg via Facebook Desktop -websted
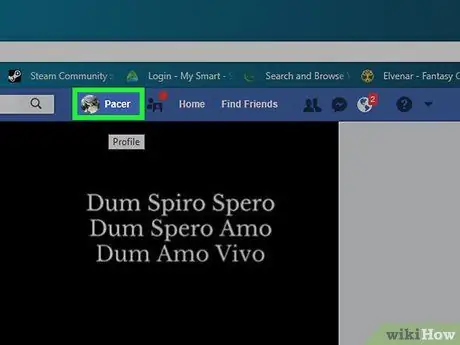
Trin 1. Vend tilbage til din profilside
Klik på din fane i øverste højre hjørne af Facebook-vinduet for at vende tilbage til din profilside.
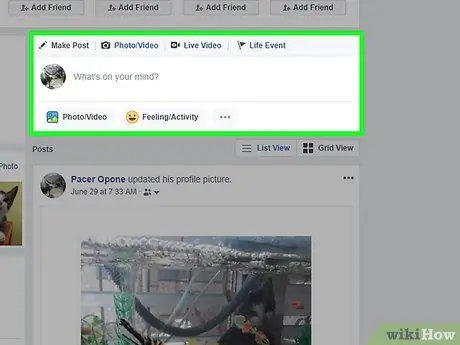
Trin 2. Klik på statustekstboksen
Denne tekstboks (som normalt indeholder teksten "Hvad tænker du på?" Eller "Hvad tænker du lige nu?") Er i midten af siden, lige under omslagsfoto og fanerække. Derefter åbnes statustekstboksen.
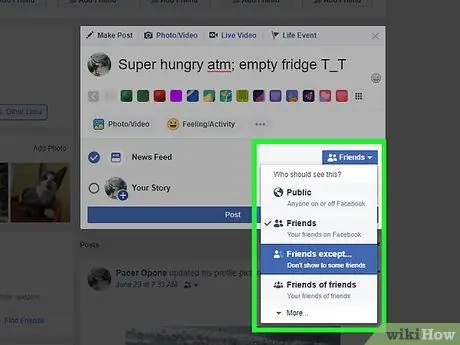
Trin 3. Opret et indlæg
Grundindholdet i enhver status eller et indlæg er tekst (du kan tilføje det ved at skrive en besked i statusfeltet), men du kan også tilføje andre elementer til indlægget:
- Du kan tilføje fotos til dit indlæg ved at klikke på " Foto/video ”(“Foto/video”) under tekstfeltet, og vælg den relevante foto- eller videofil fra computeren.
- Hvis du vil tagge en ven i et indlæg, skal du skrive @efterfulgt af de første par bogstaver i deres navn. Klik derefter på den relevante vens navn fra den viste menu.
- Du kan også markere placeringen ved at klikke på " Check ind ”(“Stop”) nederst i tekstfeltet, og indtast den ønskede adresse.
Trin 4. Rediger indstillingerne for privatlivets fred, hvis du vil
Som standard kan dine indlæg kun ses af venner. Du kan dog ændre denne indstilling ved at klikke på rullelisten Venner ”(“Venner”), der er i venstre side af“knappen” Stolpe ”(“Send”), og vælg derefter en anden privatlivsindstilling.
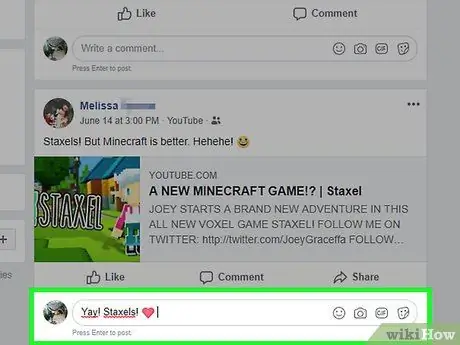
Trin 5. Klik på Send ("Send")
Det er nederst i statusvinduet. Herefter oprettes indlægget og tilføjes til profilsiden.
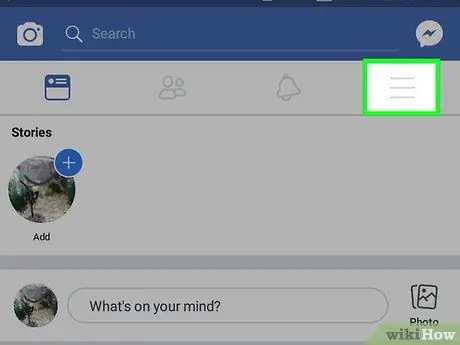
Trin 6. Upload indlægget på en anden brugers indlæg
Hvis du er venner med nogen, kan du klikke på Kommentar ”(“Kommentarer”) under det indlæg, han lavede, og indsæt en kommentar, der skal tilføjes under det originale indlæg.
Venner, der kan se dit indhold, kan se kommentarerne på nyhedsfeed -siden
Del 4 af 7: Indlæg via Facebook -mobilapp
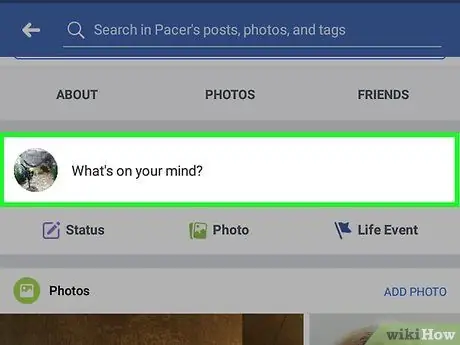
Trin 1. Vend tilbage til din profilside
Tryk på knappen ☰ ”I nederste eller øverste højre hjørne af skærmen, og tryk derefter på dit navn øverst i menuen.
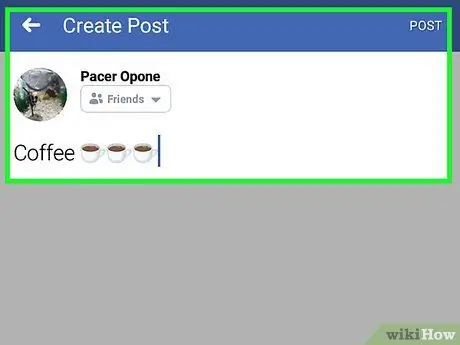
Trin 2. Stryg på skærmen, og tryk på statusboksen
Denne boks er under fanesegmentet, der vises under dit profilbillede. Derefter åbnes statustekstboksen, og enhedens platformtastatur vises på skærmen.
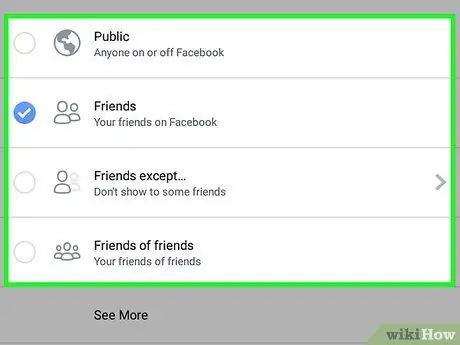
Trin 3. Opret et indlæg
Grundindholdet i enhver status eller et indlæg er tekst (du kan tilføje det ved at skrive en besked i statusboksen), men du kan også tilføje andre elementer til indlægget:
- Du kan tilføje fotos til indlægget ved at trykke på " Foto/video ”(“Foto/video”) under tekstfeltet, og vælg den relevante foto- eller videofil.
- Hvis du vil tagge en ven i et indlæg, skal du skrive @ efterfulgt af de første par bogstaver i deres navn og derefter trykke på det relevante navn i menuen, der vises.
- Du kan også markere placeringen ved at trykke på " Check ind ”(“Stop”) under tekstfeltet, og indtast den relevante adresse.
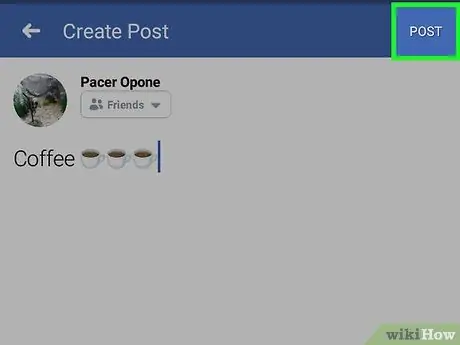
Trin 4. Rediger indstillingerne for privatlivets fred, hvis du vil
Som standard kan dine indlæg kun ses af venner. Du kan dog ændre denne indstilling ved at trykke på rullelisten " Venner ”(“Venner”) i øverste venstre hjørne af tekstfeltet trykker på den nye privatlivsindstilling (f.eks. Offentlig "Eller" Offentlig "og" kun mig "Eller" Kun mig "), tryk derefter på" Færdig ”.
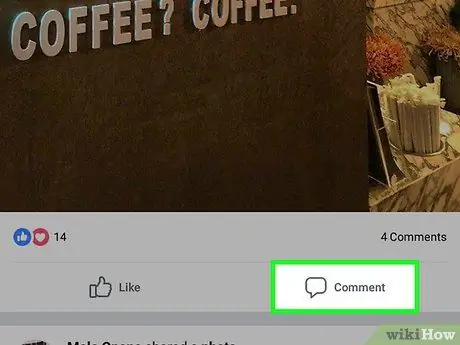
Trin 5. Tryk på knappen Del ("Del")
Det er i øverste højre hjørne af skærmen. Herefter oprettes indlægget og tilføjes til profilsiden.
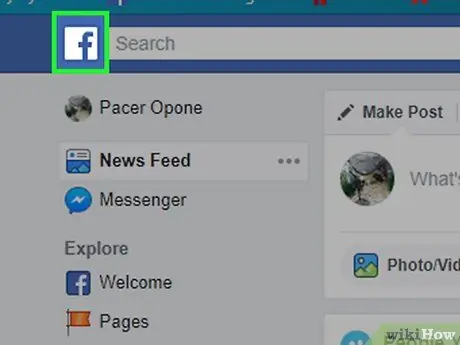
Trin 6. Upload indlægget på en anden brugers indlæg
Hvis du er venner med nogen, kan du klikke på Kommentar ”(“Kommentarer”) under det indlæg, han lavede, og indsæt en kommentar, der skal tilføjes under det originale indlæg.
Venner, der kan se dit indhold, kan se kommentarerne på deres nyhedsfeedside
Del 5 af 7: Upload af fotos og videoer via Facebook Desktop Site
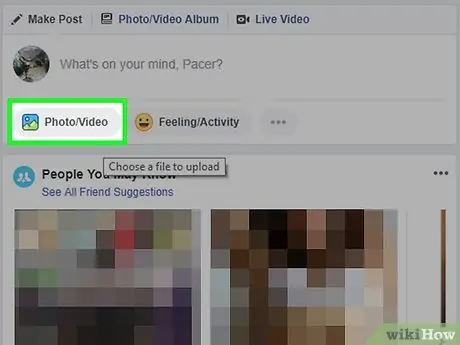
Trin 1. Besøg nyhedsfeed -siden
Klik på bogstavikonet f ”I øverste venstre hjørne af Facebook-siden for at få adgang til den.
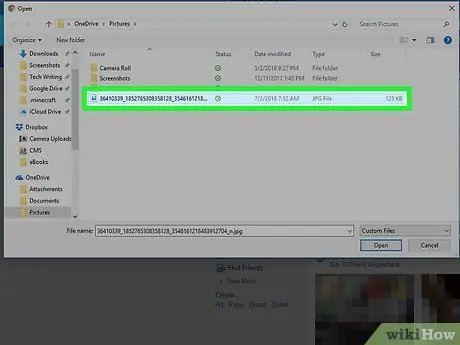
Trin 2. Klik på Foto/video (“Foto/video”)
Det er et grønt og hvidt ikon øverst på nyhedsfeed -siden.
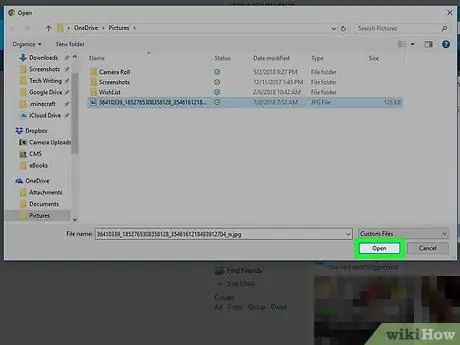
Trin 3. Vælg et foto eller en video fra computeren
I vinduet File Explorer (Windows) eller Finder (Mac), der vises, skal du navigere til den mappe/bibliotek, hvor du vil uploade billedet, og derefter klikke på fotofilen en gang.
Hvis du vil vælge flere fotos eller videoer på én gang, skal du holde Ctrl (Windows) eller Command (Mac) nede, mens du klikker på hvert foto/video, du vil uploade
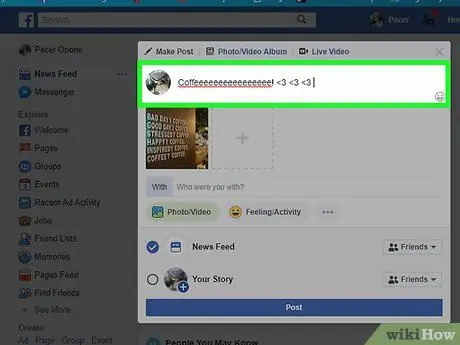
Trin 4. Klik på Åbn
Det er i nederste højre hjørne af vinduet. Derefter uploades de valgte fotos og/eller videoer til Facebook.
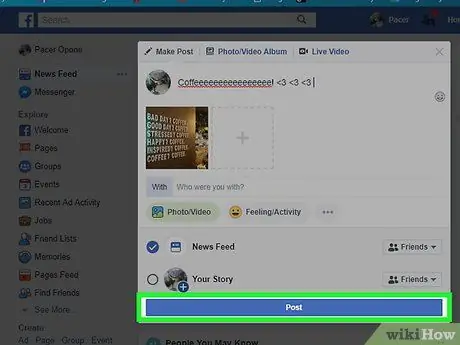
Trin 5. Tilføj tekst på indlægget, hvis du vil
Selvom det ikke er påkrævet, kan du tilføje tekst til dit indlæg ved at klikke på tekstfeltet "Sig noget om …" ("Skriv noget om dette foto/video …") over fotoet/videoen og indtaste den ønskede tekst.
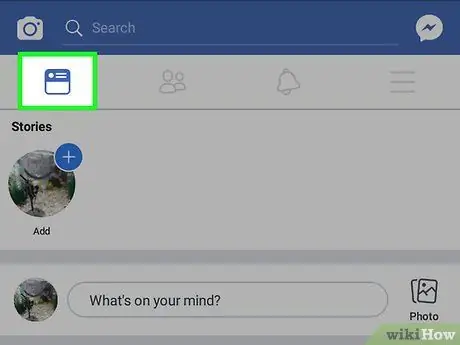
Trin 6. Klik på knappen Send ("Send")
Denne knap er under statusfeltet. Herefter oprettes indlægget og tilføjes til profilsiden.
Alle venner, der kan se dit indhold, vil se opslaget på deres nyhedsfeed -side
Del 6 af 7: Upload af fotos og videoer via Facebook Mobile App
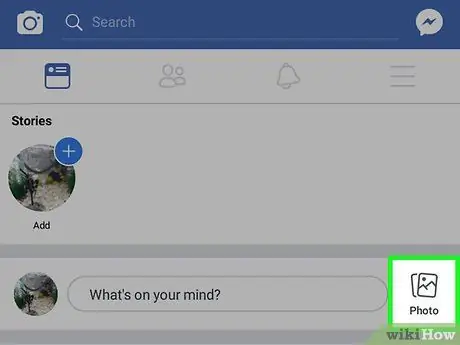
Trin 1. Besøg nyhedsfeed -siden
Dobbelttryk på ikonet "Nyhedsfeed" eller det firkantede nyhedsfeed i nederste venstre hjørne af skærmen (iPhone) eller øverste venstre hjørne af skærmen (Android).
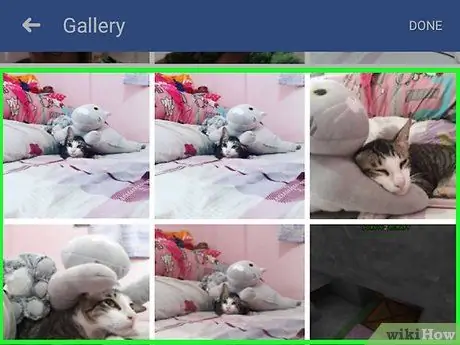
Trin 2. Tryk på Foto (“Foto”)
Det er øverst på nyhedsfeed -siden. Derefter vises en liste over fotos og videoer, der er gemt på din telefon (eller tablet).
På Android -enheder er indstillingen " Foto ”(“Fotos”) er i øverste højre hjørne af nyhedsfeed-siden.
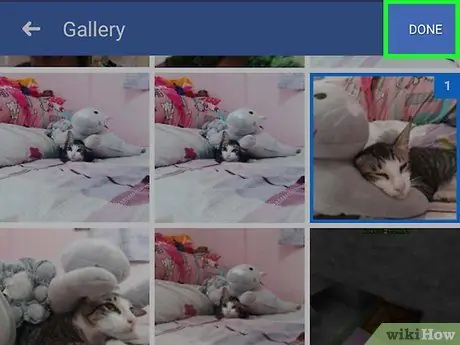
Trin 3. Vælg et foto eller en video
Tryk på det indhold, du vil uploade til Facebook for at vælge det.
Hvis du vil vælge mere end ét foto eller video ad gangen, skal du trykke på hvert foto/video, du vil uploade
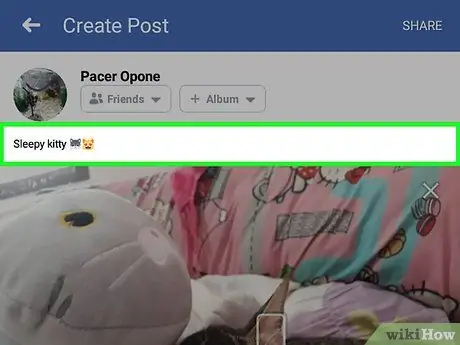
Trin 4. Tryk på knappen Udført
Det er i øverste højre hjørne af skærmen. Derefter uploades det valgte foto/video til Facebook.
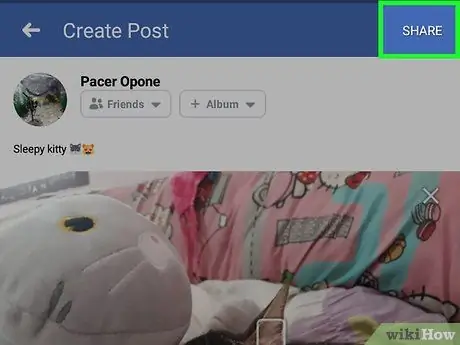
Trin 5. Tilføj tekst på indlægget, hvis du vil
Selvom det ikke er obligatorisk, kan du tilføje tekst til dit indlæg ved at trykke på tekstboksen over billedet og skrive den ønskede tekst.
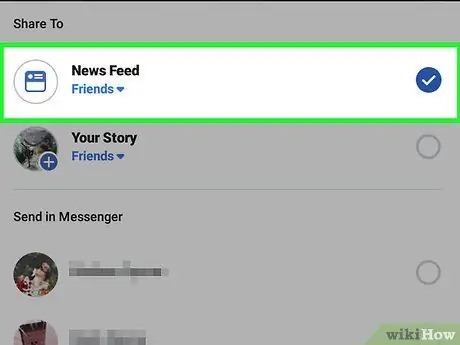
Trin 6. Tryk på knappen Del ("Del")
Det er i øverste højre hjørne af skærmen.
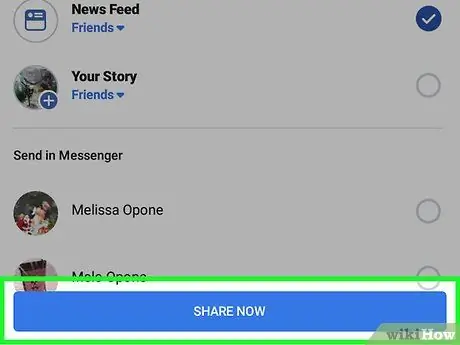
Trin 7. Tryk på afkrydsningsfeltet "Nyhedsfeed"
Det er i pop op-vinduet, der vises nederst på skærmen. Med denne mulighed uploades indlæg direkte til profiler og newsfeed -sider.
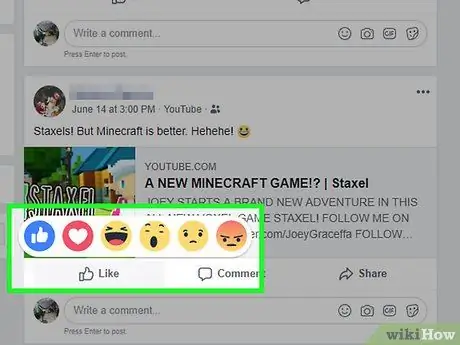
Trin 8. Tryk på knappen Del nu
Det er nederst på skærmen. Herefter oprettes indlægget og tilføjes til profilsiden.
Alle venner, der kan se dit indlæg, vil se dette indhold på deres nyhedsfeed -side
Del 7 af 7: Udnyttelse af Facebook More
Trin 1. Synes godt om dine venners indlæg
"Synes godt om" et indlæg er en form for din interaktion med indhold uploadet af andre venner for at vise din påskønnelse. Der er også nogle yderligere reaktioner, der kan bruges ud over standardikonet "tommelfinger op", der almindeligvis ses på Facebook.
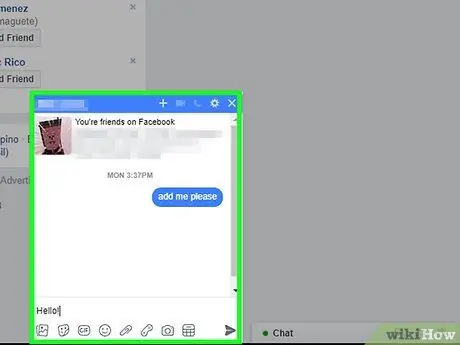
Trin 2. Tilføj animeret-g.webp" />
GIF'er eller animerede billeder kan føjes til dine Facebook -indlæg eller kommentarer.
Facebook har en ret stor database med animerede GIF'er, specielt til brug som reaktioner eller kommentarer
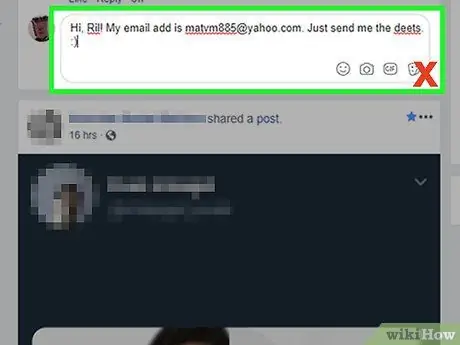
Trin 3. Prøv at chatte med venner
Facebook har en indbygget chatfunktion, som du kan bruge til at holde kontakten med andre Facebook-venner.
Du kan også installere Facebook Messenger -appen til din iPhone eller Android -enhed, hvis du vil chatte med Facebook -venner på en mobilenhed
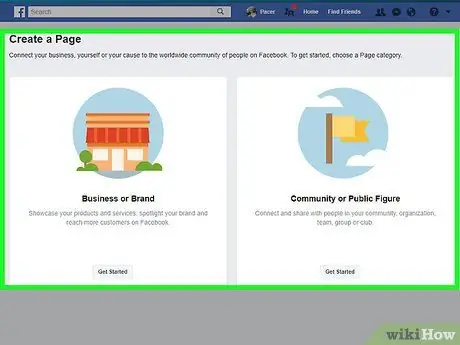
Trin 4. Behandl andre brugere godt, og vær sikker på dig selv
Husk ikke at give personlige oplysninger til fremmede, og sørg for at behandle nogen med den høflighed og respekt, de fortjener.
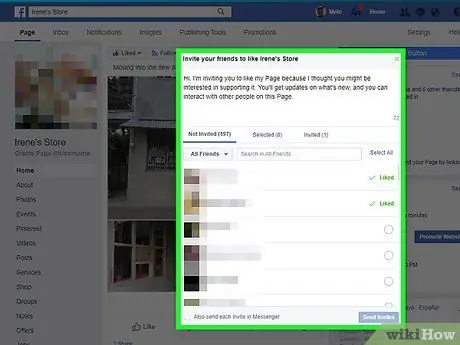
Trin 5. Opret en Facebook -side
Facebook-sider er ikke-personlige sider dedikeret til et bestemt tema, sted eller koncept. Du kan bruge en Facebook -side til en række forskellige formål, fra kunstnerværdighedssider til virksomheder. Plus, du kan oprette så mange gratis sider, som du vil.
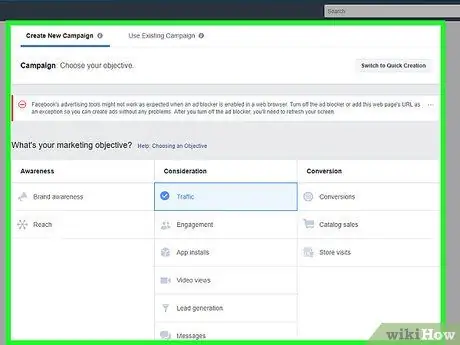
Trin 6. Få fans til din Facebook -virksomhedsside
Hvis du har en Facebook -side til en virksomhed, organisation, kunstbegivenhed eller anden aktivitet, du driver, kan du gøre flere ting for at få flere fans. Med flere fans, værker eller produkter kan du få en bedre eksponering.
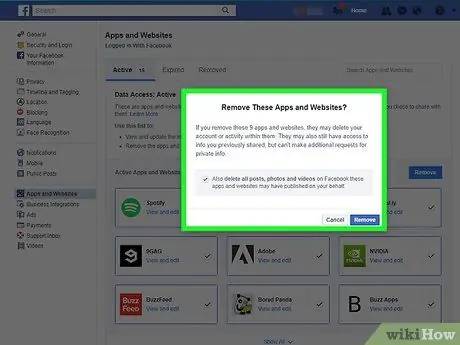
Trin 7. Prøv at annoncere på Facebook
Facebook er et fantastisk værktøj, du kan bruge til at annoncere din virksomhed for millioner af potentielle kunder, og det første skridt, du skal tage, er at oprette et annoncesæt.
Husk, at Facebook -annoncer ikke længere er så populære som før. Hvis du har andre sociale medieplatforme, som du kan bruge til at annoncere for dit produkt/din virksomhed, er det en god idé at annoncere på disse platforme
Trin 8. Forhindre Facebook i at spore dig
Hvis du er bange for, at Facebook sporer din aktivitet, skal du ikke bekymre dig, for du er ikke alene. Heldigvis kan du begrænse de personlige data, som Facebook gemmer, til at begrænse sporing.
Tips
- Du kan slette din Facebook -konto permanent, når du tror, at Facebook ikke længere er det rigtige for dig.
- Facebook giver dig mulighed for at nulstille en glemt adgangskode, hvis det er nødvendigt.







