Denne wikiHow lærer dig, hvordan du kører en Windows -computer i fejlsikret tilstand, en opstartsmulighed, der kun starter og indlæser de minimumsprogrammer, der er nødvendige for, at computeren kan starte. Sikker tilstand er en fantastisk metode til at få adgang til en computer, der kører for langsomt, mens dens funktioner udføres.
Trin
Metode 1 af 2: Windows 8 og 10
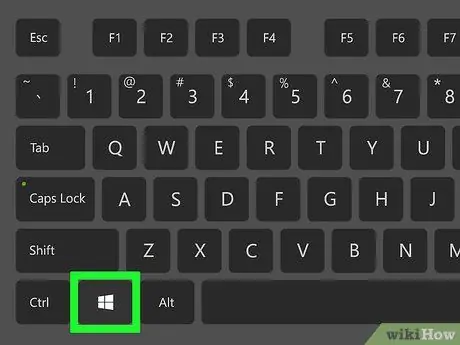
Trin 1. Tænd computeren
Tryk på tænd / sluk -knappen for at tænde din computer. Hvis computeren er tændt, men ikke kan fungere, skal du først trykke på tænd / sluk -knappen og holde den nede for at slukke den.
Hvis du er logget ind og bare vil genstarte i fejlsikret tilstand, skal du trykke på Win -tasten for at åbne menuen Start. Du kan også gøre dette ved at klikke på Windows -logoet i nederste venstre hjørne
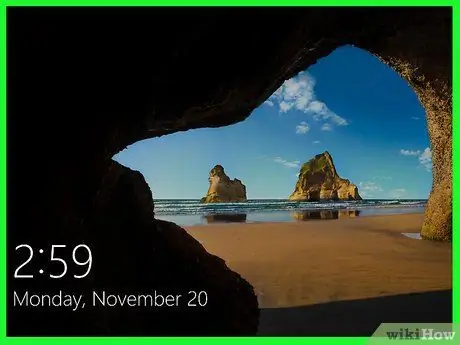
Trin 2. Klik på startskærmen
Når computeren er startet (eller tændt), viser skærmen et billede og tiden i nederste venstre hjørne. Klik på denne skærm for at få vist skærmen til valg af bruger.

Trin 3. Klik på strømikonet
Ikonet i nederste højre hjørne er en cirkel med en lodret linje øverst. En pop op-menu vises.
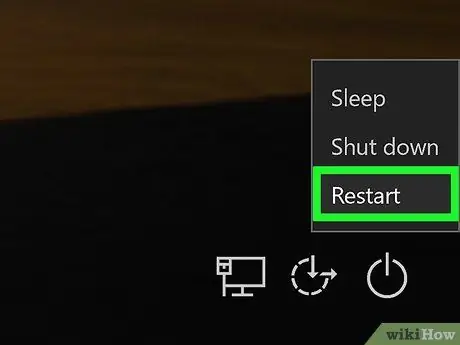
Trin 4. Hold Shift -tasten nede, og klik derefter på Genstart.
Mulighed Genstart vises øverst i pop op-menuen. Skift -tasten er på venstre side af computertastaturet. Din computer genstarter, og siden Avancerede indstillinger åbnes.
Måske skulle du klikke Genstart alligevel efter klik Genstart. Hvis dette sker, må du ikke slippe Shift -tasten, mens du gør dette.
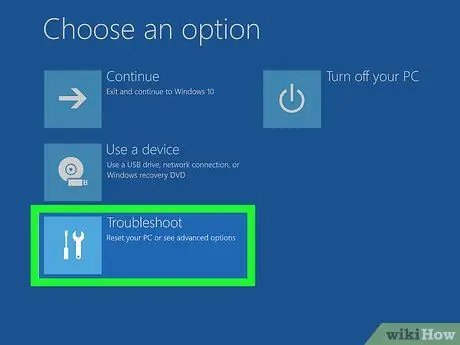
Trin 5. Klik på indstillingen Fejlfinding
Det er midt på siden Avancerede indstillinger, som er en lyseblå skærm med hvid tekst.
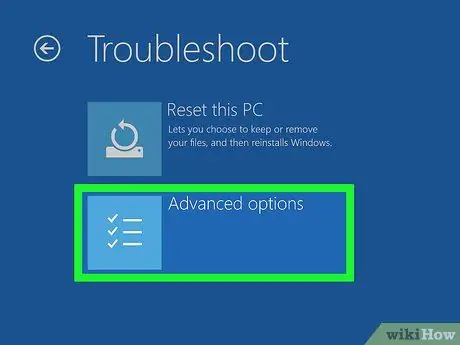
Trin 6. Klik på Avancerede indstillinger
Denne mulighed er nederst på siden.
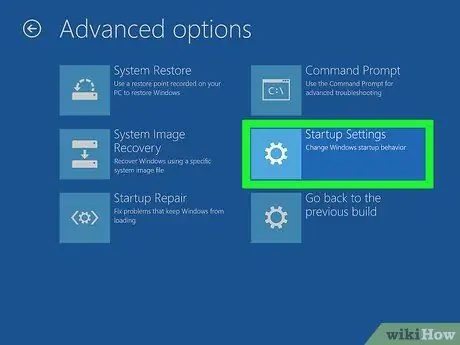
Trin 7. Klik på Startindstillinger
Det er på højre side af siden under Indstillinger Kommandoprompt.
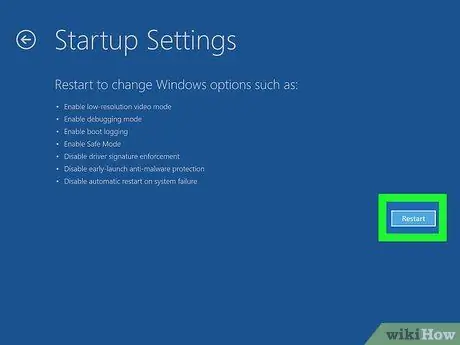
Trin 8. Klik på Genstart
Det er i nederste højre hjørne. Computeren genstarter til menuen Startindstillinger.
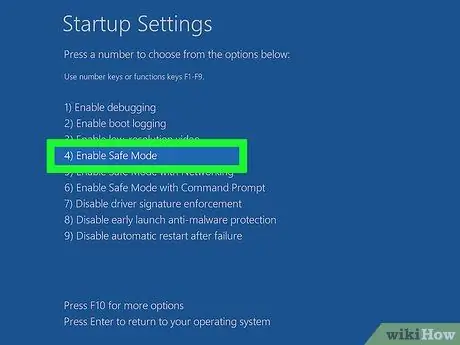
Trin 9. Tryk på knappen
Trin 4.
Hvis Windows er genstartet til siden Startindstillinger, skal du vælge fejlsikret tilstand som opstartsmulighed ved at trykke på 4-tasten.

Trin 10. Vent til computeren er færdig med at genstarte
Når den er færdig med at genstarte, kører computeren i fejlsikret tilstand.
Genstart computeren normalt, hvis du vil afslutte fejlsikret tilstand
Metode 2 af 2: Windows 7
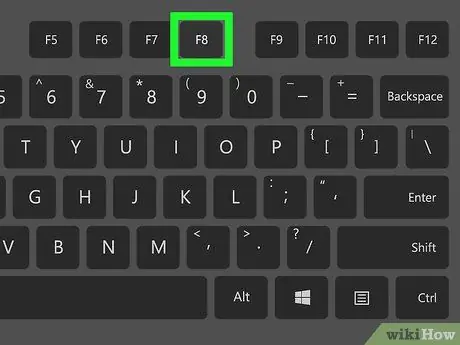
Trin 1. Kig efter F8 -tasten
Det er i den øverste række af taster på et computertastatur. Hvis du vil starte Windows 7 i fejlsikret tilstand, skal du trykke på F8 -tasten, når du genstarter din computer.
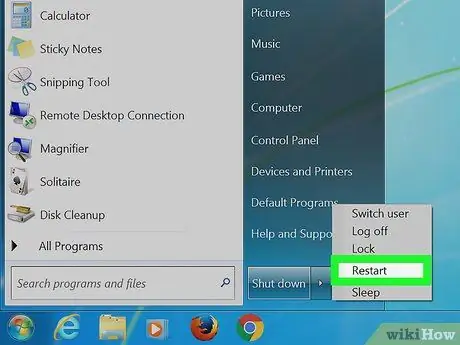
Trin 2. Tænd computeren
Tryk på tænd / sluk -knappen for at tænde den. Hvis computeren er tændt, men ikke kan fungere, skal du først trykke på tænd / sluk -knappen og holde den nede for at slukke den.
Du kan også genstarte din computer ved at klikke på Windows-logoet i nederste venstre hjørne, klikke på strømikonet og derefter klikke på Genstart.
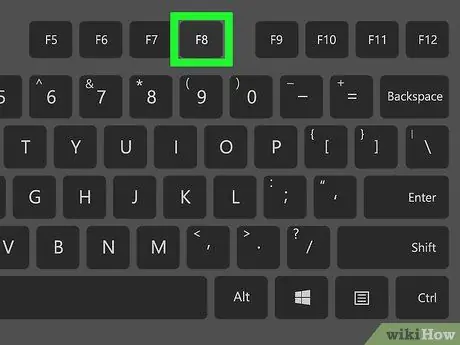
Trin 3. Tryk gentagne gange på tasten F8
Gør dette, så snart computeren starter. Startmenuen vises. Denne menu er en sort skærm med hvid tekst.
- Du skal trykke på F8 -tasten, før skærmen "Start Windows" vises.
- Hvis der ikke sker noget, når du trykker på F8 -tasten, skal du muligvis trykke og holde Fn nede, mens du trykker på F8 -tasten.
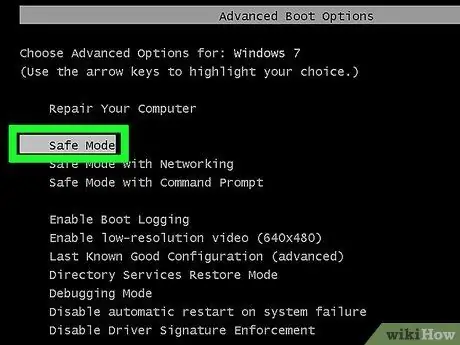
Trin 4. Tryk på knappen, indtil "Safe Mode" er valgt
Det er på højre side af tastaturet. Hvis "Sikker tilstand" har en hvid bjælke over sig, har du valgt den.
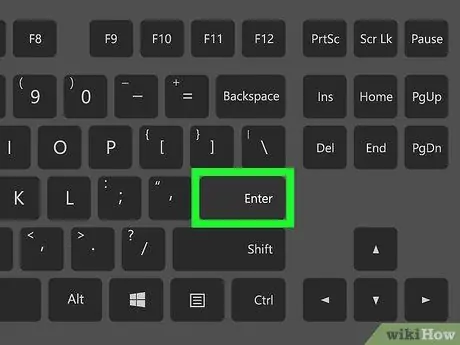
Trin 5. Tryk på Enter -tasten
Din computer genstarter i fejlsikret tilstand, og opstartsprocessen fortsætter.
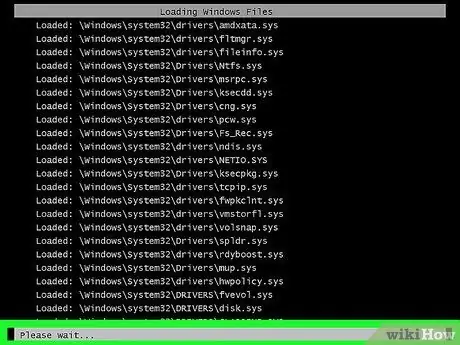
Trin 6. Vent til computeren er færdig med at genstarte
Når den er færdig med at genstarte, kører computeren i fejlsikret tilstand.







