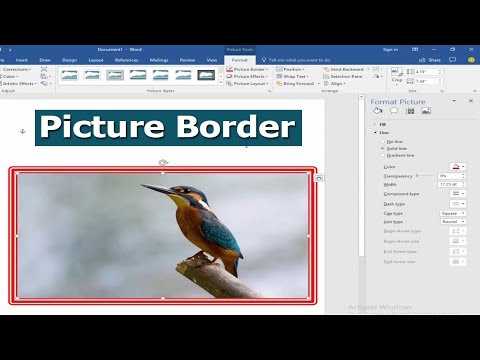Denne wikiHow lærer dig, hvordan du ændrer den mappe (også kendt som "biblioteket"), hvor vi udfører programmer via kommandoprompten i Windows. For at foretage ændringer i kommandoprompten skal du bruge en administratorkonto.
Trin
Del 1 af 2: Åbn kommandoprompt

Trin 1. Klik på Start
Start med at klikke på Windows-logoet i nederste venstre hjørne af skærmen eller trykke på Win-tasten.
I Windows 8 skal du placere musemarkøren i øverste højre hjørne af skærmen og derefter klikke på forstørrelsesglasikonet, når det vises

Trin 2. Skriv "cmd"
Dette åbner kommandopromptikonet øverst i Start -vinduet.

Trin 3. Højreklik på ikonet Kommandoprompt
Formen er som en sort æske. Dette trin viser en rullemenu.

Trin 4. Klik på Kør som administrator
Det er placeret øverst i menuen til bunden. Med dette trin åbner du kommandoprompt med administratoradgang.
- Bekræft ved at klikke på indstillingen Ja når det vises.
- Du vil ikke kunne køre kommandoprompt i administratortilstand, hvis du er på en begrænset offentlig computer eller en netværksforbundet computer (f.eks. Et bibliotek eller en skolecomputer) eller uden en administratorkonto.
Del 2 af 2: Ændring af bibliotek

Trin 1. Indtast cd
Sørg for at skrive et mellemrum efter "cd". Denne kommando, som står for "ændre bibliotek", er roden til alle biblioteksændringer.
Tryk ikke på Enter -tasten

Trin 2. Angiv adressen på din destinationsmappe
En biblioteksadresse er en slags kort til en bestemt mappe. For eksempel, hvis du vil flytte til mappen "System32", der er i "WINDOWS" -mappen på din harddisk, er adressen "C: / WINDOWS / System32 \".
Du kan søge efter mapper ved at gå til Denne computer; dobbeltklik på ikonet på harddisken, find destinationsmappen, og kig derefter på adressen øverst i mappen

Trin 3. Indtast den ønskede adresse
Indtast den nye kommando eller adresse efter kommandoen "cd"; Sørg for, at der er et mellemrum mellem "cd" og den indtastede kommando.
- For eksempel er den kommando, du indtaster, cd Windows / System32 eller cd D:.
- Da din computers standardmappe findes på harddisken (f.eks. "C:"), behøver du ikke at skrive harddiskens navn.

Trin 4. Tryk på Enter
Dette trin ændrer kommandopromptmappen til det bibliotek, du valgte.
Tips
- Ændringskatalogtrinnet kan bruges, når du prøver at ændre eller slette en fil på et bestemt sted.
-
Nogle almindelige bibliotekskommandoer i kommandoprompten er som følger:
- D: eller F: - Skift bibliotek til diskdrev eller USB.
- .. - Skift biblioteket for at flytte et niveau op til biblioteket over det (f.eks. "C: / Windows / System32" til "C: / Windows").
- /d - Flytter både drev og mapper på samme tid. Hvis f.eks. Kommandoprompt findes på harddisken ("D:"), skal du indtaste "cd /d C: / Windows" for at flytte til Windows -biblioteket på harddisken ("C:").
- - Vender tilbage til rodmappen (f.eks. Harddisk).