Linux er et open source -operativsystem designet til at erstatte Windows og Mac OS X. Linux kan downloades og installeres gratis på enhver computer. Fordi det er open source, har Linux mange forskellige versioner eller distributioner, som blev udviklet af forskellige grupper. Følg denne vejledning for grundlæggende instruktioner om, hvordan du installerer enhver version af Linux, samt specifikke instruktioner for nogle af de mest populære versioner.
Trin
Metode 1 af 2: Installation af enhver Linux -distribution
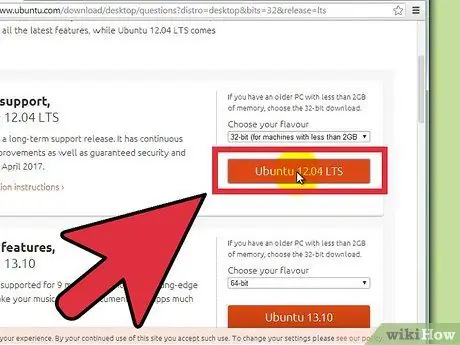
Trin 1. Download din Linux -distribution efter eget valg
Linux -distributioner (distros) kan normalt downloades gratis i ISO -format. Du kan søge efter ISO'en for din foretrukne distribution på distributionsstedet. Dette format skal brændes til en cd, før du kan bruge det til at installere Linux. Dette vil oprette en Live CD.
- En Live CD kan bruges til at starte og indeholder ofte en forhåndsvisning af operativsystemet, der kan køres direkte fra cd'en.
- Installer et billedforbrændingsprogram, eller brug operativsystemets indbyggede brændingsværktøj, hvis du bruger Windows 7, 8 eller Mac OS X.
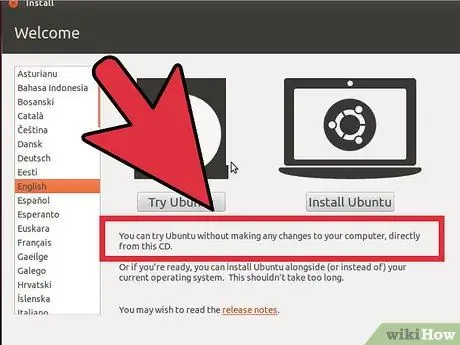
Trin 2. Start fra Live -cd'en
De fleste computere er indstillet til at starte fra harddisken som den første enhed, hvilket betyder, at du skal ændre et par indstillinger, så computeren kan starte fra den cd, du lige har brændt. Start med at genstarte din computer.
-
Når computeren genstarter, skal du trykke på BIOS -opsætningsknappen. Knapperne, der skal trykkes på for dit system, vises på den samme skærm, når producentens logo vises. Almindeligt anvendte nøgler omfatter F12, F2 eller Del.
For Windows 8 -brugere skal du holde Shift -tasten nede og klikke på genstart. Dette indlæser avancerede opstartsmuligheder, som du kan bruge til at starte fra cd'en
- Gå til menuen Boot, og indstil computeren til at starte fra cd -drevet. Når du har ændret indstillingerne, skal du gemme dem og afslutte BIOS -opsætningen. Din computer genstarter igen.
- Tryk på en vilkårlig tast, når meddelelsen "Boot from CD" vises.
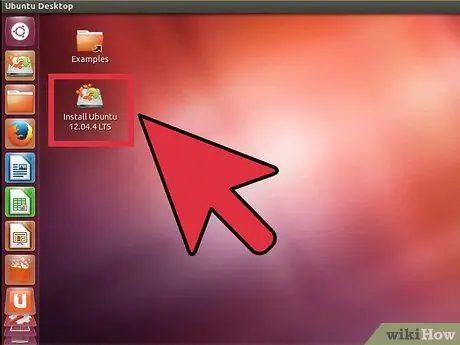
Trin 3. Prøv Linux -distroen, før du installerer den
De fleste Live CD'er kan køre et operativsystem, der kører fra en cd. Du vil ikke være i stand til at oprette filer, men du kan udforske grænsefladen og beslutte, om distroen er den rigtige for dig.
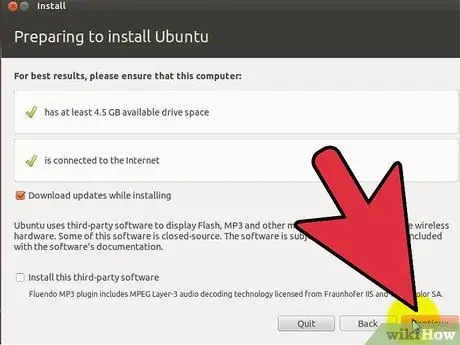
Trin 4. Start installationsprocessen
Hvis du prøver distroen, kan du køre installationen fra filerne på skrivebordet. Hvis du beslutter dig for ikke at prøve distroen, kan du starte installationen fra startmenuen.
Du vil sandsynligvis blive bedt om at konfigurere nogle grundlæggende muligheder, såsom sprog, tastaturlayout og tidszone

Trin 5. Opret et brugernavn og en adgangskode
Du skal oprette loginoplysninger for at installere Linux. Du skal indtaste din adgangskode for at logge på Linux, samt udføre administrative opgaver inden for Linux.
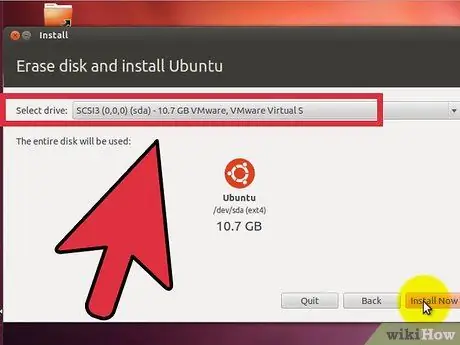
Trin 6. Angiv partitionen
Linux skal installeres på en separat partition fra de andre operativsystemer på din computer. En partition er en del af en harddisk, der er specielt formateret til operativsystemet.
- Distros som Ubuntu tildeler automatisk en anbefalet partition. Derefter kan du selv justere det manuelt. De fleste Linux-installationer kræver 4-5 GB, så sørg for at efterlade nok plads til Linux-operativsystemet og alle andre programmer, du vil installere, og filer, du vil oprette.
- Hvis installationsprocessen ikke partitioneres automatisk, skal du sørge for, at den partition, du har oprettet, er formateret som Ext4. Hvis den kopi af Linux, du installerer, er det eneste operativsystem på computeren, vil du højst sandsynligt skulle størrelse dine partitioner manuelt.
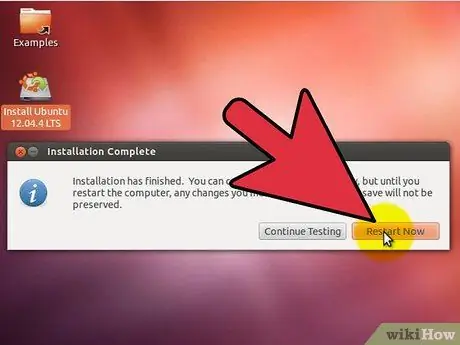
Trin 7. Start op i Linux
Når installationen er fuldført, genstarter din computer. Du vil se en ny skærm, når din computer starter op, kaldet "GNU GRUB". Dette er boot loader, der håndterer Linux installationen. Vælg din nye Linux -distro fra listen.
Hvis du har flere distroer installeret på din computer, vises de alle her
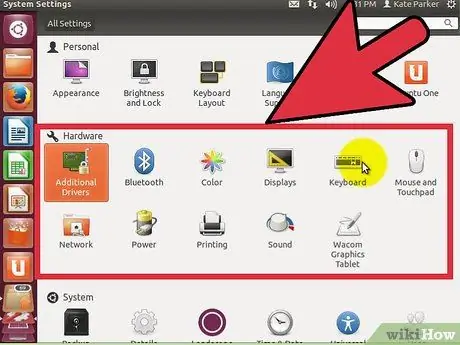
Trin 8. Kontroller din hardware
De fleste hardware kører automatisk med din Linux distro, selvom du muligvis skal downloade nogle yderligere drivere for at tingene fungerer korrekt.
- Nogle hardware kræver proprietære drivere til at køre korrekt på Linux. Dette er mest almindeligt med grafikkort. Der er normalt open source -drivere, du kan bruge, men for at få mest muligt ud af dit grafikkort skal du downloade de proprietære drivere fra producenten.
- På Ubuntu kan du downloade proprietære drivere via menuen Systemindstillinger. Vælg ekstra driver, og vælg derefter en grafikdriver fra listen. Andre distributioner har specifikke metoder til at opnå yderligere drivere.
- Du kan også søge efter andre drivere fra denne liste, f.eks. Wi-Fi-drivere.
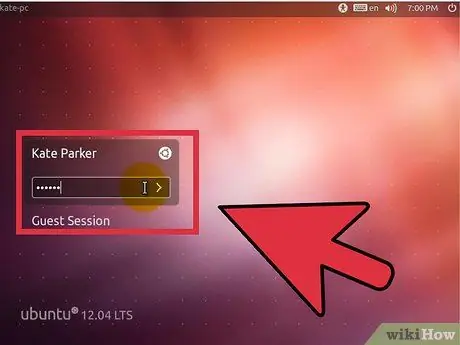
Trin 9. Begynd at bruge Linux
Når din installation er fuldført, og du har bekræftet, at din hardware fungerer korrekt, er du klar til at begynde at bruge Linux. De fleste distributioner leveres med flere populære programmer, og du kan downloade flere programmer fra deres respektive fillagre.
Metode 2 af 2: Installation af en specifik Linux -distribution
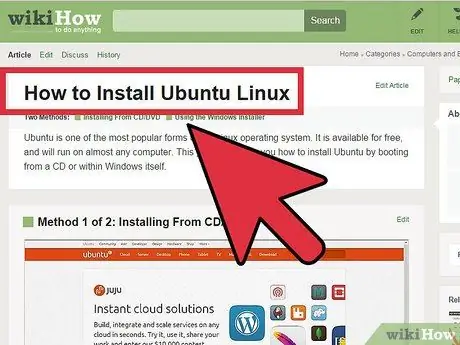
Trin 1. Installation af Ubuntu
Ubuntu er en af de mest populære Linux -distributioner i dag. Der er to udgivelser til rådighed: en langsigtet udgivelse og en kortfristet udgivelse med de nyeste funktioner. Langsigtede udgivelser har mere software support.
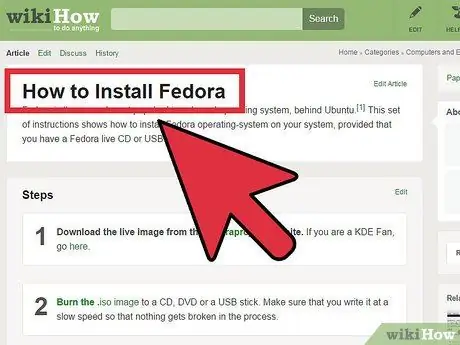
Trin 2. Installation af Fedora
Fedora er en anden meget populær distribution, kun efter Ubuntu. Fedora bruges mere almindeligt i virksomhedssystemer og forretningsindstillinger.
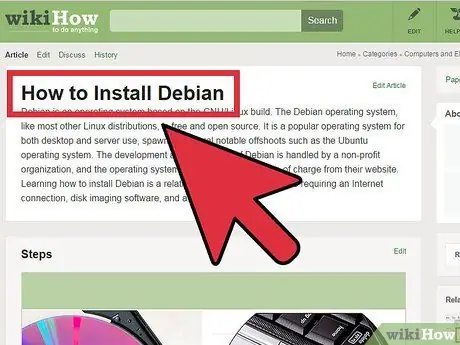
Trin 3. Installation af Debian
Debian er en populær distro for Linux -fans. Det anses for at være en af de mest fejlfrie versioner af Linux. Debian leverer også mange softwarepakker.
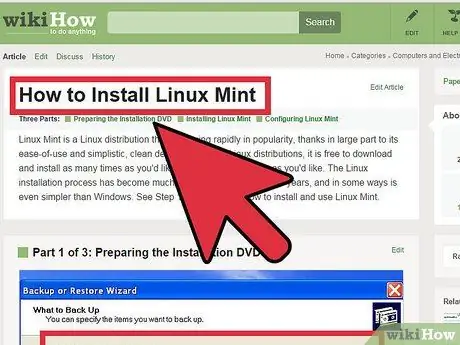
Trin 4. Installer Linux Mint
Linux Mint er en af de nyeste distributioner, og dens popularitet vokser hurtigt. Linux er bygget fra Ubuntu -systemet, men indeholder mange tweaks baseret på brugerinput.
Tips
- Tilslut din computer fysisk til internettet, når du foretager installationen.
- Vær tålmodig; nogle trin i installationen tager noget tid.
Advarsel
- Dit gamle operativsystem kan slettes! Alle data på din computer kan slettes! Vær forsigtig.
- Hvis du ikke vælger at opdele din harddisk og dual-boot, slettes alle dine data.







