Denne wikiHow lærer dig, hvordan du udskifter din computers operativsystem med Linux Mint. Du kan gøre dette på både Windows- og Mac -computere.
Trin
Del 1 af 4: Forberedelse til installation

Trin 1. Sikkerhedskopier data fra computeren
Da du vil skifte din computers operativsystem til Linux, er det en god idé at sikkerhedskopiere din computers filer og præferencer, selvom du ikke har til hensigt at gemme dem på Linux. Med dette trin kan du gendanne din computer, hvis der opstår problemer under installationsprocessen.

Trin 2. Kontroller computerens bitnummer
Spring dette trin over, hvis du bruger en Mac -computer. Ved at vide, om din computer kører et 32-bit eller 64-bit operativsystem, kan du bestemme, hvilken version af Linux Mint du skal downloade.

Trin 3. Kontroller Mac -processortypen
Linux kan kun installeres på Mac -computere, der kører Intel -processorer. For at kontrollere det, skal du klikke på Apple menu

klik " Om denne Mac ”, Og kig efter titlen" Processor ". Du kan se teksten "Intel" i processoroplysningerne. Ellers vil du ikke kunne installere Linux på en Mac -computer.
Spring dette trin over for Windows -computerbrugere

Trin 4. Download Linux Mint ISO -filen
Besøg https://linuxmint.com/download.php, klik på “ 32-bit "eller" 64-bit ”(Afhængigt af computerens bitnummer) til højre for overskriften" Kanel ", og klik på det regionale link under" Spejl "-overskriften.
På en Mac -computer skal du vælge indstillingen " 64-bit ”.

Trin 5. Download et USB -brændingsprogram (USB -brænding)
Det downloadede program afhænger af computerens operativsystem:
- Windows-Besøg linket https://www.pendrivelinux.com/universal-usb-installer-easy-as-1-2-3/, rul ned, og klik på “ Download UUI ”.
- Mac - Besøg https://etcher.io/ linket og klik på “ Etcher til macOS ”Øverst på siden.

Trin 6. Slut USB -flashdrevet til computeren
Tilslut flashdrevet til en af computerens USB -porte, som normalt er placeret på siden eller bagsiden af computeren.
På Mac-computere skal du bruge et USB-C-flashdrev (eller "USB 3 til USB-C" -adapter)

Trin 7. Omformater USB -flashdrevet
Denne proces sletter alle data på flashdrevet og gør det kompatibelt med computersystemet. Sørg for at vælge det korrekte filsystem:
- Windows - Vælg " NTFS "eller" FAT32 ”Som filsystemet.
- Mac - Vælg " Mac OS udvidet (journaliseret) ”Som filsystemet.
Trin 8. Hold USB -flashdrevet tilsluttet
Når flashdrevet er formateret, og Linux ISO -filen er downloadet, kan du gå videre til Linux Mint -installationsprocessen.
Del 2 af 4: Installation af Linux Desktop på Windows -computer

Trin 1. Indsæt USB -brændingsprogrammet
Dobbeltklik på ikonet " Universal USB Installer "Formet som en flashdisk, skal du klikke på" Ja "Når du bliver bedt om det, og vælg" Jeg er enig " Herefter vises programmets hovedvindue.

Trin 2. Lav en bootbar USB
Klik på rullemenuen "Trin 1", og vælg " Linux Mint ”, Følg derefter disse trin:
- Klik på " Gennemse ”
- Klik på Linux Mint ISO -filen.
- Klik på " Åben ”.
- Klik på rullemenuen "Trin 3".
- Klik på USB -flashdrevets bogstav/etiket.
- Klik på " skab ”I nederste højre hjørne af vinduet.
- Klik på " Ja 'når du bliver bedt om det.

Trin 3. Luk UUI'en
Klik på knappen Tæt ”Efter visning. Nu kan du installere Linux Mint fra flashdrevet.

Trin 4. Genstart computeren
Klik på menuen Start ”

klik Strøm ”
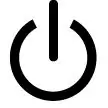
og vælg Genstart ”Fra menuen. Computeren genstarter.

Trin 5. Tryk straks på BIOS -adgangsknappen
Denne knap er normalt en af F ”(F.eks. F2), Esc eller Del. Du skal trykke på denne knap, før startskærmen til Windows 10 vises.
- Oplysninger om tasten, der skal trykkes på, vises muligvis kortvarigt i bunden af skærmen.
- Du kan kontrollere din computers brugermanual eller online dokumentation for hvilke knapper der skal trykkes på.
- Hvis du ser den første indlæsningsskærm, skal du genstarte computeren og prøve igen.

Trin 6. Find sektionen "Boot Order"
På de fleste computere skal du bruge piletasterne til at vælge fanen "Avanceret" eller "Boot".
Nogle BIOS -modeller viser indstillinger for indlæsning af ordre på den startside, du får adgang til

Trin 7. Vælg USB -flashdisken
Denne disk er mærket som "USB Drive", "USB Disk" eller "Removable Storage" (eller lignende etiket). Brug igen piletasterne til at vælge den korrekte mulighed.

Trin 8. Flyt disken til den øverste række på listen
Når "USB -drev" (eller lignende) er valgt, skal du trykke på knappen +, indtil den er øverst på bootlisten.
Hvis knappen ikke virker, skal du kontrollere knappen forklaring på højre side (eller nederst) på skærmen for at se, hvilken knap du skal trykke på for at flytte indstillingerne

Trin 9. Gem indstillinger, og afslut BIOS
På de fleste BIOS -sider skal du trykke på en bestemt tast for at gemme indstillingerne og afslutte. Kontroller oplysningerne i knappelegenden, der vises på skærmen, for at afgøre, hvilken knap der skal trykkes på. Efter at have gemt indstillingerne og logget af, kommer du til Linux -indlæsningssiden.
På nogle computere skal du trykke på en anden tast for at bekræfte ændringen, når du bliver bedt om det

Trin 10. Vælg indstillingen “Linux Mint”
For Linux Mint 18.3 skal du f.eks. Vælge “ Start linuxmint-18.3-cinnamon-64bit ”På denne side.
- Valgmærker/navne kan variere lidt afhængigt af Linux Mint -version og computerens bitnummer.
- Vælg ikke Mint version "acpi = off".

Trin 11. Tryk på Enter -tasten
Derefter installerer Linux et desktop manager -program (desktop -klient).

Trin 12. Vent på, at Linux -skrivebordet vises
Denne proces tager ikke mere end et par minutter. Når du er færdig, kan du installere Linux -operativsystemet på din harddisk.
Del 3 af 4: Installation af Linux Desktop på Mac -computer

Trin 1. Installer etser
Dobbeltklik på DMG -filen “ ætser ”, Bekræft overførslen, hvis du bliver bedt om det, og klik derefter på” etser”-ikonet og træk det til“Programmer”-mappen.

Trin 2. Åbn ætser
Du kan finde dette programikon i mappen "Programmer".

Trin 3. Klik på ️
Det er i øverste højre hjørne af Etcher-vinduet.

Trin 4. Marker feltet "Usikker tilstand"
Denne boks er nederst på siden.

Trin 5. Klik på Aktiver usikker tilstand, når du bliver bedt om det
Derefter aktiveres "Usikker tilstand", så du kan skrive ISO -filen til enhver disk.

Trin 6. Klik på Tilbage
Det er i øverste højre hjørne af siden.

Trin 7. Klik på Vælg billede
Det er en blå knap i venstre side af Etcher -vinduet.

Trin 8. Klik på Linux Mint ISO -filen
Når der klikkes på filen, vælges filen.

Trin 9. Klik på Åbn
Det er i nederste højre hjørne af vinduet.

Trin 10. Klik på Vælg drev
Det er en blå knap i midten af siden.

Trin 11. Vælg flashdisken
Klik på navnet på flashdisken, og vælg derefter Blive ved ”I bunden af vinduet.

Trin 12. Klik på Flash
Det er en blå knap yderst til højre i Etcher -vinduet. Når der klikkes på, oprettes en indlæselig version af Linux på USB -disken, så du kan installere Linux Mint fra denne disk.

Trin 13. Genstart Mac -computeren
Klik på Apple menu

klik " Genstart…, og klik på " Genstart 'når du bliver bedt om det.

Trin 14. Hold straks Option -tasten nede
Hold denne knap nede, indtil du kommer til siden med opstartsindstillinger.
Sørg for at holde denne knap nede umiddelbart efter du har klikket på " Genstart "Anden gang.

Trin 15. Klik på EFI Boot
Nogle gange skal du klikke på navnet på flashdrevet eller Linux Mint -indstillingen. Derefter vises Linux Mint -installationssiden.

Trin 16. Vælg indstillingen “Linux Mint”
For Linux Mint 18.3 skal du f.eks. Vælge “ Start linuxmint-18.3-cinnamon-64bit ”På denne side.
- Etiketterne vil være lidt forskellige afhængigt af den Linux Mint -version, du ønsker, og computerens bitnummer.
- Vælg ikke Mint med version "acpi = off".

Trin 17. Tryk på Enter -tasten
Derefter installerer Linux et desktop manager -program.

Trin 18. Vent på, at Linux -skrivebordet indlæses
Denne proces tager ikke mere end et par minutter. Når du er færdig, kan du installere Linux -operativsystemet på din harddisk.
Del 4 af 4: Installation af Linux

Trin 1. Dobbeltklik på Installer Linux Mint
Dette diskikon vises på skrivebordet. Derefter åbnes et nyt vindue.

Trin 2. Vælg det oprindelige opsætningssprog
Klik på det sprog, du vil bruge, og klik derefter på Blive ved ”I nederste højre hjørne af vinduet.
Trin 3. Konfigurer WiFi -netværket
Klik på WiFi -netværket, indtast netværksadgangskoden i feltet "Adgangskode", klik på " Forbinde, og vælg " Blive ved ”.

Trin 4. Marker afkrydsningsfeltet "Installer tredjepartssoftware"
Denne boks er øverst på siden.

Trin 5. Klik på Fortsæt
Trin 6. Klik på Ja, når du bliver bedt om det
Denne indstilling angiver, at du vil slette den tidligere partition og kombinere ledig plads på computerens harddisk.

Trin 7. Beslut, om du vil udskifte computerens operativsystem med Linux
Marker afkrydsningsfeltet "Slet disk og installer Linux Mint", klik på " Blive ved ", klik" Installer nu, og vælg " Blive ved 'når du bliver bedt om det.

Trin 8. Vælg en tidszone
Klik på den lodrette tidszonelinje, der svarer til din geografiske placering, og klik derefter på Blive ved ”I nederste højre hjørne af vinduet.

Trin 9. Vælg operativsystemets sprog
Klik på et sprog i venstre side af vinduet, vælg et tastaturlayout i højre side af vinduet, og klik på Blive ved ”.

Trin 10. Indtast detaljer/personlige oplysninger
Disse oplysninger omfatter dit navn, computernavn, brugernavn, du vil bruge, og adgangskode. Klik derefter på knappen " Blive ved " Linux installeres på computeren.

Trin 11. Fjern USB -flashdrevet fra computeren
Selvom Mac -computere sandsynligvis ikke vil prøve at geninstallere Linux under den indledende indlæsningsproces, er det en god idé at begrænse antallet af indlæsningsmuligheder i den indledende installationsfase.

Trin 12. Klik på Genstart nu, når du bliver bedt om det
Derefter genstarter computeren, og installationen gemmes på harddisken. Nu kan du bruge Linux på din computer, ligesom ethvert andet operativsystem.







