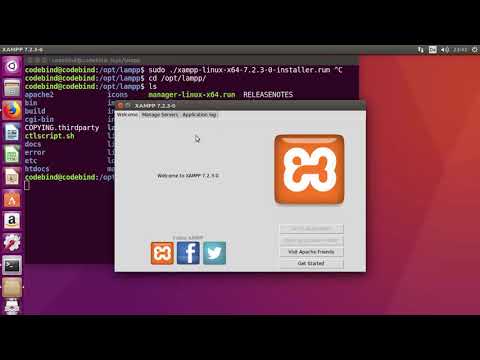Denne wikiHow lærer dig, hvordan du bruger Photo Booth -applikationen på en Mac. Denne applikation giver dig mulighed for at tage et eller flere fotos i træk eller optage en video og anvende interessante effekter på det resulterende foto eller optagelse.
Trin
Del 1 af 5: Klargøring og drift af fotokabinen

Trin 1. Tilslut kameraet til computeren (hvis det er nødvendigt)
De fleste Mac-computere leveres med et indbygget webcam, men du kan installere dit eget, hvis din computer ikke har et indbygget kamera, eller du vil bruge et kamera af bedre kvalitet.
Normalt skal webkameraet bare tilsluttes en USB -port og kan bruges umiddelbart efter, så længe enheden er kompatibel med computeren

Trin 2. Åbn Photo Booth
Der er flere måder, du kan følge for hurtigt at åbne Photo Booth:
- Klik på menuen "Gå" fra skrivebordet, og vælg "Programmer". Se efter ikonet Photo Booth i mappen "Programmer" derefter.
- Klik på knappen "Søg" i menulinjen, indtast fotoboks, og tryk på Retur.

Trin 3. Klik på menuen Kamera
Hvis du har installeret flere kameraer, skal du vælge det kamera, der skal bruges i Photo Booth.

Trin 4. Klik på det kamera, du vil bruge
Du får vist en liste over alle de kameraer, der er sluttet til computeren. Når du har valgt kameraet, kan du se billedet eller kameraet taget i vinduet Photo Booth.
Del 2 af 5: Tag et foto

Trin 1. Juster din position i vinduet Photo Booth
Du vil se webcam optaget i Photo Booth vinduet. Flyt eller flyt kameraet, indtil dit ansigt og din krop vises i de relevante positioner i programvinduet.

Trin 2. Klik på knappen "Enkelt billede"
Det er i nederste venstre hjørne af Photo Booth-vinduet og vælges normalt automatisk.

Trin 3. Klik på knappen "Kamera"
Nedtællingen starter nederst på skærmen.

Trin 4. Tag et foto
Når nedtællingen er færdig, blinker skærmen, og der tages et foto.
Del 3 af 5: At tage snapshots

Trin 1. Klik på knappen "Fire billeder"
Det er i nederste venstre hjørne af Photo Booth-vinduet. Ikonet ligner fire små firkanter arrangeret i et gitter.

Trin 2. Juster din position
I denne metode tager du fire fotos hurtigt efter hinanden med et par sekunders pause mellem hvert skud for at ændre poser. Sørg for, at du har placeret kameraet korrekt, så dit ansigt og din krop ser tæt ud i Photo Booth -vinduet.

Trin 3. Klik på knappen "Kamera"
Det er nederst i midten af vinduet.

Trin 4. Pose og vent på nedtællingen
Du kan se nedtællingen nederst på skærmen.

Trin 5. Skift stillingen for hvert foto
Skærmen blinker hver gang der tages et foto. Computeren tager 4 billeder.
Del 4 af 5: Anvendelse af effekter

Trin 1. Klik på knappen Effekter
Du kan anvende effekter på fotos, der allerede er taget, eller vælge effekter først, før du tager fotos.

Trin 2. Klik på knapperne og for at se flere muligheder
Disse to knapper er nederst på skærmen. Når der klikkes på den, ændres siden og viser flere effektindstillinger.

Trin 3. Klik på den effekt, du vil anvende
Du vil se et eksempel på hver effekt i menuen.

Trin 4. Klik og træk skyderen for at justere effekten (hvis tilgængelig)
Hvis den valgte effekt er justerbar, vil du se en skyder. Med denne skyder kan du ændre intensiteten af den anvendte effekt.

Trin 5. Vælg en baggrund fra listen over effekter
I slutningen af listen kan du se baggrunden med silhuetten. Med denne mulighed kan du anvende baggrunde eller specialeffekter på kroppen.

Trin 6. Afslut rammen
Photo Booth skal registrere din baggrund for at anvende effekten korrekt. Du skal bevæge dig væk fra eller ud af rammen, for at detektering kan finde sted.
Sørg for, at der ikke er bevægelige genstande bag dig. For at være mere effektiv skal du bruge en baggrund med en almindelig farve. Du kan dog også tage billeder med enhver baggrund, så længe der ikke er objekter i bevægelse

Trin 7. Indtast rammen igen, når baggrunden er registreret
Den tidligere valgte effekt vil blive påført din krop.
Del 5 af 5: Gemme og eksportere fotos/videoer

Trin 1. Træk fotoet til tidslinjen for at gemme det hurtigt
Efter at have taget et foto eller optaget en video, kan du se dets eksempelikon nederst i programvinduet. Klik og træk ikonet til dit skrivebord eller en anden mappe for hurtigt at gemme det på din computer.

Trin 2. Vælg billedet, og klik på Del
Knappen "Del" ligner en firkant med en pil, der kommer ud af toppen. Menuen "Del" åbnes derefter.
Klik på indstillingen i menuen "Del" for at vælge en metode til deling af indhold. Du kan tilføje fotos/videoer som vedhæftede filer via e-mail, sende dem via iMessage eller bruge tredjepartsapps, der understøtter deling af indhold

Trin 3. Klik på Fil → Eksporter for at gemme billedet
Hvis du vil angive et billedlagringssted eller ændre formatet, skal du bruge menuen "Eksporter".
Gå til det bibliotek, du vil angive som lagermappe, navngiv filen, vælg et format, og klik på "Eksporter"

Trin 4. Find dit Photo Booth -foto
Fotos taget i Photo Booth gemmes i biblioteket "Billeder":
- Klik på Finder -knappen på Dock.
- Klik på mappen "Billeder".
- Se efter pakken "Photo Booth Library".
- Højreklik på filen og vælg "Vis pakkeindhold".
- Åbn mappen "Billeder" i "Photo Booth Library" for at finde de gemte fotos.