Denne wikiHow lærer dig, hvordan du midlertidigt fjerner meddelelser og vandmærker til aktivering af Windows fra ikke -aktiverede versioner af Windows. Du kan gøre dette ved at ændre værdien i menuen/programmet Services eller ved at redigere Windows Registry -programmet. Husk, at den eneste permanente måde at fjerne Windows -aktiveringsmeddelelser på er at aktivere operativsystemet.
Trin
Metode 1 af 3: Brug af programtjenester

Trin 1. Åbn menuen Start

Klik på Windows-logoet i nederste venstre hjørne af skærmen. Herefter åbnes menuen Start.

Trin 2. Skriv tjenester i menuen Start
Herefter leder computeren efter menuen/programmet Services, der giver dig mulighed for at styre de systemprocesser, der kan køres.

Trin 3. Klik på Services
Det er et tandhjulsikon øverst i Start -vinduet. Herefter åbnes vinduet Services -program.

Trin 4. Rul ned, og klik på Software Protection
Denne service findes i afsnittet "S" i programvinduet.
På nogle computere er denne indstilling mærket som " sppsvc ”.

Trin 5. Klik på ikonet "Egenskaber"
Dette mappeikon er under fanen Udsigt, i øverste venstre hjørne af vinduet. Derefter vises et nyt vindue.

Trin 6. Klik på Stop
Det er i midten til venstre i vinduet. Når der klikkes på, stoppes "Software Protection" -tjenesten.
Hvis denne nøgle ser sløret ud, skal du redigere Windows -registreringsprogrammet

Trin 7. Klik på OK
Det er nederst i vinduet. Aktiveringsmeddelelser forbliver deaktiveret, indtil du starter eller opdaterer din computer. Derefter skal du deaktivere meddelelser igen.
Metode 2 af 3: Brug af registreringseditorprogrammet

Trin 1. Åbn menuen Start

Klik på Windows-logoet i nederste venstre hjørne af skærmen.

Trin 2. Skriv regedit i menuen Start
Derefter leder computeren efter kommandoen i Registreringseditor.

Trin 3. Klik på regedit
Det er et sæt blå blokke -ikon øverst i Start -vinduet.

Trin 4. Klik på Ja, når du bliver bedt om det
Derefter åbnes vinduet i Registreringseditor.

Trin 5. Udvid mappen "HKEY_LOCAL_MACHINE"
Klik på
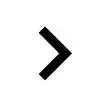
i venstre side af mappen "HKEY_LOCAL_MACHINE" i øverste venstre hjørne af vinduet Registreringseditor.
Hvis du ser den indrykkede mappesøjle under "HKEY_LOCAL_MACHINE", er mappen allerede udvidet

Trin 6. Udvid mappen “SYSTEM”
Denne mappe er under listen over mapper i mappen "HKEY_LOCAL_MACHINE".

Trin 7. Udvid mappen "CurrentControlSet"

Trin 8. Udvid mappen "Services"
Når den er udvidet, vises en lang liste med mapper i vinduet.

Trin 9. Rul ned, og vælg mappen "sppsvc"
Klik på en mappe for at få vist dens indhold i højre side af vinduet.

Trin 10. Vælg "Start" -filen
Denne fil er nederst på listen over filer i højre side af vinduet.

Trin 11. Klik på fanen Rediger
Det er i øverste venstre hjørne af vinduet Registreringseditor. Derefter vises en rullemenu.

Trin 12. Klik på Rediger
Det er øverst i rullemenuen. Når der klikkes på, åbnes et nyt vindue.

Trin 13. Skriv 4 i vinduet
Hvis du ændrer denne værdi, deaktiveres notifikationer om Windows -aktivering.

Trin 14. Klik på OK
Det er nederst i vinduet. Aktiveringsmeddelelser forbliver deaktiveret, indtil du starter eller opdaterer din computer. Derefter skal du deaktivere meddelelser igen.
Metode 3 af 3: Aktivering af Windows

Trin 1. Åbn menuen Start

Klik på Windows-logoet i nederste venstre hjørne af skærmen.

Trin 2. Åbn indstillingsmenuen ("Indstillinger")

Klik på tandhjulsikonet i venstre side af Start -vinduet.

Trin 3. Klik på Opdater og sikkerhed
Det er et cirkulært pilikon nederst i vinduet "Indstillinger".

Trin 4. Klik på Aktivering
Denne fane er i venstre side af vinduet.

Trin 5. Aktiver den installerede kopi af Windows
Du kan gøre dette på to måder, afhængigt af om du skal købe en aktiveringskode eller have opgraderet operativsystemet gratis på en anden computer:
- Gratis opgraderinger (gratis opgraderinger) - klik " Fejlfinding ”, Indtast din Microsoft -kontos e -mailadresse og adgangskode, hvis du bliver bedt om det, klik på“ Aktiver Windows, og klik på " Aktiver 'når du bliver bedt om det.
- Købt kode - klik " Gå til butikken ", vælg" Købe ”Under den ønskede Windows -version, og indtast betalingsoplysningerne.

Trin 6. Genstart computeren
Klik på Start ”

klik Strøm ”
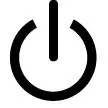
og vælg " Genstart " Når computeren er genstartet, er din version af Windows aktiveret.







