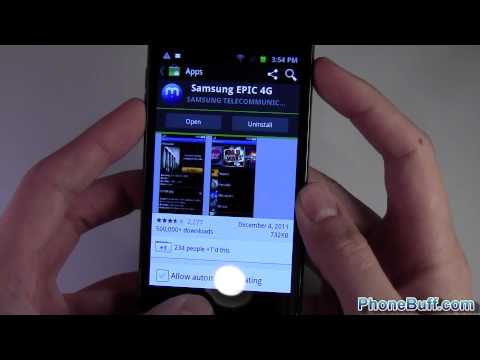Hvis din Android -enhed bliver ved med at sende meddelelser om nye eller ulæste meddelelser, der faktisk ikke findes, skyldes denne fejl normalt cache eller data, der er gemt i messaging -appen. Nogle gange forsvinder fejlen automatisk, når du modtager en ny besked, så det er en god idé at bede en ven om at sende dig en besked først. Hvis problemet vedvarer, kan du læse denne wikiHow for at lære nogle tricks til permanent at fjerne meddelelsesmeddelelser.
Trin
Metode 1 af 4: Rydning af cache og data i Messaging App
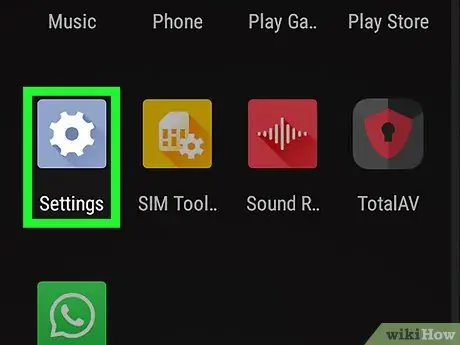
Trin 1. Åbn menuen med enhedsindstillinger ("Indstillinger")

Du finder denne menu i siden/app -skuffen.
- Hvis du modtager en meddelelse om en "ulæst" besked, der faktisk allerede er åbnet (eller en meddelelse, der ikke vises i din SMS -indbakke eller din messaging -app), skal du følge denne metode. Disse trin kan også løse problemet med nummeretiketten på appikonet, der angiver antallet af ulæste meddelelser, når alle meddelelser faktisk er blevet åbnet.
- Nogle gange slutter problemet automatisk, når du modtager en ny besked. Få en besked til dig for at se, om dette trin løser problemet.
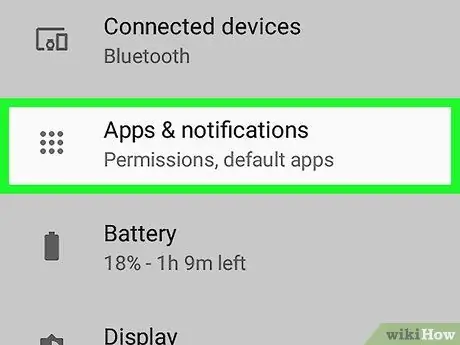
Trin 2. Tryk på menuen Apps
Menunavne kan være forskellige, men indeholder normalt ordene " App "eller" Ansøgning ”.
Hvis enheden ikke viser alle apps med det samme, skal du trykke på indstillingen " Alle " Disse muligheder vises muligvis som faner, men nogle gange skal du åbne menuen og vælge " Vis alle apps ”.
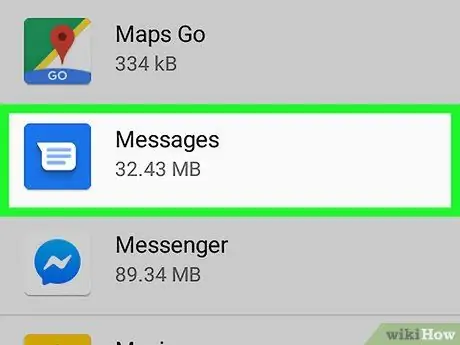
Trin 3. Tryk på den messaging -app, du bruger
Vælg den app, der altid sender meddelelser, der ikke kan slettes.
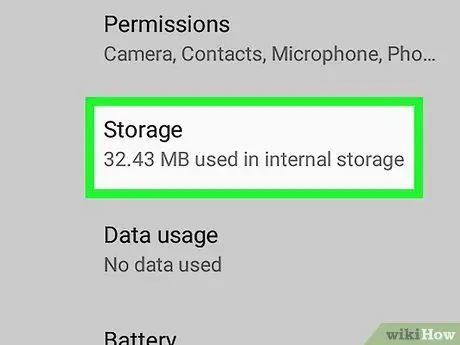
Trin 4. Tryk på Lagring
Denne knap er på den viste side.
Hvis du ser en indstilling mærket " Ryd cache ", og ikke " Opbevaring ”, Spring dette trin over.
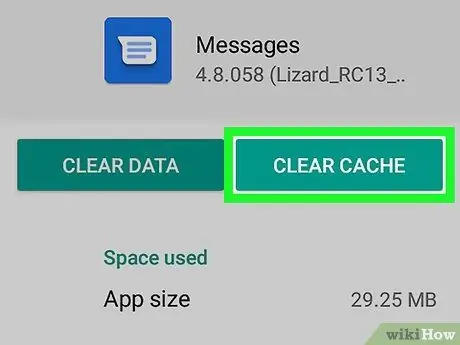
Trin 5. Tryk på Ryd cache
Appens cache slettes, så meddelelsesproblemet kan løses.
Hvis du stadig får meddelelsesmeddelelser, der faktisk ikke er der, skal du fortsætte med at læse denne metode
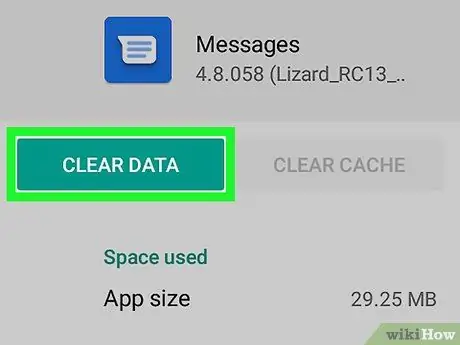
Trin 6. Tryk på Ryd data
Der vises en bekræftelsesmeddelelse, der informerer dig om, at du vil miste nogle data, f.eks. Indstillingsdata og app -præferencer.
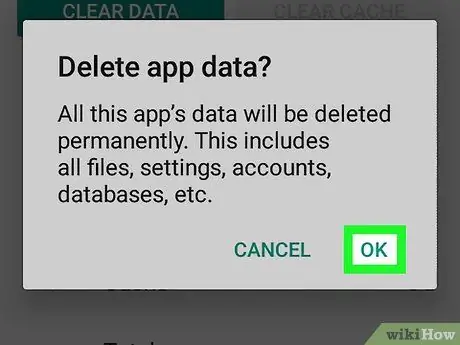
Trin 7. Følg instruktionerne på skærmen for at bekræfte handlingen
Sletning af meddelelsesappdata forventes at løse det eksisterende problem. Hvis du stadig får meddelelser om meddelelser, der rent faktisk blev åbnet/læst, kan du prøve en anden metode.
Metode 2 af 4: Fjernelse og geninstallation af Messaging -appen
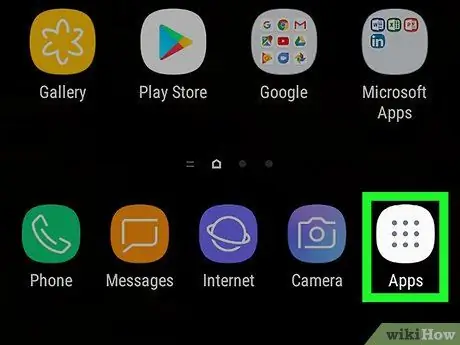
Trin 1. Åbn enhedens side/app -skuffe

Normalt kan du åbne den ved at trykke på ikonet "Apps" nederst i midten af startskærmen. Hvis enheden viser en forkert meddelelse eller antallet af beskeder for messaging -appen (f.eks. WhatsApp, Hangouts eller Facebook Messenger), kan du løse problemet ved at afinstallere og geninstallere appen og rydde tjenestedataene "BadgeProvider".
Hvis du ikke kan se det prikkede eller firkantede ikon nederst i midten af skærmen, kan du prøve at stryge op fra bunden af startskærmen
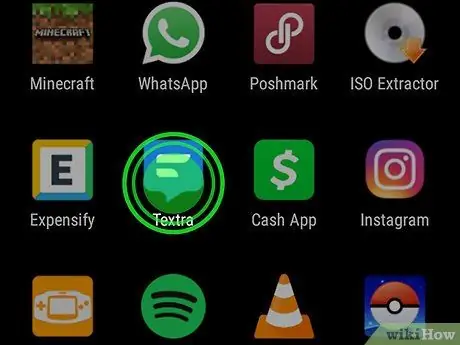
Trin 2. Tryk og hold ikonet for messaging -appen
Efter et sekund skal du se papirkurven (eller ordet Afinstaller ”) Øverst eller nederst på skærmen. Tag ikke fingeren af ikonet.
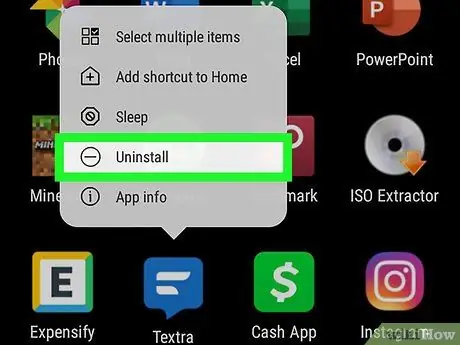
Trin 3. Træk ikonet til papirkurven eller indstillingen "Afinstaller"
Når du løfter din finger, slettes appen fra enheden.
Hvis appen er inkluderet som standard på enheden og ikke kan afinstalleres, skal du gå videre til næste trin
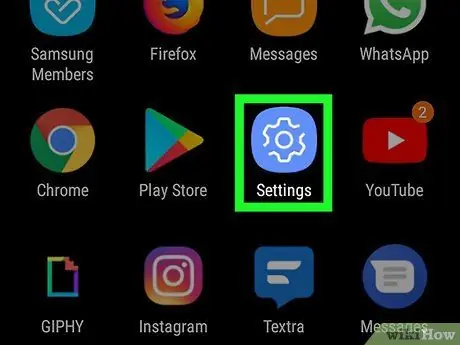
Trin 4. Åbn menuen med enhedsindstillinger ("Indstillinger")

Denne menu er på siden/app -skuffen.
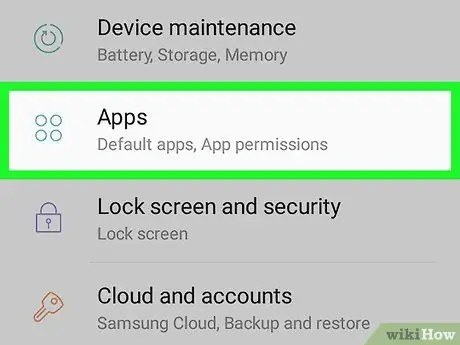
Trin 5. Tryk på menuen Apps
Denne menu vises som " Apps og meddelelser "eller" Ansøgninger ”, Afhængigt af Android -versionen af enheden. Derefter åbnes en liste over apps, der er installeret på enheden.
Hvis enheden ikke viser alle apps med det samme, skal du trykke på indstillingen " Alle " Disse muligheder vises muligvis som faner, men nogle gange skal du åbne menuen og vælge " Vis alle apps ”.
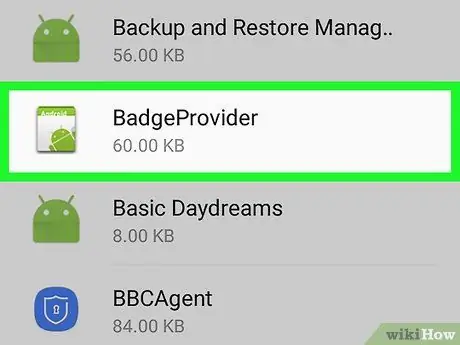
Trin 6. Rul ned, og tryk på BadgeProvider
Denne app er enhedens indbyggede system-app, der styrer det nummer, der vises på ikonet.
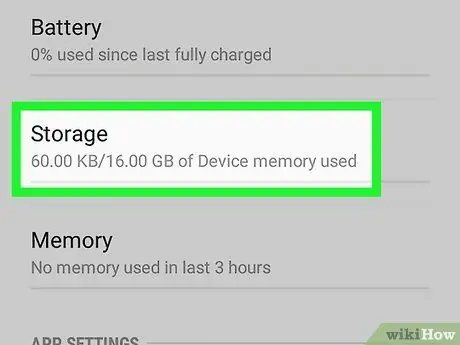
Trin 7. Tryk på Lagring
Hvis indstillingen ikke er tilgængelig, skal du gå videre til næste trin.
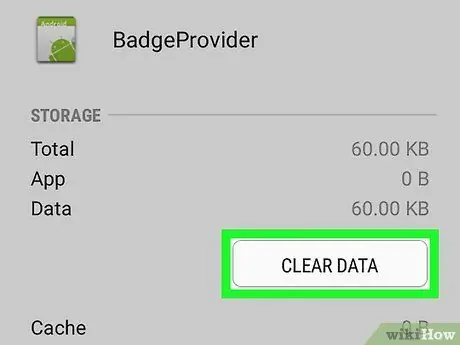
Trin 8. Tryk på Ryd data
En bekræftelsesmeddelelse vises derefter.
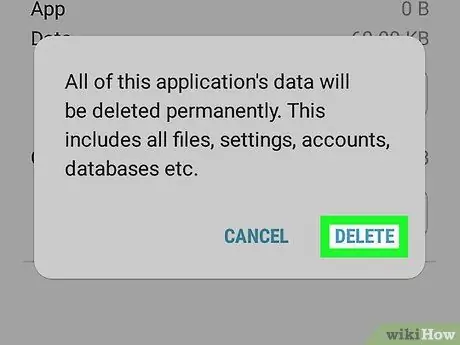
Trin 9. Bekræft sletning af data
Når processen er fuldført, kan du vende tilbage til startskærmen.
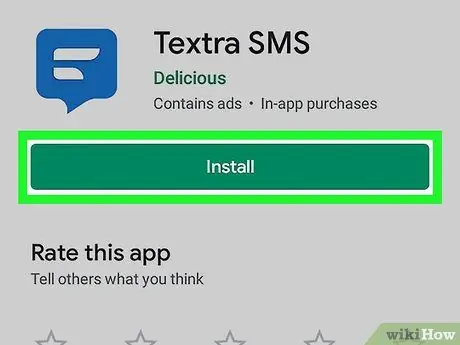
Trin 10. Download messaging-appen igen
Når meddelelsesbadgetjenesten er ryddet, ser du ikke længere den forkerte optælling af badgen.
Metode 3 af 4: Ændring af hovedbeskeder -appen
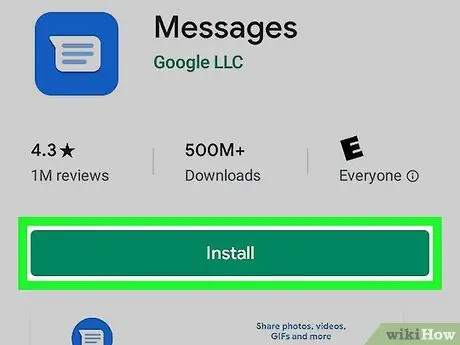
Trin 1. Download Android Messages -appen fra Play Butik

Hvis din enheds standard SMS -app stadig sender meddelelser om nye meddelelser, der faktisk ikke er tilgængelige, kan du løse dette problem ved at ændre hoved -SMS -appen til en anden. Android Messages er en af de tilgængelige muligheder og er et pålideligt valg (selvom du ikke gemmer det i sidste ende).
- Ikon Legetøjsbutik gemt i enhedens side/app -skuffe.
- For at downloade Android -meddelelser skal du skrive meddelelser i søgelinjen i Play Butik, trykke på knappen Søg og derefter vælge " INSTALLERE ”Ud for indstillingen Messages by Google app.
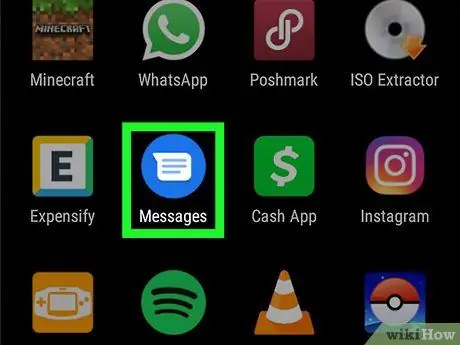
Trin 2. Åbn appen Beskeder
Denne app er markeret med et blåt ikon med en hvid taleboble, der vises på siden/app -skuffen.
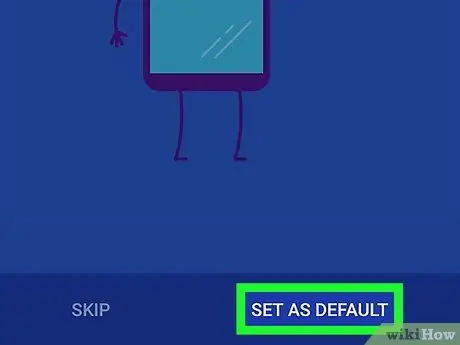
Trin 3. Følg instruktionerne på skærmen for at lave Beskeder til enhedens primære SMS-app
Du bliver bedt om at indstille disse indstillinger efter at have kørt programmet for første gang. Når Beskeder bliver hovedprogrammet, vil eksisterende SMS -meddelelser blive vist i programvinduet.
Du skal muligvis give appen adgang til beskederne på din enhed, før meddelelserne vises
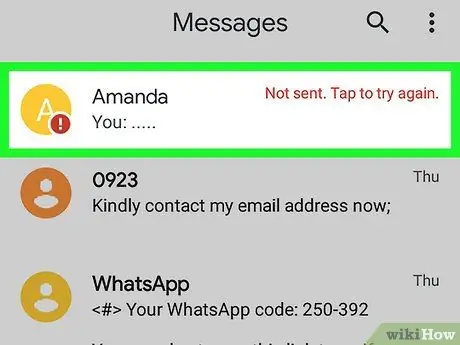
Trin 4. Se efter meddelelsen, der er nævnt i meddelelsen
Beskeder kan være markeret med et rødt udråbstegn eller anden indikator, der angiver en fejl. Desuden kan meddelelsen også markeres som ulæst.
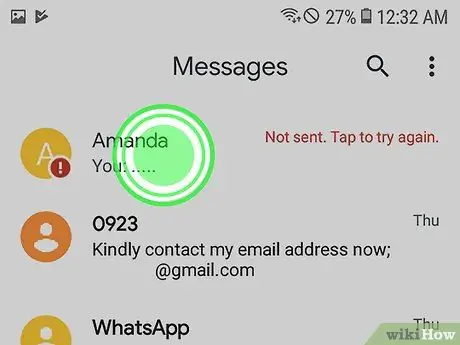
Trin 5. Tryk og hold på den problematiske meddelelse
Efter et stykke tid skulle du se forskellige ikoner øverst på skærmen.
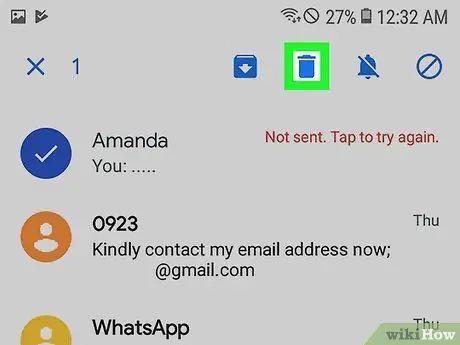
Trin 6. Tryk på ikonet “Slet”
Det er skraldespandikonet øverst på skærmen. Meddelelsen slettes fra din telefon, og du får ikke længere besked om meddelelsen.
Gentag den samme proces for hver besked, der ofte nævnes i meddelelsen
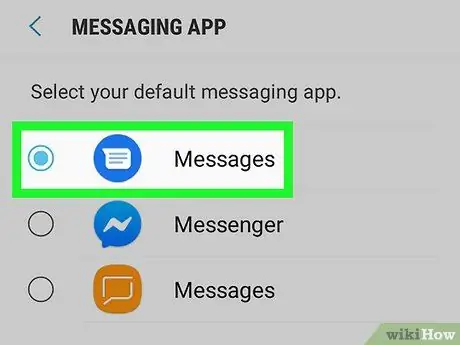
Trin 7. Skift hoved -SMS -appen tilbage til den forrige app
Hvis du vil holde fast i Android Messages -appen (den er ret kraftfuld og stabil!), Kan du springe dette trin over. Ellers skal du følge disse trin for at tildele den tidligere app som den primære SMS -app:
-
Samsung Galaxy:
- Åbn menuen for enhedsindstillinger " Indstillinger " Denne menu er angivet med tandhjulsikonet, der vises på siden/app -skuffen.
- Røre ved " Apps ”.
- Tryk på menuen med tre prikker i øverste højre hjørne af skærmen.
- Røre ved " Standardapps ”.
- Røre ved " Besked -apps ”.
- Vælg den messaging -app, du normalt bruger, og tryk på " Okay ”.
-
Andre modeludstyr:
- Åbn menuen for enhedsindstillinger " Indstillinger " Denne menu er angivet med tandhjulsikonet, der vises på siden/app -skuffen.
- Røre ved " Apps og meddelelser ”.
- Rul ned og vælg " Fremskreden ”.
- Røre ved " Standard apps ”.
- Røre ved " SMS app ”.
- Vælg den messaging -app, du normalt bruger.
Metode 4 af 4: Sletning af tekstbeskeder fra SIM -kort
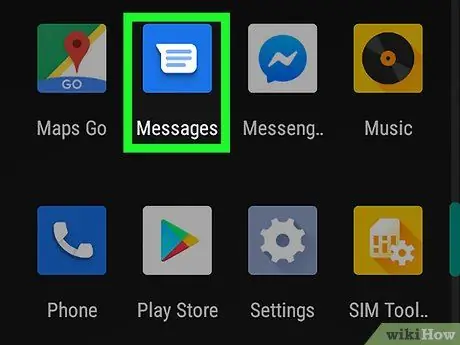
Trin 1. Åbn telefonens vigtigste messaging -app
Hvis du har problemer med at slette underretninger eller se en forkert optælling på dit SMS- eller MMS -notifikationsbadge, skal du bruge denne metode. Meddelelsesappen vises normalt nederst på startskærmen.
De tilgængelige muligheder er forskellige for hver applikation
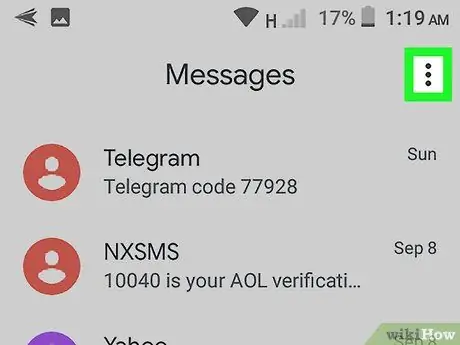
Trin 2. Åbn menuen Messaging -appen
Menuikonet kan være et andet sted, men det er normalt øverst til venstre eller øverst til højre på skærmen.
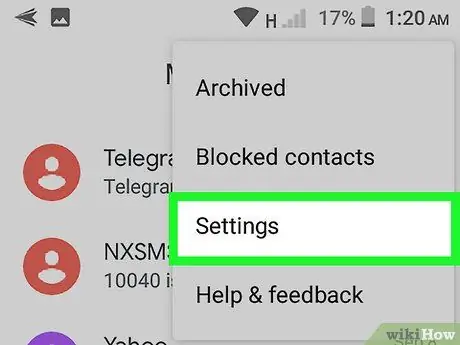
Trin 3. Tryk på indstillingen Indstillinger
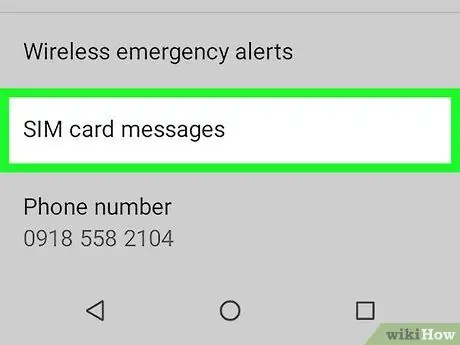
Trin 4. Find og vælg afsnittet Administrer SIM -kortbeskeder
Segmentplaceringen kan være forskellig for hver enhed, men normalt skal du vælge " Tekstbeskeder "først. En liste over meddelelser, der er gemt på SIM -kortet, vises bagefter.
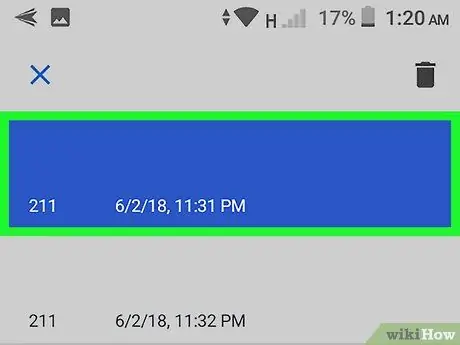
Trin 5. Vælg de meddelelser, du vil slette
Du kan normalt slette meddelelser ved at trykke og holde på en besked og derefter vælge de andre meddelelser, du vil slette.
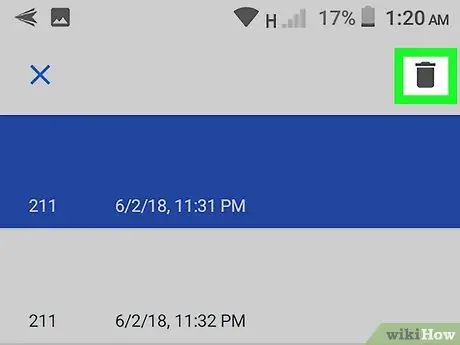
Trin 6. Tryk på Slet eller Slet beskeder.
De valgte meddelelser slettes fra telefonens SIM -kort. Dette trin forventes at løse meddelelsesmeddelelsesproblemet på enheden.