Du kan slette kontakter direkte fra din Android -enhed ved hjælp af appen til kontaktmanager ("Personer"). Bortset fra det kan du også fjerne en synkronisering af en konto for at fjerne alle synkroniserede kontakter fra den konto. Hvis du gemmer kontakter på din Google -konto, kan du bruge webstedet Google Kontakter til at administrere og slette eksisterende kontakter.
Trin
Metode 1 af 3: Sletning af kontakter

Trin 1. Tryk på ikonet "Kontakter" eller "Personer"
Appens navn vil være forskelligt afhængigt af den Android -enhed, du bruger.
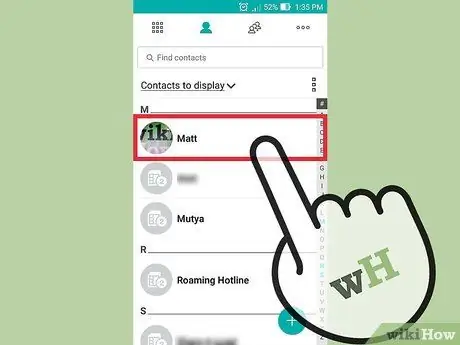
Trin 2. Tryk på den kontaktperson, du vil slette
Når de er slettet, vises kontaktoplysningerne.
Hvis du vil slette flere kontakter, kan du trykke på og holde den første kontakt nede, indtil valgtilstand er aktiveret. Tryk derefter på hver kontakt, du vil vælge og slette. Aktiveringsmekanismen for valgtilstand vil variere afhængigt af den anvendte enhed
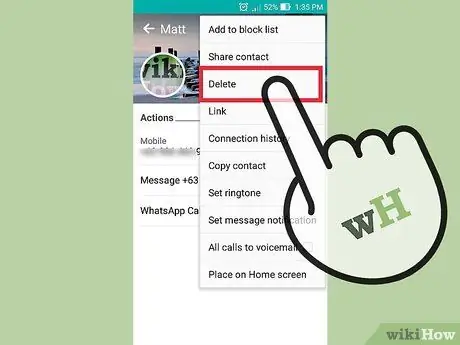
Trin 3. Vælg “Slet”
Placeringen og udseendet af disse knapper varierer, men de findes generelt øverst på skærmen. Knappen er normalt mærket "Slet", eller den kan være formet som en skraldespand. Du skal muligvis først trykke på knappen "⋮" og derefter vælge Slet.
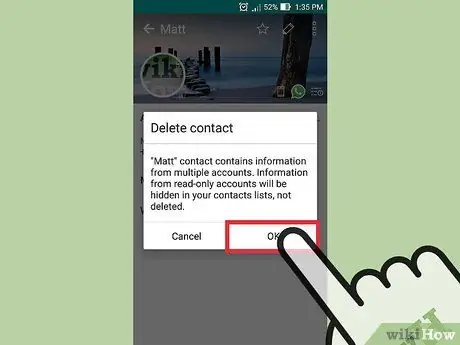
Trin 4. Vælg “Ja” for at bekræfte, at du vil slette de valgte kontakter
Du bliver bedt om at bekræfte den permanente sletning af kontakten fra enheden.
Metode 2 af 3: Afsynkronisering af konto

Trin 1. Tryk på appikonet "Indstillinger"
Hvis du synkroniserer en konto, kan alle synkroniserede kontakter fjernes fra den konto. Dette trin er nyttigt til at slette flere kontakter på én gang.
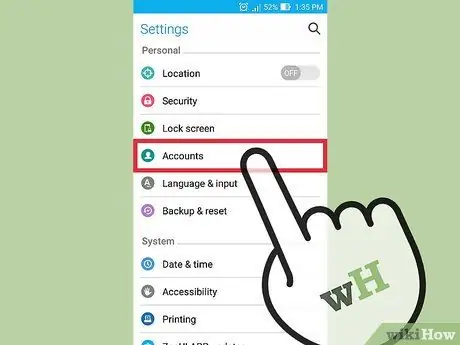
Trin 2. Vælg "Konti"
Du kan finde disse muligheder i Personlig.
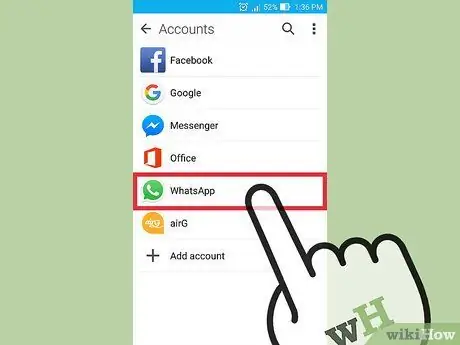
Trin 3. Vælg den konto, du vil fjerne synkronisering
Alle kontakter, der er synkroniseret fra den konto, slettes fra enheden.
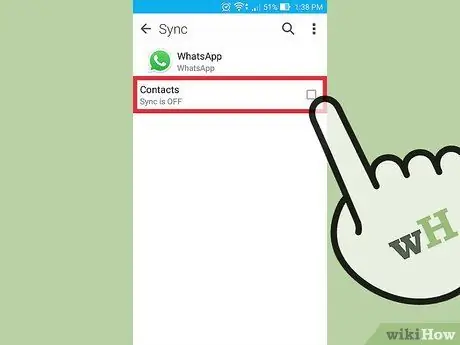
Trin 4. Skub kontakten “Kontakter” for at deaktivere kontaktvalget
Derefter deaktiveres kontaktsynkronisering, så kontaktlisten på enheden ikke automatisk opdateres med kontakterne fra den pågældende konto. Hvis du ikke kan se indstillingen "Kontakter", skal du stryge synkroniseringskontakten for den pågældende konto.
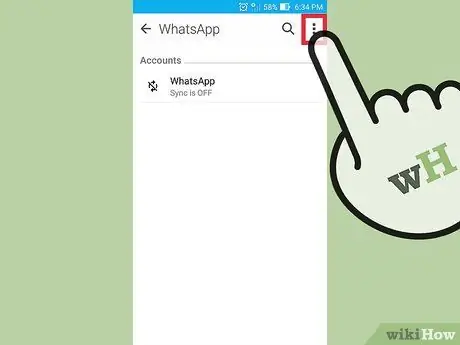
Trin 5. Tryk på knappen “⋮”
Det er i øverste højre hjørne af skærmen. Derefter vises en lille menu på skærmen.
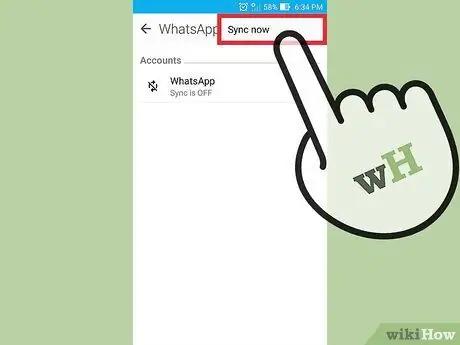
Trin 6. Vælg "Synkroniser nu"
Derefter synkroniseres enheden med kontoen. Da kontaktsynkronisering er blevet deaktiveret, slettes alle kontakter fra den konto fra enheden.
Metode 3 af 3: Slet Google -kontakter
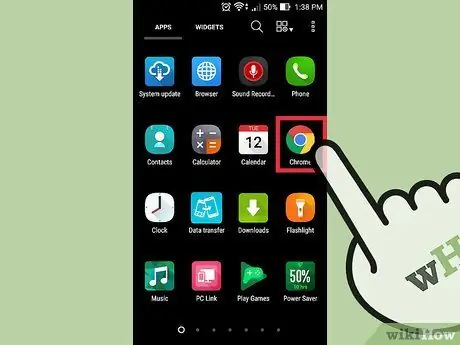
Trin 1. Åbn en webbrowser
Hvis du gemmer kontakter på din Google -konto, kan du bruge Google Kontakter til at administrere dem mere effektivt. Administration kan foretages via Google Kontakter -webstedet.
Denne proces kan kun udføres for at slette de kontakter, der er gemt på Google -kontoen. Kontakter gemt på andre enheder eller konti skal slettes separat
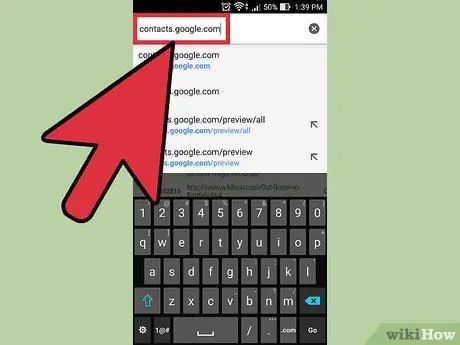
Trin 2. Skriv contacts.google.com i browserens adresselinje
Log ind med den samme konto som den, der blev brugt på din Android -enhed.
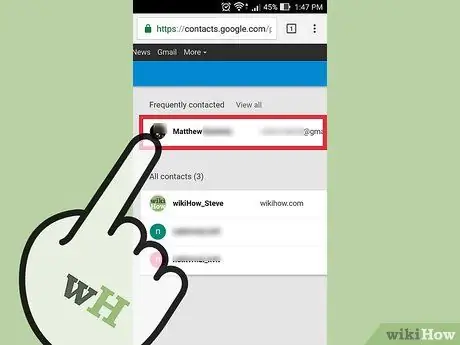
Trin 3. Tryk eller klik på en kontakts profilbillede for at vælge en kontakt
Søgelinjen øverst på skærmen kan hjælpe dig med at finde de kontakter, du vil slette.
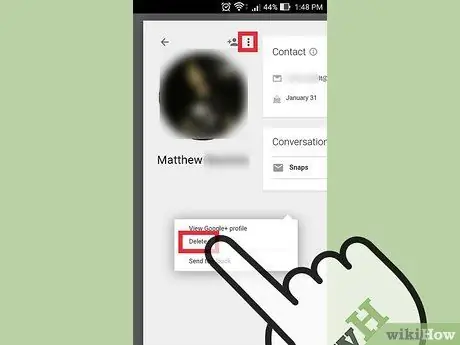
Trin 4. Tryk eller klik på knappen med skraldespandikonet øverst på skærmen
Derefter vil de valgte kontakter blive fjernet fra Google -kontoen.
Hvis skraldespandikonet er nedtonet, blev en eller flere af de valgte kontakter tilføjet via Google+. Derfor skal du fjerne den fra Google+ cirkler for at slette kontakten. Søg og læs artikler om, hvordan du opretter cirkler på Google+ for at få flere oplysninger

Trin 5. Tryk på ikonet "Indstillinger" på Android -enheden
Når du har slettet kontakter fra webstedet Google Kontakter, skal du synkronisere din konto igen via din Android-enhed.
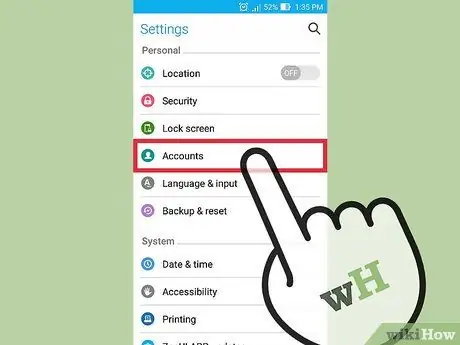
Trin 6. Vælg "Konti"
Denne mulighed er i afsnittet "Personligt".
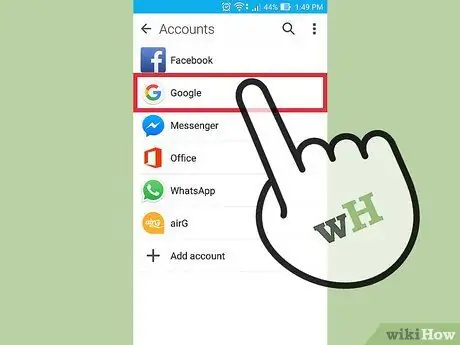
Trin 7. Vælg "Google"
Hvis du har flere Google -konti, bliver du bedt om at vælge den konto, du vil ændre.
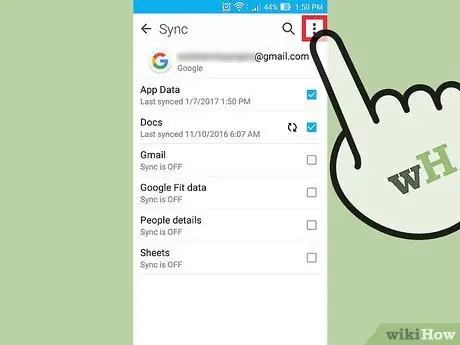
Trin 8. Tryk på knappen “⋮”
Det er i øverste højre hjørne af skærmen.
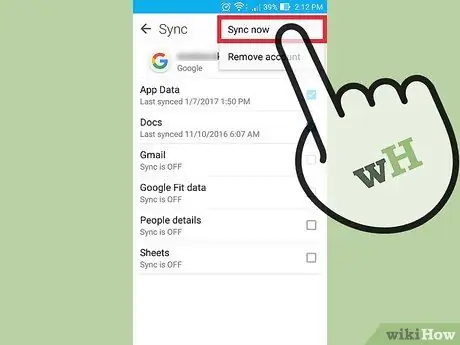
Trin 9. Vælg "Synkroniser nu"
Din Google-konto synkroniserer de data, der er gemt på kontoen, herunder kontakter. Kontakter, der er slettet via webstedet Google Kontakter, slettes også fra Android -enheden.







