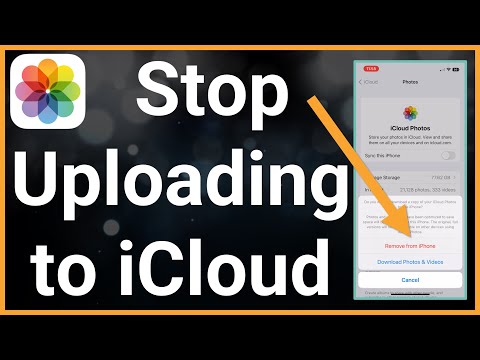Denne wikiHow lærer dig, hvordan du downloader og installerer apps på din iPhone.
Trin
Metode 1 af 2: Download af appen

Trin 1. Åbn

App Store på iPhone.
Tryk på App Store -appikonet, der ligner et hvidt "A" på en lyseblå baggrund.
App Store er kilden eller applikationen, der bruges til at installere alle applikationer på iPhone

Trin 2. Tryk på

"Søg".
Det er i nederste højre hjørne af skærmen. Herefter vises siden "Søg".

Trin 3. Tryk på søgelinjen
Denne bjælke er et gråt tekstfelt mærket "App Store". Når den er berørt, vises enhedens tastatur på skærmen.

Trin 4. Indtast programmets navn
Indtast navnet på den app, du vil downloade.
Hvis du ikke kender den specifikke app, du vil downloade, skal du skrive et ord eller en sætning, der beskriver appen (f.eks. "Notesblok" eller "maling")

Trin 5. Tryk på Søg
Denne blå knap er på din enheds tastatur. Efter berøring søges den app, der matcher søgeindgangen, i App Store.

Trin 6. Find den ønskede applikation
Gennemse listen med søgeresultater, indtil du finder den app, du vil installere.

Trin 7. Tryk på GET
Denne knap er til højre for den app, du vil installere.
- Hvis appen er en betalt app, kan du se appens prisknap (f.eks. $0.99 ”) Til højre for appen.
-
Hvis du tidligere har downloadet appen, men senere har slettet den, skal du trykke på knappen "Download".

Iphoneappstoredownloadbutton . I dette tilfælde skal du springe det næste trin over.

Trin 8. Indtast Touch ID eller Apple ID -adgangskode
Når du bliver bedt om det, skal du scanne dit Touch ID -fingeraftryk eller indtaste din Apple ID -adgangskode. Herefter downloades applikationen med det samme.

Trin 9. Åbn appen
Når overførslen er fuldført, kan du åbne den direkte fra App Store -vinduet ved at trykke på " ÅBEN "Tidligere optaget af knappen" FÅ ”.
Du kan også åbne appen når som helst ved at trykke på ikonet på en af enhedens startskærme
Metode 2 af 2: Geninstallation af slettede apps

Trin 1. Åbn

App Store på iPhone.
Tryk på App Store -appikonet, der ligner et hvidt "A" på en lyseblå baggrund.

Trin 2. Tryk på fanen Opdateringer
Det er i nederste højre hjørne af skærmen.

Trin 3. Tryk på profilikonet
Det er en cirkel med dit Apple ID-profilbillede i øverste højre hjørne af skærmen.
Hvis du ikke har angivet et profilbillede til dit Apple ID, ligner dette ikon en menneskelig silhuet

Trin 4. Tryk på Købt
Det er i midten af skærmen.

Trin 5. Tryk på fanen Ikke på denne iPhone
Det er i øverste højre hjørne af siden. Alle applikationer, både gratis og betalte, der er installeret og derefter fjernet fra enheden, vises på denne side.

Trin 6. Find den app, du vil downloade igen
Gennemse siden, indtil du finder den app, du vil geninstallere.
Apps vises i omvendt kronologisk rækkefølge af downloads (dvs. den senest downloadede app vises øverst på listen)

Trin 7. Download appen igen
Tryk på knappen "Download"

på højre side af appen for at downloade den. Derefter installeres applikationen på iPhone.