Denne wikiHow lærer dig, hvordan du ser filer og mapper på en adgangskodebeskyttet computerkonto på en Mac- eller Windows-computer.
Trin
Metode 1 af 2: Hacking af adgangskoder på Windows -computer

Trin 1. Forstå begrænsningerne
De fleste Windows 10 -konti bruger en e -mail -adresse (e -mail) og en Microsoft -kontoadgangskode til at logge ind (login). På grund af dette kan du ikke nulstille adgangskoden til hovedcomputerkontoen, du vil hacke som i Windows 7 eller tidligere. Du kan dog stadig få adgang til filerne på din hovedkonto.
Hvis den konto, der skal hackes, er en lokal bruger (f.eks. En bruger tilføjet til computeren af en Microsoft -konto), kan du ændre adgangskoden som i tidligere versioner af Windows

Trin 2. Sørg for, at du har en cd eller USB -flashdrev til installation
Du skal bruge et Windows -installationsmedium (f.eks. En cd) for at udføre denne metode. Hvis du ikke har en cd, skal du gøre følgende for at oprette et USB -flashdrev til installation:
- Slut et flashdrev med en minimumskapacitet på 8 GB til computeren.
- Besøg Windows 10 download side.
- Klik på Download værktøjer nu.
- Dobbeltklik på det nyligt downloadede værktøj.
- Følg instruktionerne på skærmen for at fastgøre værktøjet til flashdrevet.

Trin 3. Indsæt installationsmediet i computeren
Sæt installations -cd'en i diskdrevet, eller tilslut flashdrevet til en af USB -portene på computeren.

Trin 4. Genstart computeren for at gå ind i BIOS
Klik på Start

klik Strøm
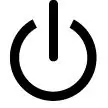
og klik derefter på Genstart, og tryk straks (eller hold) computerens BIOS -tast gentagne gange, indtil BIOS -skærmen vises.
- Afhængigt af bundkortets producent kan BIOS -tasten, der skal trykkes på, variere. De mest almindeligt anvendte taster er imidlertid funktionstaster (f.eks. F2), Esc eller Del.
- Hvis du ikke ved, hvilken tast du skal trykke eller holde nede, skal du læse en vejledning til din computers BIOS ved at foretage en internetsøgning ved hjælp af søgeordet: computermodel efterfulgt af "bios" og "key".

Trin 5. Skift computerens opstartsrækkefølge ved at placere installationsmediet øverst
Igen vil metoden variere afhængigt af computerens BIOS. Normalt skal du åbne en fane Støvle eller Fremskreden, vælg cd -drevet eller flashdrevet, og flyt derefter det valgte drev til toppen af listen ved at trykke på knappen +.
Som altid skal du konsultere din computers BIOS -guide online, hvis du har problemer

Trin 6. Gem de foretagne ændringer, og afslut BIOS
Tryk på knappen "Gem og afslut" som anvist af BIOS, og bekræft ved at trykke på en anden tast, når du bliver bedt om det. Computeren fortsætter med at genstarte og viser installationsmenuen.

Trin 7. Kør kommandoprompt
Gør dette ved at trykke på Shift+F10.

Trin 8. Erstat Utility Manager med kommandoprompt
Dette bør gøres, så du senere kan få adgang til kommandoprompten:
- Skriv flytte c: / windows / system32 / utilman.exe c: / windows / system32 / utilman.exe.bak
- Tryk på Enter. -Tasten
- Skriv kopi c: / windows / system32 / cmd.exe c: / windows / system32 / utilman.exe
- Tryk på Enter -tasten.

Trin 9. Genstart computeren
Skriv wpeutil reboot, tryk på Enter, og fjern derefter installationsmediet fra computeren. Hvis du gør det, genstartes Windows til loginskærmen i stedet for at vende tilbage til installationsopsætningssiden.
Hvis du bruger en cd, skal du fjerne cd'en, før du skriver kommandoen genstart

Trin 10. Kør kommandoprompt via Utility Manager
Klik på ikonet "Utility Manager", som er en knap med en pil, der peger til højre. Siden du erstattede Utility Manager med kommandoprompt, åbnes kommandoprompt i administratortilstand.

Trin 11. Opret en ny bruger
Gør følgende for at tilføje en ny administratorkonto:
- Skriv netbrugernavn /tilføj, og erstat "navn" med ethvert brugernavn, du kan lide.
- Tryk på Enter -tasten.
- Skriv net localgroup administratorer navn /tilføj og erstat "navn" med navnet på den nyoprettede bruger.
- Tryk på Enter. -Tasten

Trin 12. Genstart computeren igen
Klik på Strøm
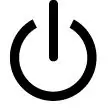
og klik derefter på Genstart efter anmodning.

Trin 13. Log ind med den nye bruger
Når Windows er færdig med at genstarte, kan du logge ind med den nyoprettede konto:
- Vælg det nyoprettede brugernavn nederst til venstre på skærmen.
- Klik på Log ind.
- Vent på, at Windows er færdig med at konfigurere den brugerkonto, du lige har oprettet.

Trin 14. Se på filerne i din bruger
Selvom du ikke kan ændre hovedbrugerens adgangskode, hvis han er logget ind med en Microsoft -konto, kan du stadig se alle filerne på hans konto ved at gøre følgende:
-
Åbn File Explorer

File_Explorer_Icon (eller tryk på Win+E -tasten).
- Klik på Denne pc placeret i venstre side af vinduet (for at finde det skal du muligvis rulle op).
- Dobbeltklik på din computers harddisk under "Enheder og drev".
- Dobbeltklik på mappen Brugere.
- Dobbeltklik på mappen, der tilhører den bruger, du vil have adgang til filer fra.
- Klik på Blive ved når du bliver bedt om det, og vent på, at brugerens mappe indlæses (dette kan tage et par minutter).

Trin 15. Skift adgangskode på den lokale konto
Hvis du vil hacke en lokal konto ved at ændre adgangskoden, skal du gå til Start

gør derefter følgende:
- Skriv kontrolpanel, og klik derefter på Kontrolpanel placeret øverst i vinduet.
- Klik på overskrift Brugerkonti.
- Klik på Brugerkonti vender tilbage, hvis siden "Foretag ændringer til din brugerkonto" ikke åbnes.
- Klik på Administrer en anden konto.
- Vælg den ønskede konto.
- Klik på linket Skift adgangskode.
- Indtast den nye adgangskode i tekstfelterne "Ny adgangskode" og "Bekræft ny adgangskode".
- Klik på Skift kodeord.
Metode 2 af 2: Hacking af adgangskoder på Mac -computer

Trin 1. Brug hackingsværktøjet til macOS High Sierra
Nogle versioner af macOS High Sierra har værktøjer, der giver dig mulighed for at logge ind på din rodkonto uden at skulle indtaste en adgangskode eller downloade programmer. Hvis du kan hacke din computer på denne måde, skal du springe de næste trin over:
- Gå til login -skærmen.
- Erstat det nuværende brugernavn med root
- Klik på feltet til adgangskode (men skriv ikke noget)
- Tryk gentagne gange på Retur, indtil du er logget ind.

Trin 2. Vent, indtil den ønskede bruger er logget ind
Hvis macOS High Sierra -hackingsværktøjet ikke virker, skal du vente på den bruger, du vil hacke ind på computeren. Desværre har du brug for administratoradgang til at hacke en Mac, og dette kan ikke gøres, før den bruger, du prøver at hacke, har logget ind på deres konto.

Trin 3. Download DaveGrohl
Disse er de programmer, der kan hente Mac -loginadgangskoden til den bruger, du vil hacke:
- Besøg
- Klik på knappen Klon eller download grøn farve.
- Klik på Download ZIP.

Trin 4. Uddrag DaveGrohl
Dobbeltklik på den ZIP-mappe, du downloadede, og vent derefter på, at DaveGrohl-mappen åbnes.

Trin 5. Kopier DaveGrohl -stien
Luk den nyligt udpakkede DaveGrohl -mappe, klik derefter på den udpakkede DaveGrohl -mappe, og tryk derefter på Command+⌥ Option+C. Stien til mappen kopieres til Macens udklipsholder.

Trin 6. Kør Terminal
Klik på Spotlight

indtast terminal, og dobbeltklik derefter Terminal

øverst i vinduet.

Trin 7. Skift til DaveGrohl -mappen
Skriv cd, tryk én gang på mellemrumstasten, og tryk derefter på Command+V for at indsætte stien i DaveGrohl -mappen. Dette er for at sikre, at Terminal peger på DaveGrohl -mappen, når du kører kommandoen.

Trin 8. Hack adgangskoden
Gør følgende ting:
- Skriv sudo./dave -u brugernavn. Ordene "brugernavn" er administratorens brugernavn på den konto, du vil hacke.
- Tryk på Retur.

Trin 9. Hent adgangskoden
Hvis DaveGrohl har hacket, vises hans adgangskode ved siden af overskriften "Fundet adgangskode:" øverst i Terminal's søgeresultater. Dette er adgangskoden, der skal bruges i forbindelse med Mac -computerens administratorkonto.
Hvis du bare vil vide adgangskoden til senere brug, er du teknisk færdig

Trin 10. Åbn Apple -menuen

Klik på Apple -logoet i øverste venstre hjørne. Der vises en rullemenu.

Trin 11. Klik på Systemindstillinger … øverst i rullemenuen
Vinduet Systemindstillinger åbnes.

Trin 12. Klik på Brugere og grupper
Denne menu findes i vinduet Systemindstillinger. Menuen Brugere og grupper vises.

Trin 13. Åbn menuen
Klik på det hængelåsformede ikon i nederste venstre hjørne, indtast derefter administratorens brugernavn (hvis du bruger High Sierra-hackingsværktøjet, skriv root) og adgangskode (klik på feltet "Adgangskode" en gang, og lad rodkontoen være tom). Tryk derefter på Return -tasten.

Trin 14. Vælg den ønskede konto
Klik på navnet på den bruger, du vil ændre adgangskoden til i venstre side af vinduet.

Trin 15. Klik på Nulstil adgangskode…
Det er øverst i menuen.

Trin 16. Indtast den nye adgangskode
Indtast den nye adgangskode, du vil bruge, i tekstfeltet "Ny adgangskode", og indtast derefter adgangskoden i tekstboksen "Bekræft".

Trin 17. Klik på Skift adgangskode nederst i pop-up-vinduet
Adgangskoden til den pågældende bruger ændres.







