Denne wikiHow lærer dig, hvordan du opretter en fan -side, enten via Facebook -webstedet eller mobilappen. Enhver Facebook -bruger kan oprette en fan -side, men du skal oprette en Facebook -konto, hvis du ikke allerede har en.
Trin
Metode 1 af 2: Via desktop -websted
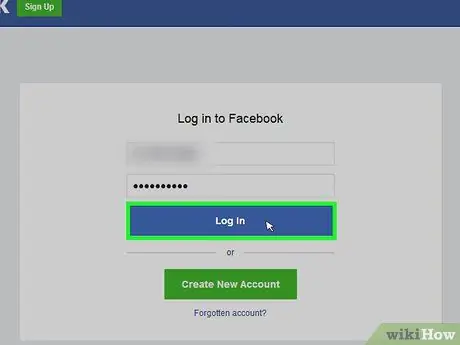
Trin 1. Åbn Facebook
Besøg via din computers webbrowser. Nyhedsfeed -siden åbnes, hvis du allerede er logget ind på din konto.
Hvis ikke, skal du indtaste din e -mail -adresse (eller telefonnummer) og adgangskode til din konto i øverste højre hjørne af siden, og derefter klikke på " Log på " ("Gå ind").
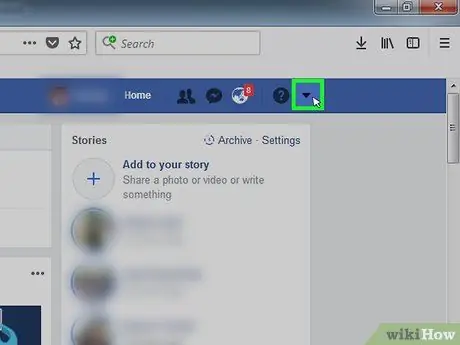
Trin 2. Klik på menuikonet

Det er et trekant-ikon nedad i øverste højre hjørne af siden. Når der klikkes på, vises en rullemenu.
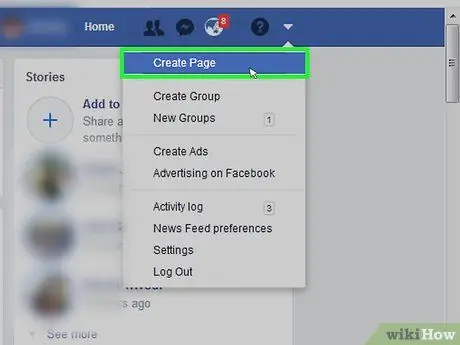
Trin 3. Klik på Opret side
Denne mulighed er i rullemenuen.
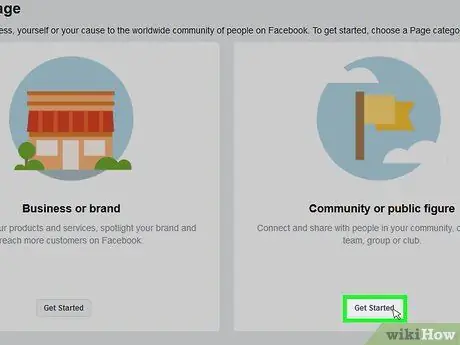
Trin 4. Klik på Kom godt i gang under overskriften "Fællesskab eller offentlig figur"
Denne mulighed er yderst til højre på siden.
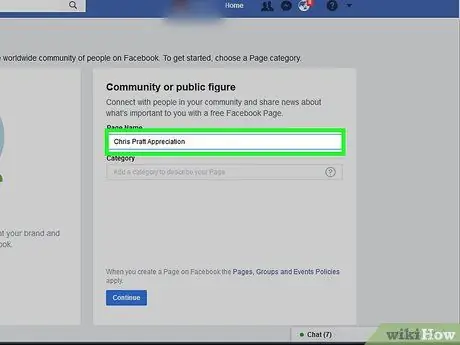
Trin 5. Indtast sidenavnet
Indtast det navn, du ønsker, i tekstfeltet "Sidenavn" på højre side af siden.
Hvis du f.eks. Vil oprette en fan -side til Isyana Sarasvati, skal du skrive "Isyana Sarasvati Fans"
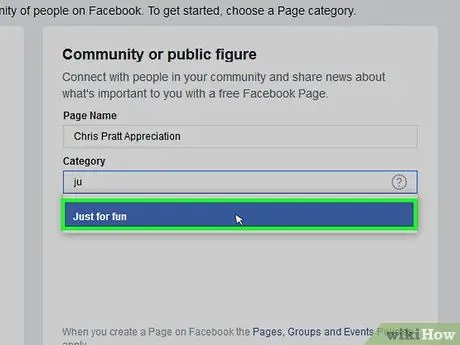
Trin 6. Vælg kategorien "Bare for sjov"
Klik på tekstfeltet "Kategori", skriv bare for sjov eller bare for sjov, og klik på " Bare for sjov ”(“Bare for sjov”) fra rullemenuen.
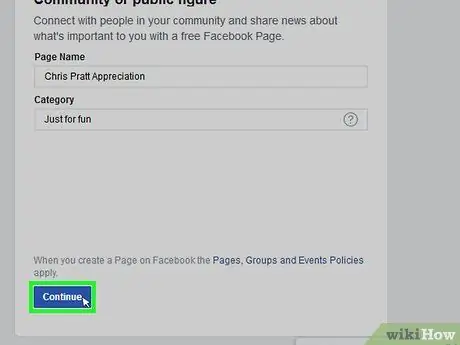
Trin 7. Klik på Fortsæt
Det er i nederste højre hjørne af siden.
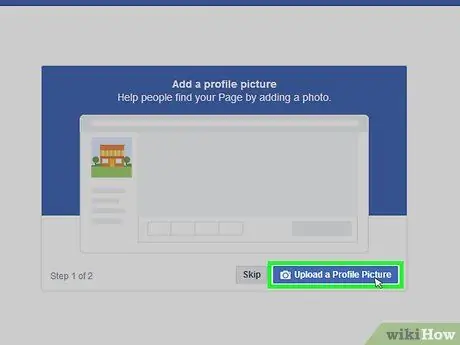
Trin 8. Upload fotos til fan -side
Hvis du ikke vil uploade det på nuværende tidspunkt, skal du klikke på “ Springe ”(“Spring over”). Du kan uploade et sideprofilfoto ved at følge disse trin:
- Klik på " Upload et profilbillede ”(“Upload profilbillede”).
- Vælg et foto fra computeren.
- Klik på " Åben ”.
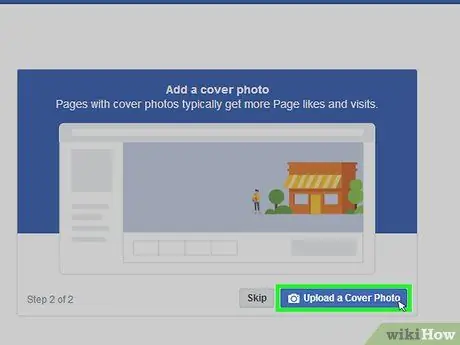
Trin 9. Upload et omslagsfoto
Som med dit profilbillede kan du springe dette trin over, hvis du ønsker det, ved at klikke på Springe ”(“Spring”) nederst på siden. Følg disse trin for at tilføje et omslagsfoto:
- Klik på " Upload et forsidebillede ”(“Upload forsidebillede”).
- Vælg et foto fra computeren.
- Klik på " Åben ”.
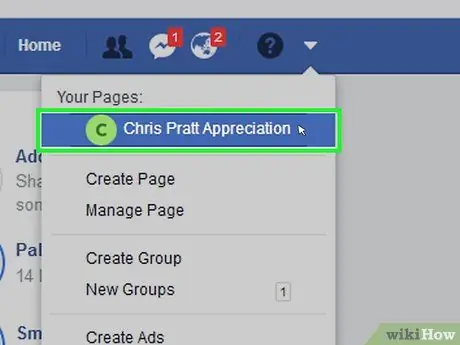
Trin 10. Gennemgå siden
Når du har uploadet omslagsfotoet (eller har gennemgået processen med at uploade forsidefotoet), indlæses Facebook fan -siden, og du kan gennemse, hvordan det ser ud. På dette tidspunkt skal du kunne uploade indlæg til din side.
Du kan når som helst gå til fan-siden ved at klikke på menuikonet og klikke på sidenavnet i rullemenuen
Metode 2 af 2: Via mobilapp
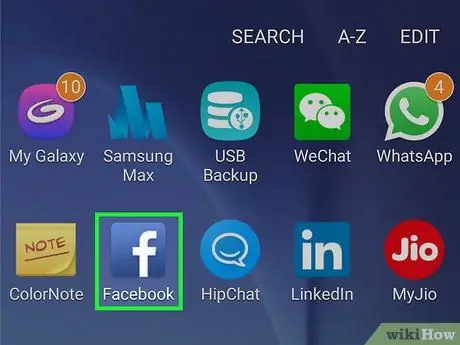
Trin 1. Åbn Facebook
Tryk på Facebook -appikonet, der ligner et hvidt "f" på en mørkeblå baggrund. Hvis du allerede er logget ind på din konto, vises nyhedsfeed -siden med det samme.
Hvis ikke, skal du indtaste din e -mail -adresse (eller telefonnummer) og din adgangskode til kontoen, inden du fortsætter
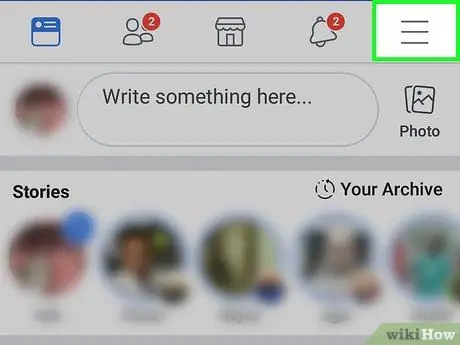
Trin 2. Tryk på
Det er i nederste højre hjørne af skærmen (iPhone) eller i øverste højre hjørne af skærmen (Android). Når den er berørt, vises en pop op-menu.
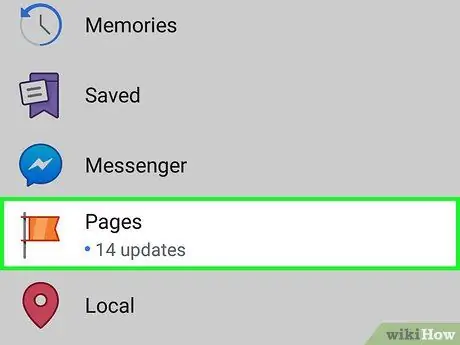
Trin 3. Rul ned, og tryk på Pages ("sider")
Det er ved siden af det orange flagikon.
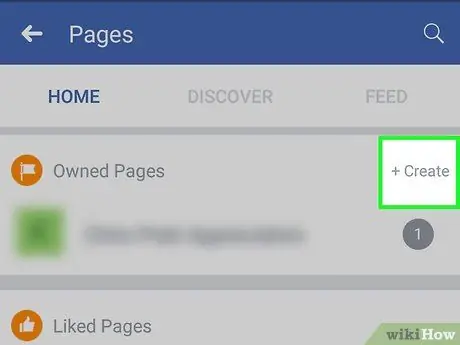
Trin 4. Tryk på Opret side
Det er øverst på skærmen, hvis du bruger en iPhone.
På Android -enheden skal du trykke på " +Opret ”(“+Opret”) i øverste højre hjørne af afsnittet“Ejede sider”.
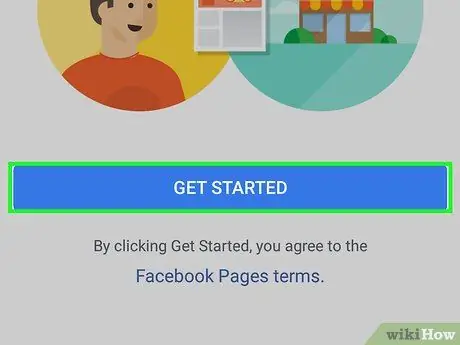
Trin 5. Tryk på Kom godt i gang
Denne mulighed er nederst på skærmen.
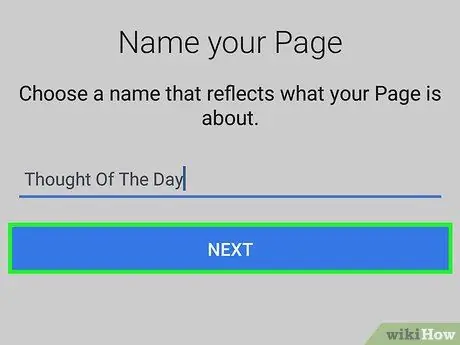
Trin 6. Indtast sidenavnet
Tryk på tekstfeltet "Sidenavn", indtast det navn, du vil bruge som Facebook -sidenavn, og tryk på " Næste " ("Næste").
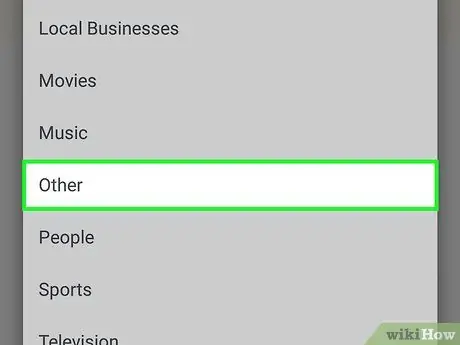
Trin 7. Vælg sidens kategori og underkategori
Tryk på feltet "Vælg en kategori", rul gennem listen for at vælge en kategori " Andet ”(“Mere”), og tryk på“ Færdig ”Eller“Udført”(kun til iPhone). Vælg " Vælg en underkategori ”(“Vælg underkategori”), rul gennem listen og vælg“ Bare for sjov ”(“Bare for sjov”), og tryk derefter på“ Færdig ”Eller“Udført”(igen, kun iPhone).
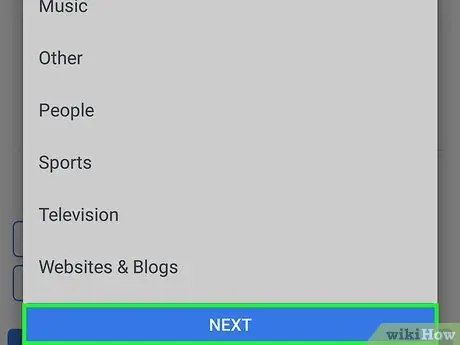
Trin 8. Tryk på Næste
Det er nederst på skærmen.
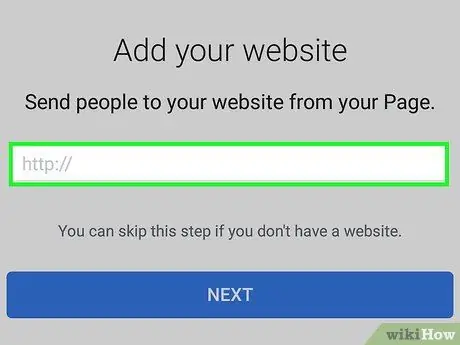
Trin 9. Tilføj om nødvendigt et link til webstedet
Hvis du allerede har et fan -websted, som du gerne vil linke til din Facebook -fanside, skal du indtaste webstedets adresse i tekstfeltet midt på siden "Tilføj et websted" og derefter trykke på " Næste " ("Næste").
Hvis du ikke har et websted eller ikke vil linke til et aktuelt websted, skal du trykke på " Springe ”(“Spring over”) i øverste højre hjørne af siden.
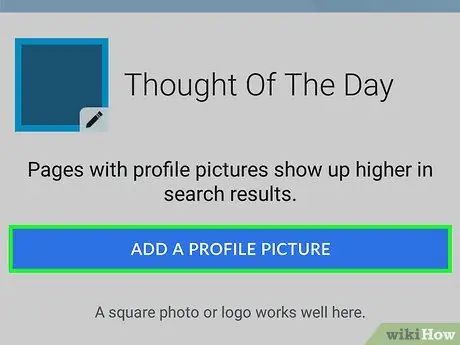
Trin 10. Tilføj profilfoto
Hvis du ikke vil uploade en sides profilbillede for nu, skal du trykke på Springe ”(“Spring over”). Følg disse trin for at tilføje det senere:
- Røre ved " Tilføj et profilbillede ”(“Tilføj profilfoto”) nederst på siden.
- Vælg et foto fra din telefon.
- Røre ved " Færdig " ("Færdig").
- Røre ved " Næste " ("Næste").
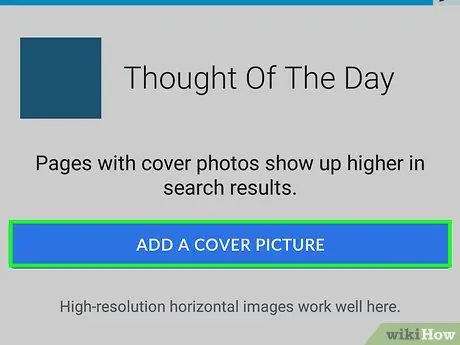
Trin 11. Tilføj omslagsfoto
Som med profilbilleder kan du springe dette trin over ved at trykke på Springe ”(“Spring over”). Følg disse trin for at tilføje det senere:
- Røre ved " Tilføj et forsidefoto ”(“Tilføj forsidefoto”) nederst på siden.
- Vælg et foto fra telefonen.
- Røre ved " Gemme " ("Gemme").
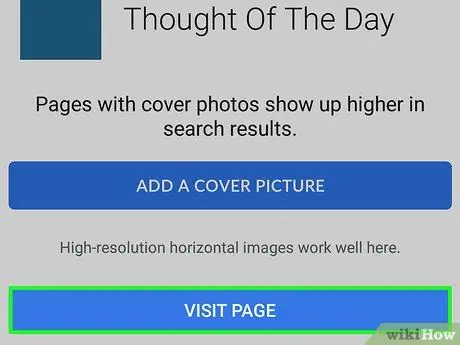
Trin 12. Tryk på Besøg side
Det er en blå knap nederst på siden. Derefter vil du blive taget til fan -siden, der er blevet oprettet.
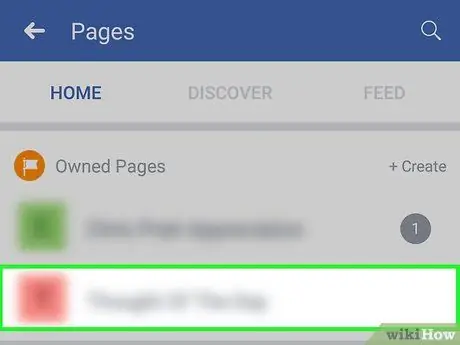
Trin 13. Gennemgå siden
Når siden er indlæst, kan du uploade dine indlæg, som du vil.







