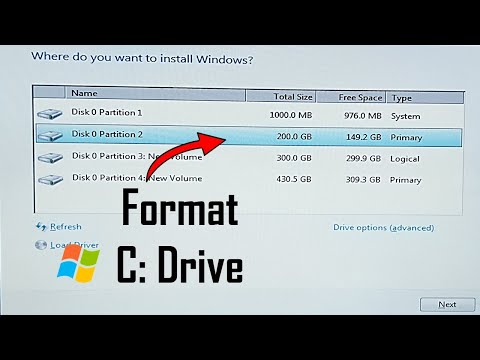Denne wikiHow lærer dig, hvordan du nulstiller en glemt adgangskode til systemadministrator (systemadministrator eller SA) på en Microsoft SQL -server. Nulstilling kan udføres ved hjælp af Windows-godkendelseslogin, kommandopromptprogram eller enkeltbrugerfunktion.
Trin
Metode 1 af 3: Brug af Windows -godkendelse

Trin 1. Forstå, hvordan denne metode fungerer
Hvis Windows -godkendelse er aktiveret på serveren, kan du bruge den til at logge på serveren uden at skulle indtaste en adgangskode. Når du er logget ind, kan du nemt ændre SQL -serverens adgangskode.
Hvis Windows -godkendelse ikke er aktiveret, skal du bruge enbruger -tilstand eller kommandoprompt -programmet for at nulstille adgangskoden

Trin 2. Sørg for, at SSMS er installeret
SSMS er en brugergrænseflade, der giver dig mulighed for at ændre forskellige aspekter af SQL -serverindstillinger i et enkelt vindue frem for via kommandoprompt. Hvis SSMS ikke allerede er installeret, skal du følge disse trin:
- Besøg SSMS -installationssiden via en browser.
- Klik på linket " Download SQL Server Management Studio 17.6 ”.
- Dobbeltklik på den downloadede SSMS installationsfil.
- Følg vejledningen på skærmen for at installere SSMS.

Trin 3. Åbn SSMS
Skriv sql server management studio i menuen "Start", og klik derefter på " Microsoft SQL Server Management Studio 17 "Øverst i vinduet" Start ".

Trin 4. Vælg den rigtige godkendelse
Klik på rullemenuen "Godkendelse", og vælg derefter " Windows -godkendelse ”Fra menuen.

Trin 5. Klik på Opret forbindelse
Det er nederst i vinduet. Hvis Windows -godkendelse er aktiveret og tilladt på kontoen, kan du gå direkte til serverens dashboard -side.

Trin 6. Udvid servermappen
Hvis servermappen øverst til venstre i vinduet ikke har et par muligheder under det, skal du klikke på + ”I venstre side for at udvide mappen.

Trin 7. Udvid mappen "Sikkerhed"
Denne mappe er under servernavnet.

Trin 8. Åbn mappen "Logins"
Denne mappe er i indstillingsgruppen under mappen "Sikkerhed".

Trin 9. Dobbeltklik på sa
Denne mulighed er i gruppen "Logins". Derefter åbnes vinduet systemadministratoregenskaber.

Trin 10. Indtast den nye adgangskode
Indtast den nye adgangskode i felterne "Adgangskode" og "Bekræft adgangskode" øverst i vinduet.

Trin 11. Klik på OK
Det er nederst i vinduet. Herefter ændres adgangskoden, og vinduet med egenskaber lukkes.
Metode 2 af 3: Brug af enkeltbrugerfunktion

Trin 1. Forstå, hvordan denne metode fungerer
Hvis du er låst ude af den eneste eksisterende konto, kan du oprette en ny bruger og give administratorrettigheder via kommandoprompt -programmet. Derefter kan du bruge den nye brugers loginoplysninger til at logge ind på SQL -serversiden og derefter ændre SA -adgangskoden.

Trin 2. Sørg for, at SSMS er installeret
SSMS er en brugergrænseflade, der giver dig mulighed for at ændre forskellige aspekter af SQL -serverindstillinger i et enkelt vindue frem for via kommandoprompt. Hvis SSMS ikke allerede er installeret, skal du følge disse trin:
- Besøg SSMS -installationssiden via en browser.
- Klik på linket " Download SQL Server Management Studio 17.6 ”.
- Dobbeltklik på den downloadede SSMS installationsfil.
- Følg vejledningen på skærmen for at installere SSMS.

Trin 3. Åbn kommandoprompt i administratortilstand
Adgang til menuen Start ”

følg derefter disse trin:
- Indtast kommandoprompt
-
Højreklik

Windowscmd1 “ Kommandoprompt ”
- Klik på " Kør som administrator ”
- Vælg " Ja 'når du bliver bedt om det.

Trin 4. Stop SQL -tjenesten med at køre
Skriv netstop MSSQLSERVER, og tryk på Enter. Den i øjeblikket kørende SQL -service stoppes.

Trin 5. Genstart SQL i enkeltbrugerfunktion
Skriv net start MSSQLSERVER -m "SQLCMD", og tryk på Enter.
Du kan ikke se nogen indikation af, at enkeltbrugerfunktion kører på dette tidspunkt, men du kan se sætningen "SQL Server -tjenesten blev startet med succes"

Trin 6. Tilslut computeren til SQL
Skriv sqlcmd, og tryk på Enter. SQL -kommandolinjen åbnes bagefter.

Trin 7. Opret en ny bruger og adgangskode
Du skal oprette den med kommando skrevet i SQL kommandolinje:
- Indtast navnet CREATE LOGIN WITH PASSWORD = 'password', hvor "navn" refererer til kontonavnet og "password" henviser til den nye adgangskode.
- Tryk på Enter -tasten.
- Skriv GO, og tryk på Enter.

Trin 8. Tilføj systemadministratorrollen på den nye bruger
Indtast navnet SP_ADDSRVROLEMEMBER, 'SYSADMIN' ("navn" refererer til kontonavnet), tryk på Enter, skriv GO, og tryk på Enter igen.

Trin 9. Afslut kommandolinjen SQLCMD
Skriv exit, og tryk på Enter.

Trin 10. Genstart SQL i normal tilstand
Du kan deaktivere enkeltbrugerfunktion ved at skrive net stop MSSQLSERVER && net start MSSQLSERVER og trykke på Enter.
Du kan se sætningen "SQL Server -tjenesten blev startet med succes". På dette tidspunkt kan vinduet Kommandoprompt lukkes

Trin 11. Åbn SSMS
Skriv sql server management studio i menuen "Start", og klik derefter på " Microsoft SQL Server Management Studio 17 "Øverst i vinduet" Start ".

Trin 12. Vælg den relevante godkendelse
Klik på rullemenuen "Godkendelse", og klik derefter på " SQL Server -godkendelse ”Fra menuen.

Trin 13. Log ind med den nye brugers loginoplysninger
Klik på rullemenuen "Login", og vælg derefter det brugernavn, du lige har oprettet.

Trin 14. Indtast adgangskoden
Indtast brugerens adgangskode i feltet "Adgangskode" nederst i vinduet.

Trin 15. Klik på Opret forbindelse
Det er nederst i vinduet. Så længe det korrekte brugernavn og kodeord er indtastet, åbnes serverens dashboard med det samme.

Trin 16. Udvid servermappen
Hvis servermappen i øverste venstre hjørne af vinduet ikke viser nogen af mulighederne under den, skal du klikke på + ”I venstre side for at udvide mappen.

Trin 17. Udvid mappen "Sikkerhed"
Denne mappe er under servernavnet.

Trin 18. Åbn mappen "Logins"
Denne mappe er i indstillingsgruppen under mappen "Sikkerhed".

Trin 19. Dobbeltklik på sa
Denne mulighed er i gruppen "Logins". Derefter åbnes vinduet systemadministratoregenskaber.

Trin 20. Indtast den nye adgangskode
Indtast den nye adgangskode i felterne "Adgangskode" og "Bekræft adgangskode" øverst i vinduet.

Trin 21. Klik på OK
Det er nederst i vinduet. Herefter ændres adgangskoden, og vinduet med egenskaber lukkes.
Metode 3 af 3: Brug af kommandoprompt

Trin 1. Åbn menuen "Start"

Klik på Windows-logoet i nederste venstre hjørne af skærmen. Herefter åbnes menuen "Start".

Trin 2. Find kommandoprompt -programmet
Indtast kommandoprompt, og vent derefter på, at kommandopromptikonet vises øverst i menuen "Start".

Trin 3. Højreklik

"Kommandoprompt".
En rullemenu vises derefter.

Trin 4. Klik på Kør som administrator
Denne mulighed er i rullemenuen.

Trin 5. Klik på Ja, når du bliver bedt om det
Muligheden for at køre kommandoprompt i administratortilstand vil blive bekræftet. Herefter åbnes programvinduet.

Trin 6. Indtast den første kommando
Skriv osql -L, og tryk på Enter.

Trin 7. Indtast den anden kommando med servernavnet
Indtast OSQL -S server -E, med "server" erstattet af dit servernavn. Tryk derefter på Enter -tasten.

Trin 8. Opret en ny adgangskode
Indtast EXEC sp_password NULL, 'password', 'sa', med posten "password" erstattet af den adgangskode, du vil bruge. Tryk derefter på Enter -tasten.
Hvis du f.eks. Vil ændre adgangskoden til "qwerty123", skal du skrive EXEC sp_password NULL, 'qwerty123', 'sa' i vinduet Kommandoprompt

Trin 9. Kør kommandoen
Skriv GO, og tryk derefter på Enter. Skriv exit, og tryk på Enter -tasten for at afslutte OSQL.

Trin 10. Prøv at logge ind på SQL -serveren
Brug de nye administrator loginoplysninger og adgangskode. Hvis du kan logge ind på SQL -serveren, er kontoens adgangskode blevet ændret.