Processen, der skal følges for at søge efter og se videoer på YouTube, er relativt let! For at gøre dette skal du få adgang til YouTube -webstedet eller bruge YouTube -mobilappen på en smartphone.
Trin
Metode 1 af 3: Brug af YouTube -appen (iOS)
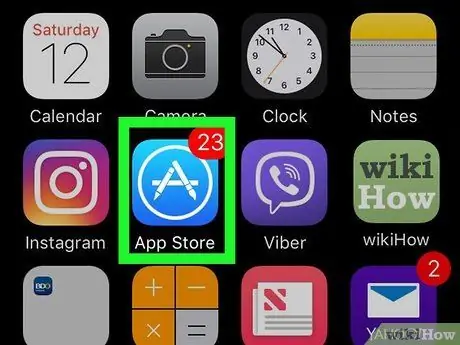
Trin 1. Åbn appen "App Store"
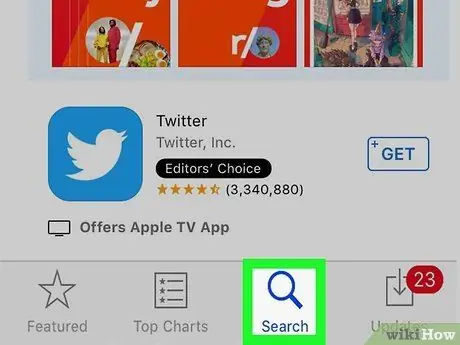
Trin 2. Tryk på Søg
Det er et forstørrelsesglasikon nederst på skærmen.
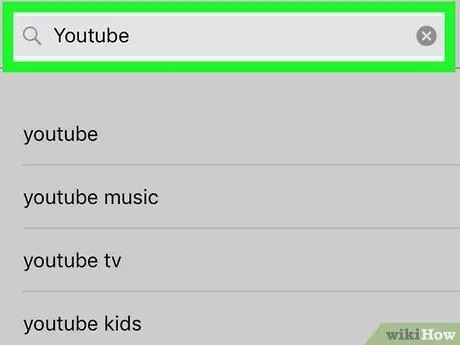
Trin 3. Skriv "youtube"
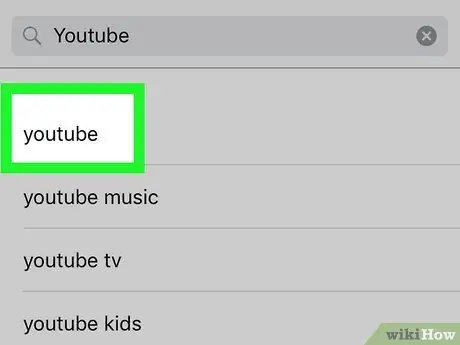
Trin 4. Tryk på "youtube"
Denne indstilling er det første søgeresultat i rullemenuen.
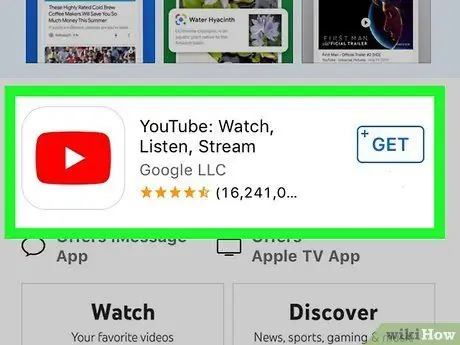
Trin 5. Tryk på "YouTube"
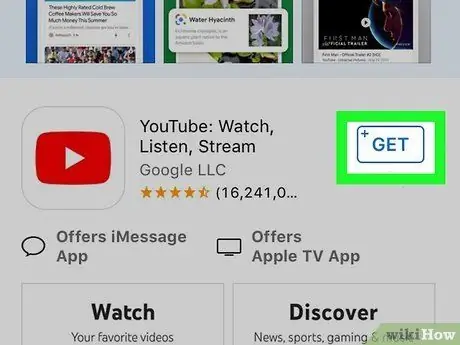
Trin 6. Tryk på GET
Det er i øverste højre hjørne af skærmen.
Hvis du har downloadet YouTube -appen før, erstattes denne knap af et skyikon med en pil ned
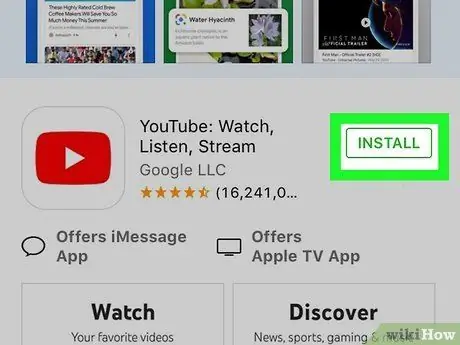
Trin 7. Tryk på INSTALL
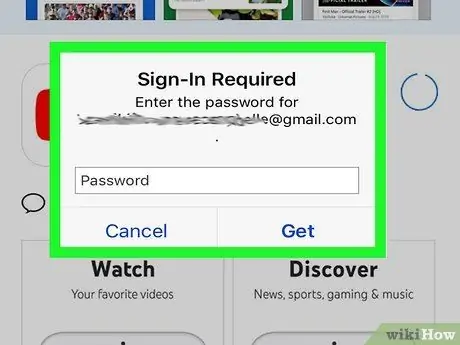
Trin 8. Indtast Apple -id og adgangskode, hvis du bliver bedt om det
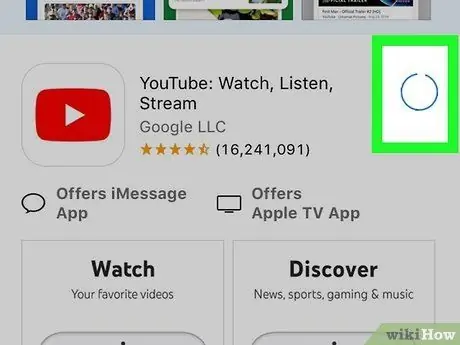
Trin 9. Vent på, at YouTube -appen er færdig med at downloade
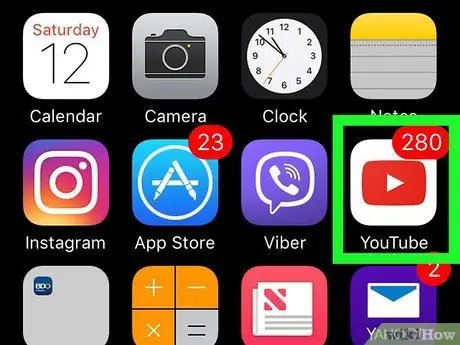
Trin 10. Åbn appen "YouTube"
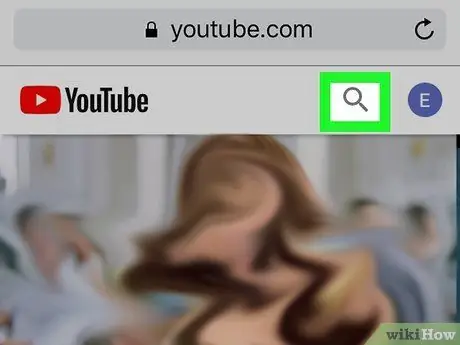
Trin 11. Tryk på forstørrelsesglasikonet
Det er i øverste højre hjørne af telefonens skærm.
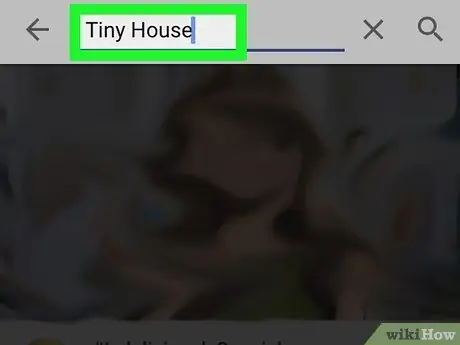
Trin 12. Indtast søgeindgangen
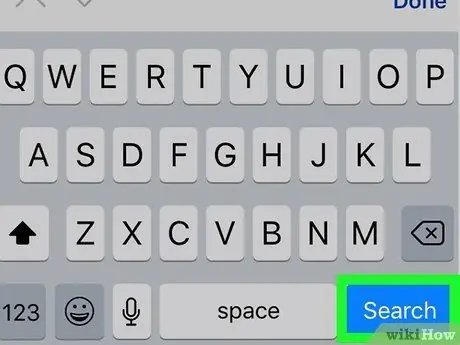
Trin 13. Tryk på Søg
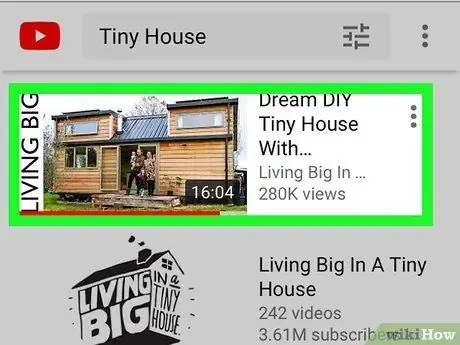
Trin 14. Tryk på den video, du vil se
Videoen afspilles automatisk.
Tryk på en hvilken som helst del af videovinduet for at sætte afspilningen på pause. Klik igen for at genoptage afspilningen
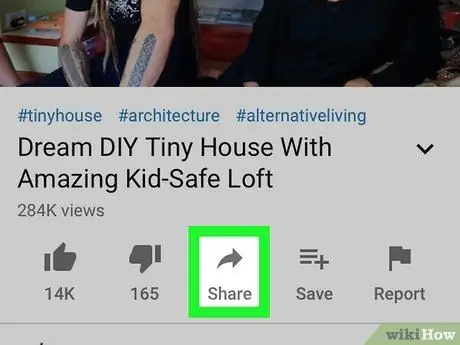
Trin 15. Tryk på knappen "Del"
Denne pil til højre vender nederst i videovinduet.
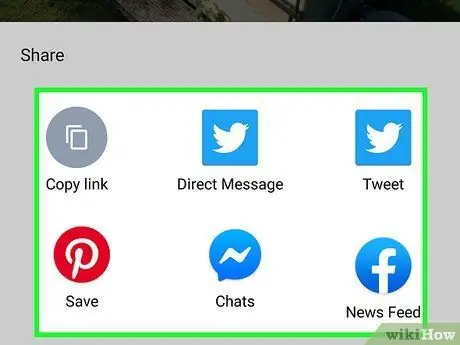
Trin 16. Tryk på delingsindstillingen
Nogle af de tilgængelige muligheder er:
- "Kopier link" (videolink kopieres)
- "Del på facebook"
- "Del på Gmail"
- “Del på Twitter”
- "Del via e-mail"
- "Del i en besked"
- "Del via WhatsApp"
- "Mere" (Du kan dele videoen via en messaging -app på din telefon)
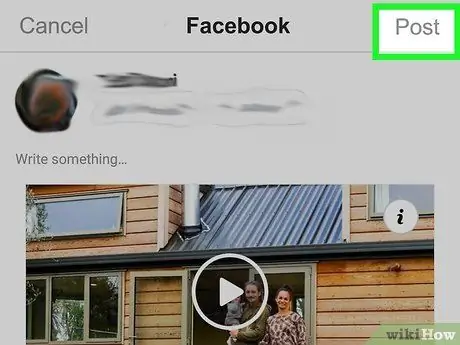
Trin 17. Følg de nødvendige trin i henhold til den valgte delingsindstilling
Nu har du med succes set og delt videoer på YouTube!
Metode 2 af 3: Brug af YouTube -appen (Android)
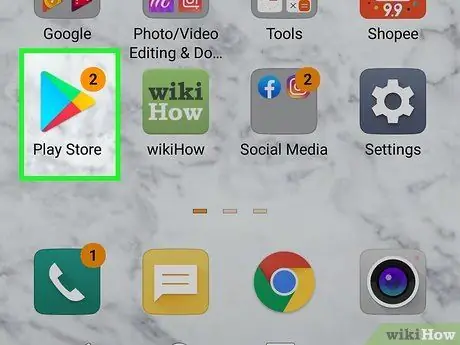
Trin 1. Åbn Google Play Butik
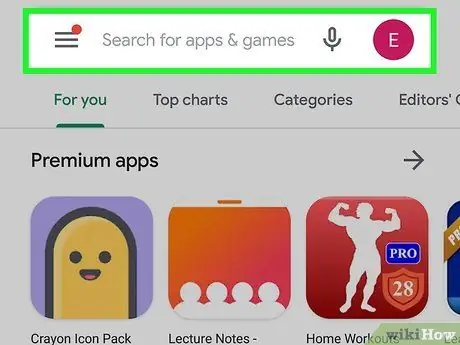
Trin 2. Tryk på forstørrelsesglasikonet
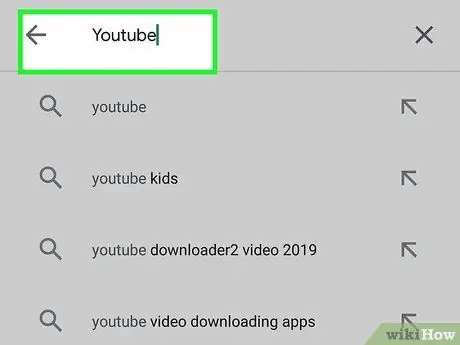
Trin 3. Skriv "youtube"
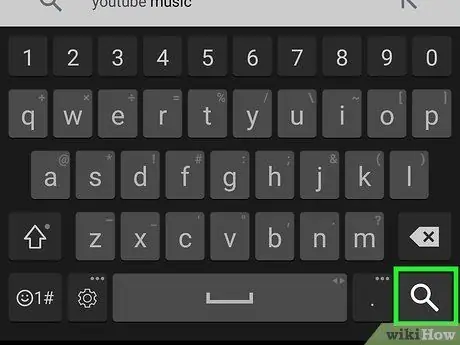
Trin 4. Tryk på Start
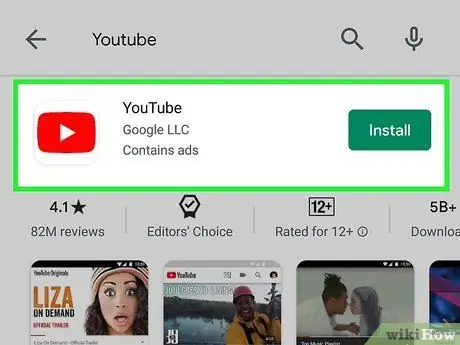
Trin 5. Tryk på "YouTube"
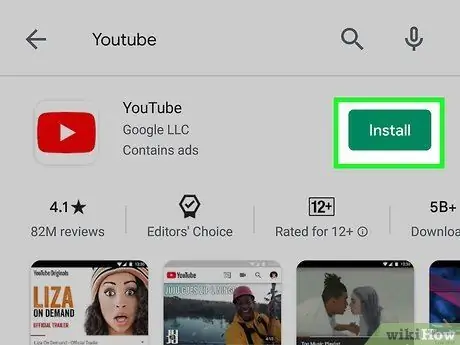
Trin 6. Tryk på Installer
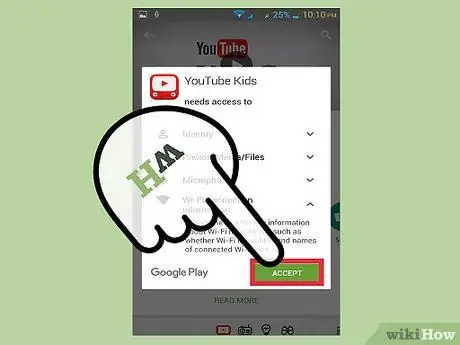
Trin 7. Vælg Accepter, hvis du bliver bedt om det
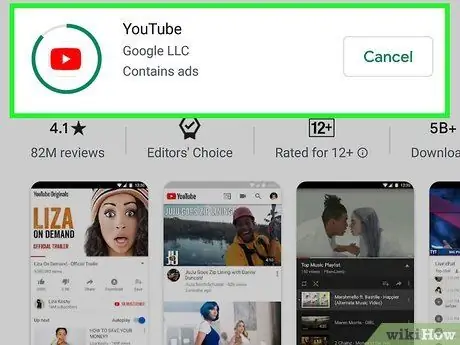
Trin 8. Vent på, at YouTube -appen er færdig med at downloade
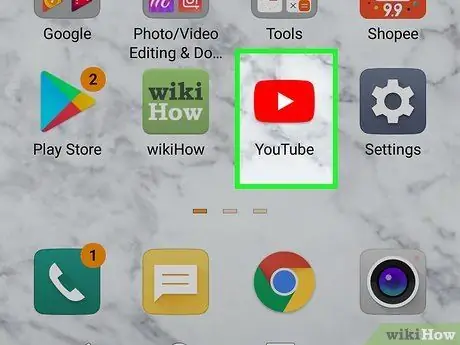
Trin 9. Tryk på appikonet "YouTube"
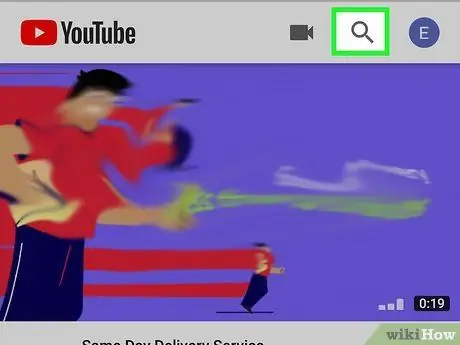
Trin 10. Tryk på forstørrelsesglasikonet
Det er i øverste højre hjørne af telefonens skærm.
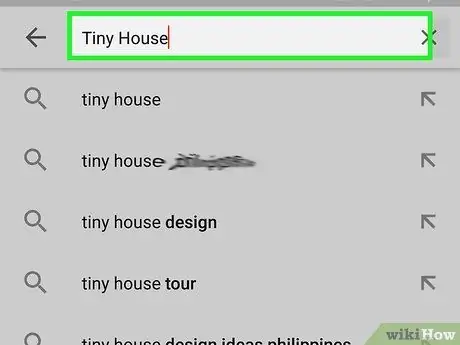
Trin 11. Indtast søgeordet
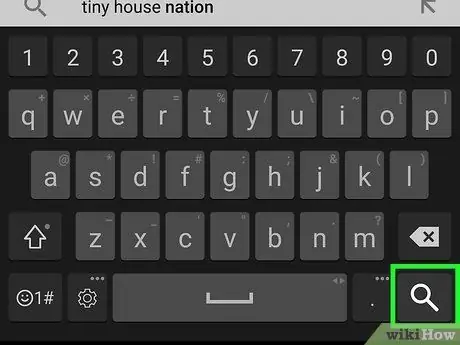
Trin 12. Vælg Søg
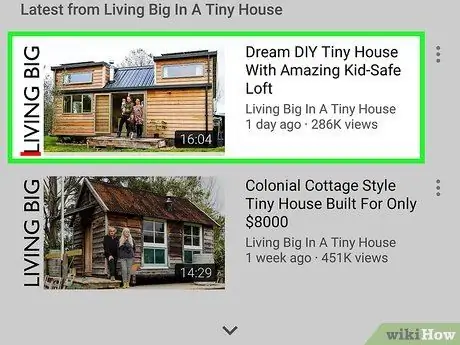
Trin 13. Tryk på den video, du vil se
Videoen afspilles automatisk.
Tryk på en hvilken som helst del af videovinduet for at sætte afspilningen på pause. Klik igen for at genoptage afspilningen
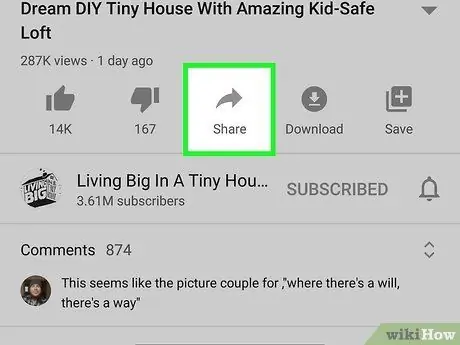
Trin 14. Tryk på knappen "Del"
Denne højre pil vender over videovinduet.
Hvis du ikke kan se denne mulighed, skal du først trykke på videovinduet
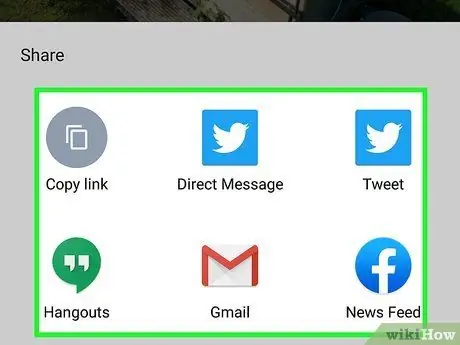
Trin 15. Tryk på delingsindstillingen
De tilgængelige muligheder er:
- "Kopier link" (videolink kopieres)
- "Del på facebook"
- "Del på Gmail"
- “Del på Twitter”
- "Del via e-mail"
- "Del i en besked"
- "Del via WhatsApp"
- "Mere" (Du kan dele videoen via en messaging -app på din telefon)
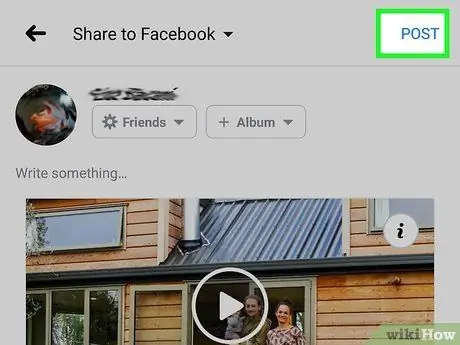
Trin 16. Følg instruktionerne på skærmen
Nu ved du, hvordan du åbner og deler videoer på YouTube via Android -enheder!
Metode 3 af 3: Brug af YouTube -webstedet (desktop)
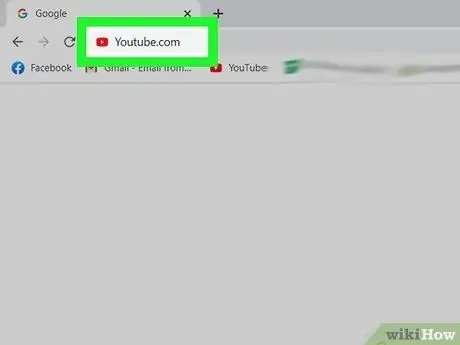
Trin 1. Besøg YouTube -webstedet
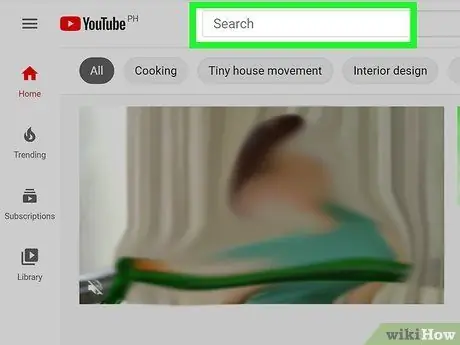
Trin 2. Klik på feltet "Søg"
Denne kolonne er øverst på siden.
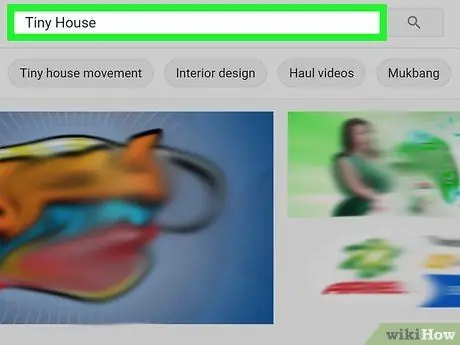
Trin 3. Indtast søgeordet
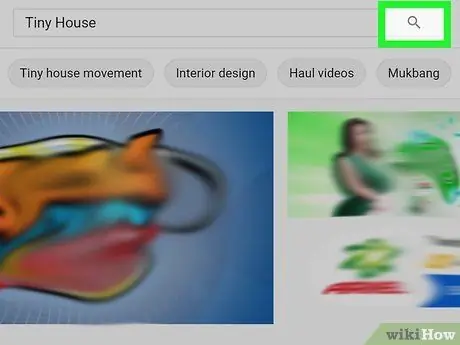
Trin 4. Tryk på Enter -tasten
Du kan også klikke på forstørrelsesglasikonet til højre for søgelinjen.
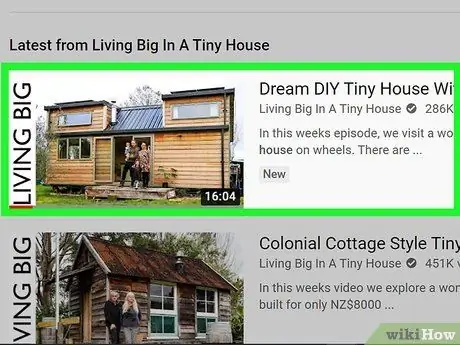
Trin 5. Klik på den video, du vil se
Nu ved du, hvordan du ser videoer på YouTube!
Klik på en hvilken som helst del af videovinduet for at sætte afspilningen på pause. Klik på vinduet igen for at genoptage afspilningen
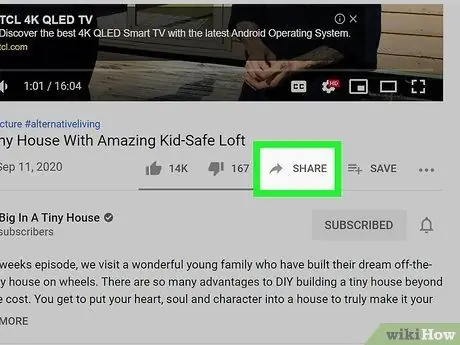
Trin 6. Klik på ikonet Del pil
Dette ikon er under YouTube -videovinduet.
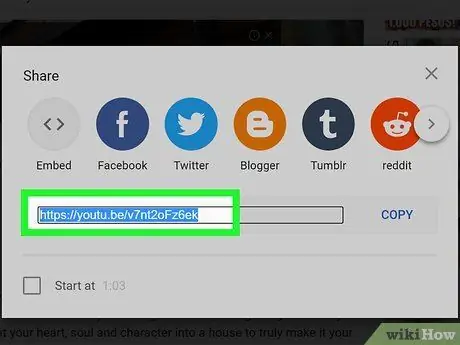
Trin 7. Højreklik på den markerede URL
Du kan også klikke på en af de tilgængelige sociale medieplatforme.
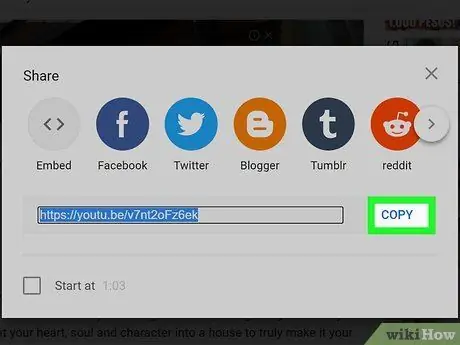
Trin 8. Klik på Kopier
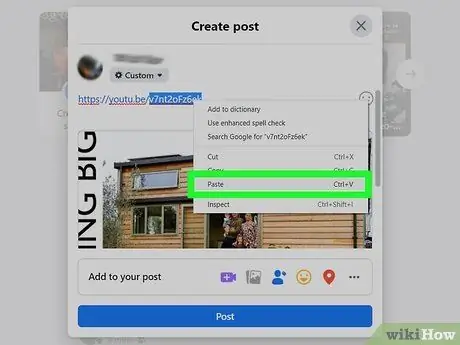
Trin 9. Indsæt det kopierede YouTube -link til det ønskede websted
Højreklik på skrivefeltet (f.eks. E-mail-meddelelsen eller statusopdateringsfeltet), og vælg Indsæt.
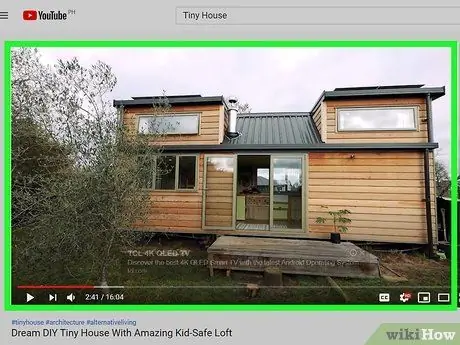
Trin 10. Vend tilbage til videoen
Nu har du med succes set og delt videoer på YouTube!
Tips
YouTube er en stor kilde til en bred vifte af indhold, lige fra nyheder til komedieprogrammer
Advarsel
- YouTube -webstedet indlæses muligvis ikke, hvis du forsøger at få adgang til det via en server med begrænsninger (f.eks. Internetnetværk i skolen).
- Vær opmærksom på den tid, der bruges på at se videoer på YouTube løbende, fordi du kan spilde meget tid uden at vide det.







