Filmindustrien har ret til deres intellektuelle ejendomsret; Men når du køber en DVD, skal du også have ret til at gøre hvad du vil med den, så længe du ikke distribuerer DVD'en på en ulovlig måde. Følg disse trin for at rippe (rippe) indholdet på en DVD eller Blu-Ray-disk, så du også kan se den på din computer, spilkonsol eller mobiltelefon.
Trin
Metode 1 af 2: Rip DVD på pc
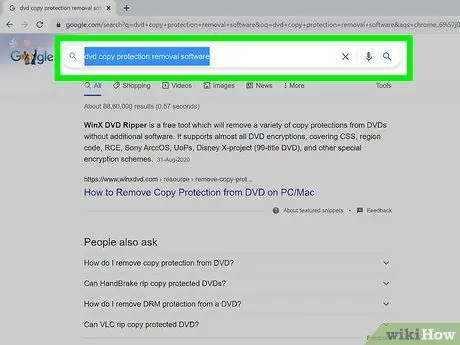
Trin 1. Download et program til at omgå DVD -kopibeskyttelse
- Sammenlign forskellige produkter, læs produktbeskrivelser og udsagn omhyggeligt, og søg upartisk feedback fra andre kunder, så du kan vælge det bedste produkt.
- Vælg et produkt, som du først kan prøve gratis, inden du beslutter dig for at købe det.

Trin 2. Indsæt den dvd, du vil rippe, i dvd -læseren på din computer
Hvis du har mere end én DVD -læser, skal du vælge den DVD -læser, hvor du indsætter den DVD, du vil rippe.
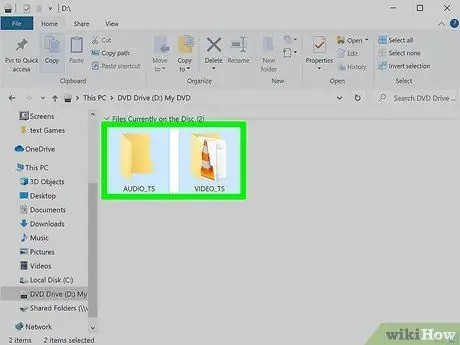
Trin 3. Kopier indholdet af dvd'en til din harddisk eller medieserver
- Åbn Start-menuen, klik på "Computer", højreklik på din DVD og klik på "Udforsk".
- Se efter mappen "VIDEO_TS". Træk mappen til den placering, du vil bruge som en DVD -kopi. Efter at have udført dette trin er den grundlæggende rip -proces fuldført. Du kan se film på din DVD direkte fra din computer. Du behøver ikke transkodningssoftware, medmindre du vil reducere filstørrelsen eller se den på din mobilenhed.
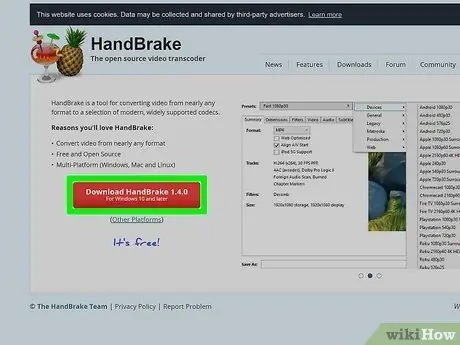
Trin 4. Download transkodningssoftwaren
Du kan finde en række gratis muligheder via en Google -søgning, men det bedste er Håndbremse. Programmet har allerede indstillinger til forskellige platforme, herunder iOS og spilkonsoller.
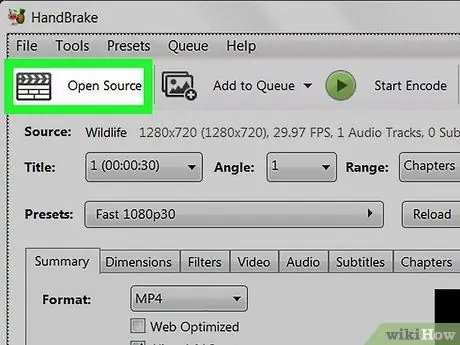
Trin 5. Åbn den dvd, du vil rippe via håndbremse eller anden transkodningssoftware
Din software vil søge efter bogmærker og afsnitstitler på dvd'en. Hvis programmet ikke finder afsnittets titel, kan du klikke på fanen "Kapitler" i dit omkodningsprogram og indtaste afsnittets titel selv.
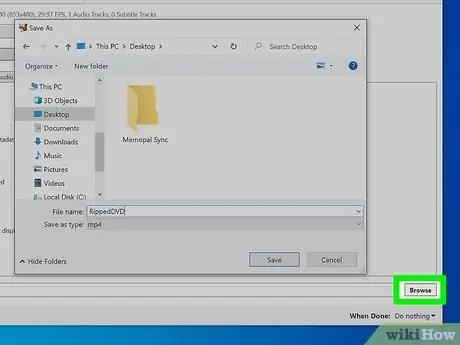
Trin 6. Beslut, hvor dine film skal gemmes
De fleste transkodningsprogrammer har fanen "Destination". Klik på "Gennemse" på fanen, og vælg den placering, hvor du vil gemme din fil.
- For at tillade filer at blive delt og delt på en medieserver eller et netværkslagringsmedium, kan du kortlægge lagermappen som et netværksdrev.
- Vælg den relevante mappe, højreklik på den og vælg "Kort netværksdrev" i menuen, der vises.
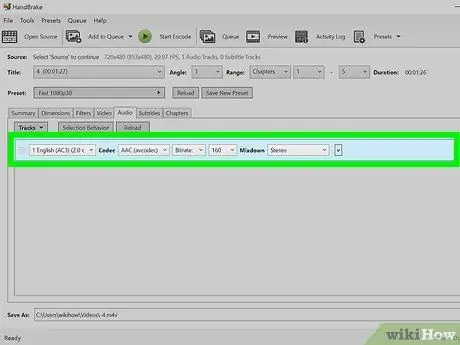
Trin 7. Indstil baggrundsmusikken (soundtrack)
En af de ting, du kan gøre, er at gemme det originale Dolby Digital film soundtrack (AC3) og oprette backup lydspor til enheder, der ikke understøtter AC3.
- Klik på fanen "Lyd og undertekster" på din omkodningssoftware.
- Vælg det soundtrack, du ønsker. Vælg "AAC" i menuen "Audio Codec".
- I kolonnen "mixdown" skal du vælge Dolby Digital II. Lad bitrate, samplingshastighed og DRC -indstillinger forblive ved deres oprindelige værdier.
- Gå til det andet lydspor. Vælg det samme lydspor fra kildeafsnittet.
- Vælg AC3 fra listen over lydcodecs.
- Se efter boksen, der siger "Kun tvungne undertekster". Hvis du vælger et sprog, der adskiller sig fra det sprog, skuespilleren taler, kan du ved at markere dette felt forhindre tvungen undertekst i at blive vist (undertekster, der kun vises, når skuespilleren taler et andet sprog end det, der normalt bruges i film).
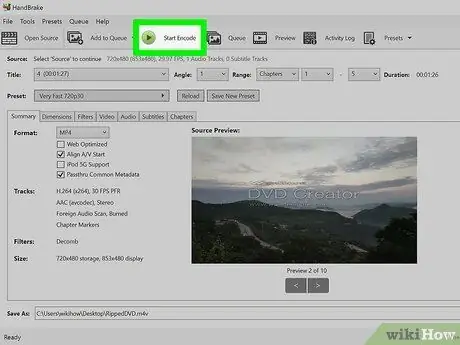
Trin 8. Klik på "Start" -knappen på din transkodningssoftware for at rippe DVD'en
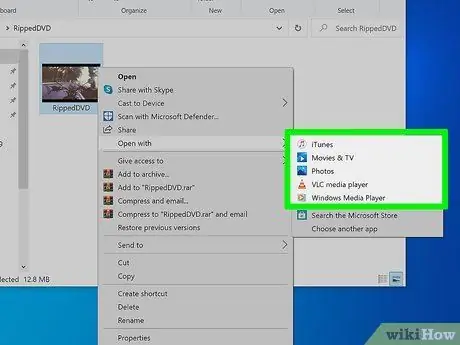
Trin 9. Afspil den film, du har revet, i din videoafspiller for at sikre, at du får den kvalitet, du ønsker
Metode 2 af 2: Rip DVD på Mac
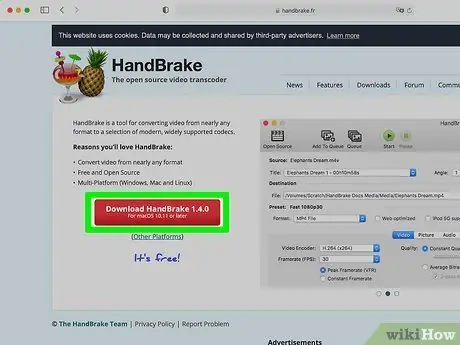
Trin 1. Download håndbremse -transkodningssoftwaren
Hvis din Mac har en Core 2 Duo-processor eller bedre, skal du bruge 64-bit-versionen til en hurtigere rip.
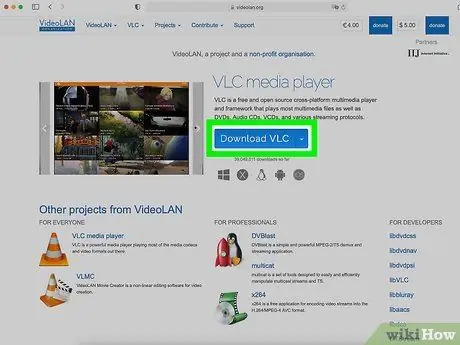
Trin 2. Download VLC medieafspiller
Hvis du vælger 64-bit versionen af Handbrake, skal du også bruge 64-bit VLC-afspilleren. Denne version indeholder libdvdcss, et DVD -dekrypteringsbibliotek designet til at ødelægge kopibeskyttelsen af en DVD, når du afspiller den på din Mac.
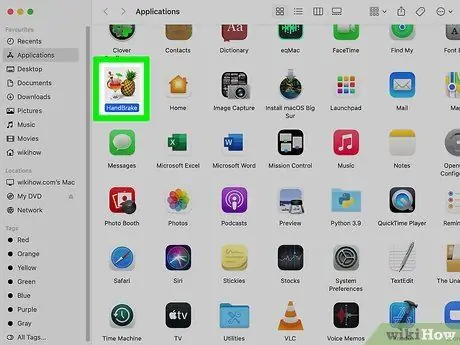
Trin 3. Kør håndbremse på din Mac
Håndbremse åbner en dialogboks på din skærm. Vælg den dvd, du vil rippe, og klik på Åbn.
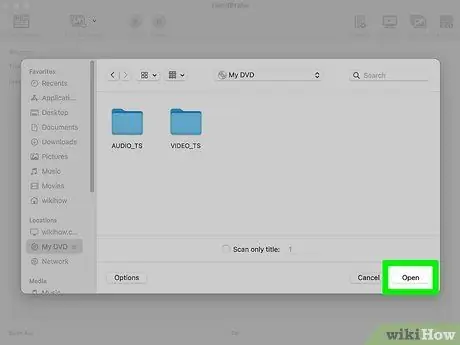
Trin 4. Vent på, at håndbremsen scanner din dvd
Når du er færdig, skal du klikke på feltet ud for kolonnen Titel. Vælg den længste titel fra lokalmenuen.
-
Du vil sandsynligvis se 99 titler af næsten samme længde. Det betyder, at DVD’en er ophavsretligt beskyttet. Åbn din Apple DVD -afspiller. Vælg Gå titel fra menulinjen, og vælg den titel, der har et flueben ved siden af. Vælg titlen i Håndbremse.

13b1 -
Hvis du vil rippe flere titler (f.eks. På en dvd, der indeholder flere afsnit af en tv -serie), skal du vælge 1 titel, give den et unikt navn i filområdet og klikke på Tilføj til kø. Gentag processen, indtil du er færdig med at tilføje alle de ønskede titler til din kodningskø.

13b2
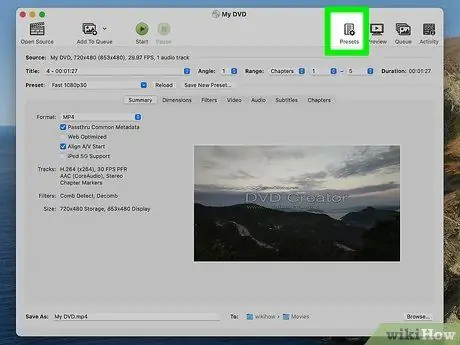
Trin 5. Klik på knappen Toggle Presets øverst i vinduet Håndbremse
Du kan også trykke på kommando-T-tasten. Vælg det indledende sæt til den dvd, du har revet, baseret på den type enhed, du vil bruge, når du afspiller den. Du kan også vælge Universal for at afspille det på enhver Apple -enhed.
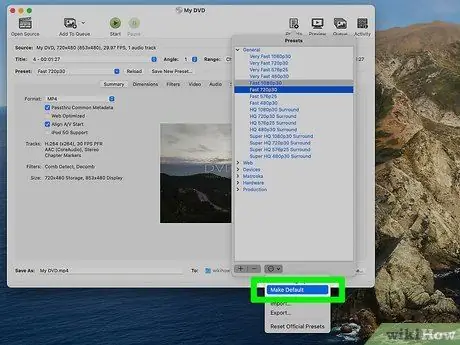
Trin 6. Vælg tandhjulsikonet
Vælg Gør som standard i rullemenuen.
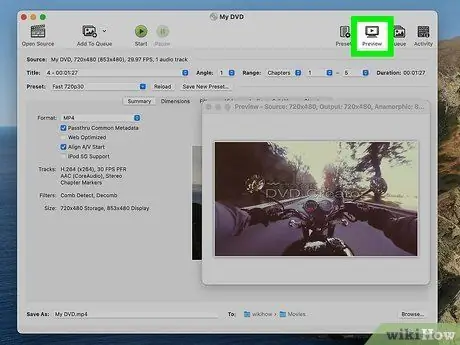
Trin 7. Kontroller, om din DVD er sammenflettet
Klik på Preview -vinduet i håndbremseprogrammet, og rul gennem rammerne på din DVD. Hvis du ser beskadigede billeder, er din dvd i en sammenflettet tilstand.
-
Klik på knappen Indstillinger. Dette åbner et nyt vindue kaldet Billedindstillinger.

16b1 - Vælg Filtre. Rul mellem Decomb og Deinterlace helt til højre.
- Klik på rullemenuen ud for Deinterlace. Vælg Hurtig, og få vist en forhåndsvisning af din film for at se, om dette har løst problemet med fast ramme.
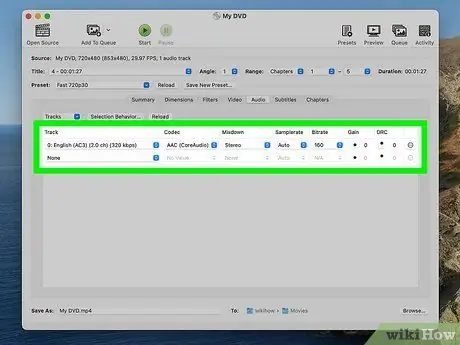
Trin 8. Juster din lyd for at reducere dens filstørrelse
Start med at klikke på fanen Lyd.
-
Fjern lydspor, du ikke har brug for, inklusive sprog.

17b1 - Hvis din enhed ikke er tilsluttet et surround sound -system, kan du fjerne 5.1 -kanals lydsporet eller blande det i stereo for at spare plads.
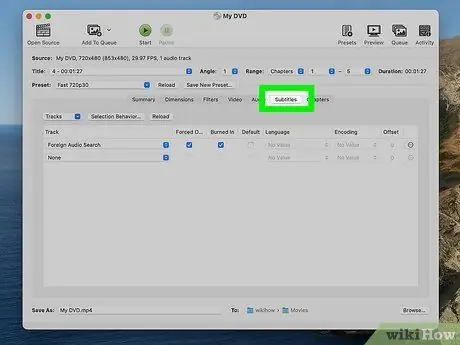
Trin 9. Tilføj undertekster ved at klikke på fanen Undertekster
Vælg den sprogtekst, du vil inkludere i den sidste fil.
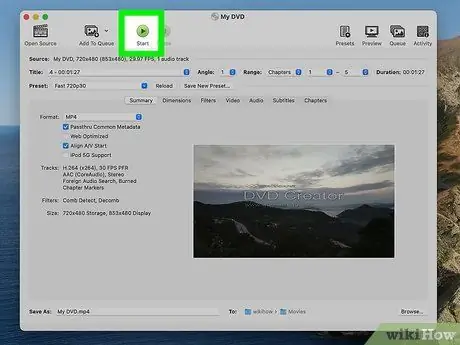
Trin 10. Klik på Start, og vent på, at håndbremsen fuldender transkodningsprocessen
Dette kan tage et stykke tid.
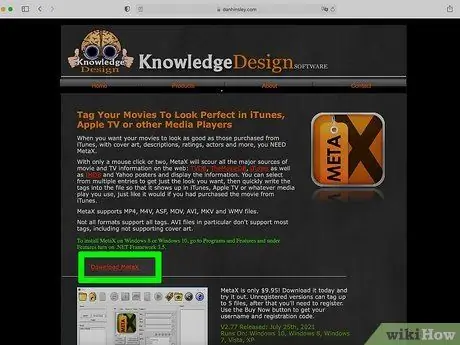
Trin 11. Tilføj metadata som cover, cast og resumé/anmeldelse
Du kan downloade programmer som MetaX, iFlicks eller Video Monkey for at hjælpe dig med denne proces. Håndbremse sender også den færdige rip -version direkte til MetaX.
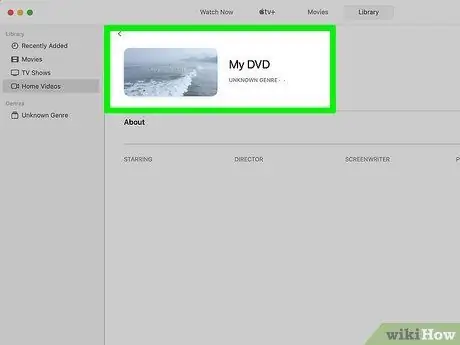
Trin 12. Tag din film til iTunes -biblioteket og se den
Tips
- Hvis du vil brænde en dvd, som du har revet til en tom 4,7 GB dvd, skal du ofte komprimere den først, fordi dataene på den originale dvd normalt er større end 4,7 GB. Se efter et program, der kan rippe DVD'er og komprimere dem, så ripsene kan passe på en 4,7 GB DVD uden væsentlige ændringer i billede eller lydkvalitet.
- DVD -rip -processen får din CPU til at fungere meget hårdt, så du bør rippe dine film på tidspunkter, hvor du ikke behøver at bruge din computer til andre aktiviteter. Rip f.eks. Din DVD om natten, når du skal sove, og lad din computer udføre processen natten over.
- Hvis du vil rippe mere end én DVD, skal du kigge efter et transkodningsprogram, der har en batch -kø -funktion. Denne proces kan generere et dusin eller flere filer, så det er en god idé at oprette en ny mappe til hver DVD på din harddisk.
- Du kan udføre en lignende proces for at rippe Blu-Ray, hvis du har en Blu-Ray-brænder, en BD-R-disk og et program, der kan dekryptere en kraftfuld Blu-Ray-algoritme. Vær dog opmærksom på, at DVD-indhold normalt kun er 8,5 GB i størrelse, mens Blu-Ray-indhold kan være op til 50 GB i størrelse.
Advarsel
- Rip ikke dvd'er, hvis dette er i strid med ophavsretslovene i dit land.
- Rippede film fylder meget på din harddisk. En overfyldt harddisk kan påvirke computerens ydeevne betydeligt.







