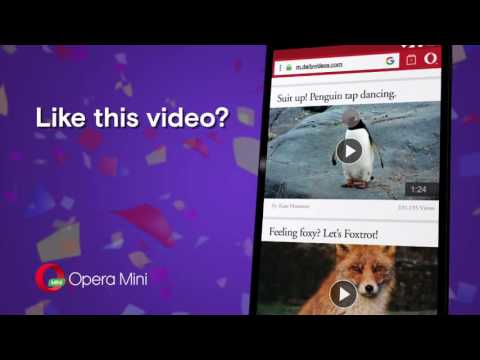Denne wikiHow lærer dig, hvordan du rydder din browsers cache -oplysninger på både computer- og smartphone -platforme. Cache -oplysninger hjælper med at fremskynde indlæsning af websteder, men det forhindrer dig også i at se den nyeste version af den indlæste webside. Nogle gange får cachen også siden til at indlæses forkert (eller slet ikke indlæses). Du kan rydde cachen i alle populære browsere, herunder Chrome, Firefox, Edge, Internet Explorer og Safari.
Trin
Metode 1 af 8: Google Chrome (stationær computer)

Trin 1. Åbn Google Chrome

Appikonet ligner en rød, gul, grøn og blå bold.

Trin 2. Klik
Det er i øverste højre hjørne af skærmen. Derefter vises en rullemenu.

Trin 3. Vælg Flere værktøjer
Det er nederst i rullemenuen. Derefter vises en pop-out menu.

Trin 4. Klik på Ryd browserdata…
Det er i lokalmenuen. Derefter vises et vindue med muligheder for datarydning.

Trin 5. Bestem tidsrammen
Klik på feltet "Tidsinterval", og klik derefter på " hele tiden ”I rullemenuen for at sikre, at alle cachelagrede billeder og filer slettes.
Du kan også vælge andre muligheder (f. Sidste time ”Eller den sidste time), hvis det ønskes.

Trin 6. Marker feltet "Cachelagrede billeder og filer"
Det er midt i vinduet.
- Hvis dette felt allerede er markeret, skal du springe dette trin over.
- Du kan fjerne markeringen af hver anden boks på denne side, hvis du bare vil rydde cachen.

Trin 7. Klik på SLET DATA
Det er en blå knap i nederste højre hjørne af vinduet. Derefter tømmes cachen i Google Chrome -browseren.
Metode 2 af 8: Google Chrome (mobilenhed)

Trin 1. Åbn Google Chrome

Åbn Chrome -appikonet, der ligner en rød, gul, grøn og blå bold.

Trin 2. Tryk på knappen
Det er i øverste højre hjørne af skærmen. Derefter vises en rullemenu.

Trin 3. Tryk på Historik
Denne mulighed er i rullemenuen.

Trin 4. Tryk på Ryd browserdata…
Det er i nederste venstre hjørne af skærmen.
På Android -enheder vises denne mulighed øverst på skærmen

Trin 5. Tryk på indstillingen Cachelagrede billeder og filer for at markere det
Derefter vises et blåt kryds ved siden af markeringen.
- Hvis et flueben allerede vises ved siden af markeringen, skal du springe dette trin over.
- Du kan fjerne markeringen af hver anden boks, der vises, hvis du bare vil rydde cachen.

Trin 6. Tryk på Ryd browserdata
Det er nederst på skærmen.
På Android -enheden skal du trykke på " SLET DATA ”.

Trin 7. Tryk på Ryd browserdata, når du bliver bedt om det
Derefter tømmes Chrome -browsercachen.
På Android -enheden skal du trykke på " KLAR 'når du bliver bedt om det.
Metode 3 af 8: Firefox (stationær computer)

Trin 1. Åbn Firefox
Appikonet ligner en orange ræv, der omgiver en blå globus.

Trin 2. Klik på knappen
Det er i øverste højre hjørne af vinduet. Derefter vises en rullemenu.

Trin 3. Klik på Bibliotek
Det er øverst i rullemenuen.

Trin 4. Klik på Historik
Det er øverst i menuen Bibliotek ”.

Trin 5. Klik på Ryd seneste historik…
Det er øverst i menuen. Derefter vises et vindue med Firefox -historik og andet indhold.

Trin 6. Bestem tidsrammen
Klik på rullelisten "Tidsinterval for at rydde", og klik derefter på " Alt ”I rullemenuen.
Du kan også vælge en anden tidsramme (f.eks. I dag ”Eller i dag), hvis det ønskes.

Trin 7. Klik på rullemenuen "Detaljer"
Det er i nederste venstre hjørne af vinduet. Derefter vises en liste over indhold, som du kan slette.

Trin 8. Marker feltet "Cache"
Klik på den tomme boks ved siden af indstillingen "Cache".
- Hvis dette felt allerede er markeret, skal du springe dette trin over.
- Du kan fjerne markeringen af de andre felter i sektionen "Detaljer", hvis du kun vil rydde cachen.

Trin 9. Klik på Ryd nu
Det er nederst i vinduet. Derefter tømmes Firefox -browsercachen.
Metode 4 af 8: Firefox (mobilenhed)

Trin 1. Åbn Firefox
Tryk på Firefox -appikonet, der ligner en orange ræv, der omgiver en blå globus.

Trin 2. Tryk på
Det er i nederste højre hjørne af skærmen. Herefter vises menuen.
På en Android -enhed skal du trykke på " ⋮ ”I øverste højre hjørne af skærmen.

Trin 3. Tryk på Indstillinger
Denne indstilling er i menuen.

Trin 4. Rul ned, og tryk på Ryd private data
Denne mulighed er i sektionen "PRIVACY".
På Android -enheder er indstillingen " Ryd private data ”Er i midten af siden.

Trin 5. Tryk på den hvide “Cache” -kontakt
Denne switch er i midten af siden. Når den er berørt, vil en ændring i switchens farve indikere, at de filer, der er gemt i cachen, vil blive slettet.
- Hvis kontakten allerede er blå, skal du springe dette trin over.
- På Android -enheder skal du markere feltet "Cache".
- Hvis du kun vil rydde cachen, skal du trykke på den anden blå kontakt (eller boks markeret) på denne side for at deaktivere sletning af ikke-cachelagret indhold.

Trin 6. Tryk på Ryd private data
Det er nederst på skærmen.
På Android -enheden skal du trykke på " Slet data ”.

Trin 7. Tryk på OK, når du bliver bedt om det
Herefter slettes de filer, der er gemt i cachen, fra Firefox -browseren.
Spring dette trin over på Android -enheder
Metode 5 af 8: Microsoft Edge

Trin 1. Åbn Microsoft Edge
Dette appikon ligner et mørkeblåt bogstav "e".

Trin 2. Klik
Det er i øverste højre hjørne af vinduet. Derefter vises en pop-out menu.

Trin 3. Klik på Indstillinger
Det er i bunden af pop-out-menuen.

Trin 4. Klik på Vælg, hvad du vil slette
Denne mulighed er under overskriften "Ryd browserdata".
Du skal muligvis rulle gennem linjen "Indstillinger" for at se denne mulighed

Trin 5. Marker feltet "Cachelagrede data og filer"
Denne boks er midt på listen over markerede felter.
- Hvis dette felt allerede er markeret, skal du springe dette trin over.
- Du kan fjerne markeringen af de andre felter i dette segment, hvis du kun vil rydde cachen.

Trin 6. Klik på Ryd
Det er midt i menuen. Derefter tømmes Edge -browsercachen.
Metode 6 af 8: Internet Explorer

Trin 1. Åbn Internet Explorer
Appikonet ligner et lyseblåt “e” pakket ind i et gult bånd.

Trin 2. Åbn menuen "Indstillinger"

Klik på tandhjulsikonet i øverste højre hjørne af vinduet. Derefter vises en rullemenu.

Trin 3. Klik på Internetindstillinger
Det er øverst i rullemenuen.

Trin 4. Klik på Slet…
Denne indstilling er i højre side af vinduet "Internetindstillinger" i sektionen "Browsinghistorik".
Hvis du ikke kan se indstillingen, skal du klikke på fanen " Generel "Øverst i vinduet" Internetindstillinger "først.

Trin 5. Marker cacheboksen ("Cache")
Sørg for, at afkrydsningsfelterne "Midlertidige internetfiler og webstedsfiler" og "Cookies og webstedsdata" er markeret.
- Hvis begge felter allerede er markeret, behøver du ikke at klikke på dem igen.
- Du kan fjerne markeringen af de andre felter på denne side, hvis du bare vil rydde cachen.

Trin 6. Klik på Slet
Det er nederst i vinduet. Herefter tømmes Internet Explorer -browserens cache.

Trin 7. Klik på Anvend, og klik derefter på OKAY.
Disse to muligheder er nederst i vinduet. Derefter gemmes ændringerne, og vinduet Internetindstillinger lukkes.
Metode 7 af 8: Safari (stationær computer)

Trin 1. Åbn Safari
Safari -appikonet ligner et blåt kompas og vises normalt i din computers dock i bunden af skærmen.

Trin 2. Klik på Safari
Det er i øverste venstre hjørne af skærmen. Derefter vises en rullemenu.
Hvis du ser på menuen " Udvikle "Øverst på skærmen, skal du gå til" Klik "trin Udvikle ”I denne metode.

Trin 3. Klik på Præferencer…
Det er øverst i rullemenuen " Safari " Derefter åbnes vinduet "Indstillinger".

Trin 4. Klik på fanen Avanceret
Denne fane er i det yderste højre hjørne af vinduet "Indstillinger".

Trin 5. Marker afkrydsningsfeltet "Vis udviklingsmenu i menulinjen"
Det er nederst i vinduet "Indstillinger".

Trin 6. Luk vinduet "Præferencer"
Du kan nu se menuen Udvikle ”I menulinjen øverst på computerskærmen.

Trin 7. Klik på Udvikl
Det er øverst på skærmen. Derefter vises en rullemenu.

Trin 8. Klik på Tøm caches
Det er midt i rullemenuen Udvikle ”.
Når du bliver bedt om at bekræfte dit valg, skal du klikke på " Tøm cache "(eller" Okay ”Eller lignende muligheder).
Metode 8 af 8: Safari (mobilenhed)

Trin 1. Åbn iPhone -indstillingsmenuen ("Indstillinger")

Tryk på det grå tandhjulsikon. Derefter vises iPhone -indstillingssiden ("Indstillinger").

Trin 2. Stryg på skærmen, og tryk på Safari
Det er i den nederste tredjedel af siden "Indstillinger".

Trin 3. Rul ned, og vælg Ryd historik og webstedsdata
Det er nederst på siden "Safari".

Trin 4. Tryk på Ryd historik og data, når du bliver bedt om det
Derefter slettes Safari -data, der er gemt på enheden, herunder cachelagrede filer og sider.
Tips
- Når du sletter enhver form for data fra browseren, er det en god idé at lukke og genåbne browseren, efter at rydningen er færdig for at afslutte processen.
- Sletning af browser -cache er ikke det samme som at slette browser -cookies.