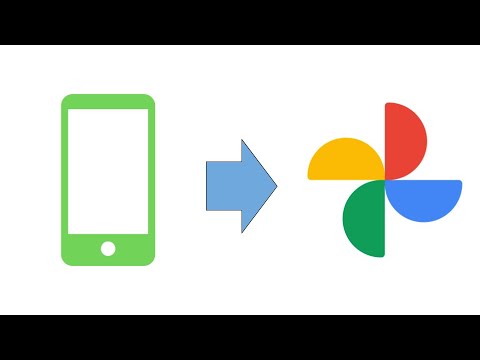Har du et spil at spille med en lodret skærm? Eller forsøger du at oprette et unikt hjemmecomputerlook? Bygger du en retro -arkade? Rotering af skærmen er ikke en almindelig procedure, men med det rigtige udstyr kan du justere skærmen efter din smag. Når skærmen er konfigureret, kan du ændre udseendet på Windows, så du ikke behøver at vippe hovedet for at se det. Endelig kan du kalibrere skærmen, så farverne ser så smukke ud som muligt.
Trin
Del 1 af 3: Roterende skærmretning

Trin 1. Prøv at rotere din skærm med en tastaturgenvej
Dette er den hurtigste måde at rotere skærmen, men det fungerer ikke på alle systemer. Den hurtigste måde at finde ud af, om denne handling virker eller ej, er at lave nogle test. Hvis genvejen herunder ikke virker, skal du gå videre til næste trin:
- Ctrl+Alt+← roterer skærmen 90 ° til venstre.
- Ctrl+Alt+→ roterer skærmen 90 ° til højre.
- Ctrl+Alt+↓ vender skærmen på hovedet.
- Ctrl+Alt+↑ vil vende tilbage til skærmens oprindelige retning.

Trin 2. Åbn vinduet Skærmopløsning
I Windows 7 og 8 kan du få adgang til dette ved at højreklikke på skrivebordet og vælge "Skærmopløsning". I Windows Vista skal du vælge "Tilpasning" og derefter klikke på indstillingen Displayindstillinger.
I Windows XP skal du vælge "Egenskaber" og derefter klikke på fanen Indstillinger

Trin 3. Vælg den ønskede rotationsindstilling
Se efter rullemenuen "Orientering". Dette giver dig mulighed for at vælge rotation af din skærm. Vælg de ønskede indstillinger, og klik derefter på Anvend.
Hvis du ikke kan se indstillingen Orientering, skal du fortsætte til næste trin

Trin 4. Åbn kontrolpanelet på dit grafikkort
Skærmrotation håndteres af dit grafikkort og ikke af Windows. Mens de fleste moderne grafikkort tilføjer en rotationsmulighed til vinduet Skærmopløsning i Windows, skal du muligvis åbne skærmkortets kontrolpanel for at få adgang til det.
- Du kan normalt få adgang til kontrolpanelet ved at højreklikke på skrivebordet og klikke på grafikkortets kontrolpanelindstillinger. Du kan også få adgang til det ved at åbne Windows Kontrolpanel og derefter vælge denne mulighed derfra.
- Vælg afsnittet "Rotation" eller "Orientering" fra kontrolpanelet. Du kan bruge dette til at rotere skærmen til din smag.
- Hvis du ikke kan rotere skærmen med en tastaturgenvej, har du ikke en mulighed i vinduet Skærmopløsning, og du har ikke en mulighed i dit grafikkorts kontrolpanel eller ikke har et grafikkort installeret på din computer, så kan du ikke rotere skærmen.
Del 2 af 3: Justering af skærmindstillinger

Trin 1. Åbn kalibreringsbilledet
Der er mange gratis kalibreringsbilleder tilgængelige online. Kalibreringsbilledet hjælper med at give et referencepunkt, når du justerer dine skærmindstillinger.

Trin 2. Åbn din skærmmenu
De fleste skærme har en menu på skærmen, som du kan bruge til at justere farve, lysstyrke og kontrast. Hvis du ikke har en skærm med skærmmenuer, har du muligvis særlige knapper til disse funktioner.

Trin 3. Indstil din farvetemperatur
Skærmkalibreringsbilleder vil normalt have farverige blokke. Brug denne til at finde en naturlig farvetemperatur og give dig mulighed for at se alle farver tydeligt.
6500K er standardstørrelsen for skærme, selvom nogle kalibreringsbilleder kræver, at du konverterer til 9300K. Ikke alle skærme giver dig mulighed for at indstille temperaturværdien

Trin 4. Juster lysstyrke og kontrast
Brug lysstyrke- og kontrastkontrollerne til at justere, hvor godt du kan se mørke firkanter i kalibreringsbilledet. Normalt kan du skelne de efterfølgende firkanter, men de første par firkanter skal kunne skelnes. Dette vil sikre, at sorte og mørke scener i film og spil ser godt ud.

Trin 5. Juster skærmens position
Nogle gange passer skærmen ikke præcist til skærmens grænser, og du vil muligvis bemærke, at din mus er lidt væk fra skærmen, eller at der kan være sorte linjer synlige rundt om skærmens kanter. Du kan justere dette fra din skærms menu.
Du kan panorere skærmen vandret og lodret, og du kan udvide og formindske den. Brug disse knapper til at få skærmen til at passe perfekt til din skærm
Del 3 af 3: Fysisk rotation af skærmen

Trin 1. Monter din skærm på væggen
Hvis du vil rotere skærmen permanent (retro -arkade, måske?), Er den nemmeste og sikreste måde at gøre dette på med et skærmmonteringssæt på væggen. Det er ikke altid velegnet til alle skærme, så tjek om sættet er kompatibelt med dit skærmmærke og model.

Trin 2. Køb en roterbar skærm
Der er flere skærme, som du kan rotere på basen. Dette giver dig mulighed for let at rotere skærmen 90 °. Bemærk, at når du roterer skærmen manuelt, skal du stadig justere dens retning via grafikkortets indstillinger.
Du kan købe en ryglæn, der giver dig mulighed for at rotere din eksisterende skærm uden at bruge for mange penge. Sørg for, at ryglænet er kompatibelt med din skærmmodel

Trin 3. Kontroller, om din skærm kan vippes
Nogle skærme har en ryglæn, der giver dig mulighed for at vippe skærmen op eller ned. Dette er især nyttigt, hvis du har en LCD -skærm, da den har en vis vinkel for god visning. Du kan normalt vippe skærmen ved forsigtigt at tage fat i toppen og bunden af skærmen og derefter trække i bunden eller skubbe til toppen.

Trin 4. Undgå at dreje skærmen uden stativ
Mange skærme er ikke designet til at være drejelige, især ældre CRT -skærme. Hver gang du vender den, skal skærmen understøttes af en ryglæn eller krog. Brug af andre objekter til at understøtte skærmen kan medføre, at skærmen bliver ustabil eller overophedes.