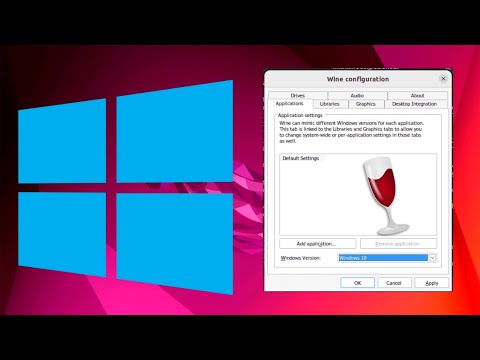Denne wikiHow lærer dig, hvordan du får adgang til og ændrer BIOS -siden på en Windows -computer. BIOS er et sæt indbyggede computermuligheder, der giver dig mulighed for at ændre aspekter af systemet, f.eks. Data eller dato og klokkeslæt. Fordi BIOS er bundet til computerens bundkort (bundkort), vil udseendet af BIOS på hver computer variere afhængigt af producenten.
Trin
Del 1 af 2: Adgang til BIOS

Trin 1. Genstart computeren
Åbn menuen "Start"

klik på strømikonet
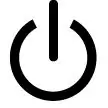
og klik på Genstart ”.
- Hvis computeren er låst, skal du klikke på låsesiden og derefter klikke på strømikonet i nederste højre hjørne af skærmen og vælge " Genstart ”.
- Hvis computeren er slukket, skal du trykke på computerens tænd/sluk -knap (knappen "On"/switch).

Trin 2. Vent til computerens startside vises
Når siden vises, bliver du taget til en side/et vindue med meget begrænsede muligheder. I det vindue kan du trykke på knappen til computerstyring (opsætning).
- Det er en god idé at trykke på knappen med det samme, når computeren genstarter.
- Hvis du ser meddelelsen "Tryk på [tast] for at gå til opsætning" eller sådan noget hurtigt vises nederst på skærmen, og derefter forsvinder, skal du genstarte computeren og prøve at få adgang til BIOS igen.

Trin 3. Tryk på og hold Del -tasten nede eller F2 for at komme ind på computerstyringssiden.
Den tast, der skal trykkes på, kan være forskellig (for hver computer). Hvis der er uoverensstemmelse, skal du trykke på den ønskede knap (eller de to tidligere nævnte knapper).
- Normalt skal du trykke på "F" -tasten for at få adgang til BIOS. Denne tast er øverst på tastaturet. Du skal muligvis også finde og holde Fn -tasten nede, mens du trykker på "F" -tasten.
- Du kan se computerens manual eller onlinesupportsider for computerens BIOS -adgangsnøgle.

Trin 4. Vent på, at BIOS -siden indlæses
Efter at have trykket korrekt på administrationsadgangstasten indlæses BIOS -siden. Indlæsningsprocessen tager normalt kun få øjeblikke. Når det er gjort, vil du blive taget til BIOS -opsætningsmenuen.
Del 2 af 2: Justering af indstillinger

Trin 1. Lær BIOS -kontrolenheden at kende
Da BIOS -menuen ikke understøtter musinput, skal du bruge retningstasterne og andre specielle taster til at navigere i BIOS. Normalt kan du finde en liste over kontrolknapper i nederste højre hjørne af hovedsiden i BIOS.
Trin 2. Rediger indstillingerne omhyggeligt
Når du justerer indstillinger i BIOS, skal du sørge for at kende virkningen af disse indstillinger. Forkerte ændringer kan resultere i system- eller hardwarefejl/beskadigelse.
Hvis du ikke ved, hvad du vil ændre i BIOS, er det bedst, hvis du ikke ændrer noget

Trin 3. Skift start-/indlæserækkefølge (boot)
Hvis du vil ændre den enhed, der skal indlæses først, skal du gå til menuen “ Støvle Herfra kan du angive, hvilke enheder din computer først skal indlæse. Denne proces er nyttig til ilægning af diske (på drevet) eller hurtige diske til installation eller reparation af operativsystemet.
Normalt skal du bruge retningstasterne til at gå ind på fanen " Støvle ”Og start installationsprocessen.

Trin 4. Opret en BIOS -adgangskode
Du kan oprette en adgangskode, der kan låse computeren, så operativsystemet/computeren ikke kan indlæses uden den rigtige adgangskode.

Trin 5. Skift dato og klokkeslæt
BIOS -uret bestemmer uret i Windows. Hvis du udskifter computerens batteri, kan BIOS -uret også blive nulstillet.

Trin 6. Skift blæserhastighed og systemspænding
Denne mulighed bruges normalt af avancerede computerbrugere. I denne menu kan du overklokke CPU'en, så computeren kan levere bedre ydeevne. Det er dog en god idé at følge dette trin, hvis du virkelig føler dig sikker på mulighederne for din computers hardware.

Trin 7. Gem ændringer, og afslut BIOS
Når du er færdig med at justere indstillingerne, skal du gemme ændringerne og afslutte BIOS ved hjælp af knappen "Gem og afslut", for at ændringerne kan træde i kraft. Når ændringerne gemmes, og computeren genstartes, indlæses og kører computeren med de nye indstillinger.
Kontroller BIOS -nøgleforklaringen/tip om en "Gem og afslut" -knap
Tips
- Din computers BIOS -indstillinger kan være meget mere begrænsede end andre computers BIOS -indstillinger.
- Computere med Windows 8 og 10 har en tendens til at komme med bundkort, der gør det svært for dig at få adgang til BIOS. Det er muligt, at du bliver nødt til at genstarte din computer og prøve at få adgang til BIOS igen flere gange, før du kan gå ind på BIOS-siden.
- Kontrol af diskens rækkefølge kan være et nyttigt trin. Hvis du installerer operativsystemet på en harddisk, skal du sørge for, at harddisken er den første til at indlæse computeren. På denne måde kan computeren indlæse operativsystemet hurtigere.
Advarsel
- Du må ikke ændre aspekter eller indstillinger, som du ikke rigtig forstår.
- Hvis du vil blinke BIOS, LADE VÆRE MED følg trinene i denne artikel. Hvis du har ændret BIOS -indstillingerne, skal du først nulstille BIOS. Instruktioner vedrørende BIOS -nulstillingsprocessen kan tilgås og læses på dette link.