Denne wikiHow lærer dig, hvordan du får adgang til Registreringseditor -programmet på en Windows -computer. Uanset om programadgang er blevet blokeret af skolens computernetværksadministrator, eller om der er en virus på computeren, der forhindrer programmet i at åbne, er der flere måder, du kan prøve at få vist og få adgang til Registreringseditor igen.
Trin
Metode 1 af 5: Brug af Run
Trin 1. Åbn menuen "Start"

Klik på Windows-logoet i nederste venstre hjørne af skærmen.
Trin 2. Skriv kør ind i menuen "Start"
Herefter leder computeren efter programmet "Kør".
Trin 3. Klik på Kør
Det er øverst i vinduet "Start". Herefter åbnes programmet Kør.
Hvis Kør -programmet er blokeret på din computer, kan du ikke åbne det
Trin 4. Skriv regedit i vinduet Kør
Denne kommando bruges til at åbne programmet Registreringseditor.
Trin 5. Klik på OK
Derefter udføres åbningskommandoen i Registreringseditor. Hvis registreringseditoren beder dig om at give adgangstilladelser, og den åbnes, når du har klikket på Ja ”, Er dit problem løst.
- Hvis Registreringseditor ikke åbnes, skal du prøve en anden metode i denne artikel.
- Hvis du får et pop-up-vindue med meddelelsen "Registrering af registreringsdatabasen er blevet deaktiveret af din administrator", skal du redigere gruppepolitikindstillingerne. Du kan dog kun gøre dette, hvis du har myndighed til at styre programmet Group Policy Editor på netværket.
Metode 2 af 5: Kørsel af en sikkerhedsscanning
Trin 1. Deaktiver tredjeparts antivirusprogrammer
Tredjeparts antivirusprogrammer (ethvert andet program end Windows Defender) kan forårsage flere forskellige problemer på din computer. Deaktiver derfor enhver antivirusbeskyttelse, som Windows Defender ikke kører, før du fortsætter til næste trin.
Trin 2. Åbn menuen "Start"

Klik på Windows-logoet i nederste venstre hjørne af skærmen.
Trin 3. Skriv Windows Defender Security Center i menuen "Start"
Derefter søger computeren efter Windows Defender -programmet.
I nogle versioner af Windows vises denne indstilling med etiketten " Windows Defender "bare.
Trin 4. Klik på Windows Defender Security Center
Denne indstilling er angivet med et hvidt skjoldikon på en grå baggrund. Du kan se ikonet øverst i vinduet "Start".
Trin 5. Klik på skjoldikonet
Det er i øverste venstre hjørne af Windows Defender-siden.
Når den udvides, er denne indstilling mærket " Virus og trusselsbeskyttelse ”.
Trin 6. Klik på Avanceret scanning
Dette link er under knappen Hurtig scanning ”I midten af siden.
På nogle versioner af Windows Defender skal du klikke på " Hjem ”Fordi nogle versioner af Defender ikke har et segment“Avanceret scanning”eller mulighed.
Trin 7. Sørg for, at indstillingen "Fuld scanning" er markeret
Klik på cirklen til venstre for etiketten "Fuld scanning" øverst på siden, hvis cirklen ikke allerede er markeret.
Trin 8. Klik på Scan nu
Denne knap er i midten af siden. Windows Defender begynder at scanne efter malware, der muligvis blokerer/forhindrer adgang til Registreringseditor på din computer.
Trin 9. Vent på, at scanningen er fuldført
Hvis der vises ondsindede programmer eller filer under scanningsprocessen, sender Windows Defender en advarsel og giver mulighed for at fjerne det ondsindede indhold.
Hvis scanningen ikke finder noget, skal du gentage scanningen og erstatte indstillingen "Fuld scanning" med "Windows Defender offline scanning"
Trin 10. Prøv at åbne Registreringseditor
Når scanningen er fuldført, skal du gå til menuen Start ”, Skriv regedit, og tryk på Enter. Hvis registreringseditorprogrammet stadig ikke åbnes, skal du muligvis prøve en anden metode.
Du skal muligvis genstarte din computer, før du kan få adgang til Registreringseditor efter scanning
Metode 3 af 5: Brug af kommandoprompt
Trin 1. Åbn menuen "Start"

Klik på Windows-logoet i nederste venstre hjørne af skærmen.
Trin 2. Skriv kommandoprompt i menuen "Start"
Herefter vises kommandopromptikonet i menuen "Start".
Trin 3. Højreklik

"Kommandoprompt".
Det er øverst i vinduet "Start". Derefter vises en rullemenu.
Hvis din computers pegefelt ikke har en højre museknap, skal du trykke to fingre på pegefeltet
Trin 4. Klik på Kør som administrator
Denne mulighed er i rullemenuen.
Hvis du ikke bruger en computeradministratorkonto, kan du ikke fuldføre denne metode
Trin 5. Klik på Ja, når du bliver bedt om det
Herefter åbnes kommandoprompt -programmet i administratortilstand.

Trin 6. Indtast kommandoen Genindlæsning af registreringseditor
Skriv reg tilføj "HKCU / Software / Microsoft / Windows / CurrentVersion / Policies / System" /t Reg_dword /v DisableRegistryTools /f /d 0 i vinduet Kommandoprompt, og tryk derefter på Enter.
Trin 7. Luk vinduet Kommandoprompt
Kommandoen, der udføres, genaktiverer Registreringseditor -programmet.
Trin 8. Prøv at åbne Registreringseditor -programmet
Åbn menuen Start ”, Skriv regedit, og tryk på Enter. Hvis programmet Registreringseditor ikke åbnes, skal du fortsætte til næste trin.
Trin 9. Genstart computeren
Åbn menuen " Start ", Klik på ikonet" Strøm ”
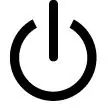
og klik på " Genstart " Når computeren er genstartet, kan du prøve at åbne Registreringseditor igen.
Hvis registreringseditorprogrammet stadig ikke åbnes, kan du bruge et script til at tvinge det til at åbne
Metode 4 af 5: Brug af Group Policy Editor
Trin 1. Åbn menuen "Start"

Klik på Windows-logoet i nederste venstre hjørne af skærmen.
Trin 2. Skriv gruppepolitisk editor i menuen "Start"
Herefter leder computeren efter programmet Group Policy Editor.
Trin 3. Klik på ikonet Group Policy Editor
Programikonet vises øverst i menuen "Start". Når der klikkes på det, åbnes programmet Group Policy Editor.
På nogle versioner af Windows kan indstillingen være mærket som " Rediger gruppepolitik ”.
Trin 4. Dobbeltklik på Brugerkonfiguration
Derefter udvides udvalget og viser de mapper, der er under det.
- Spring dette trin over, hvis indstillingen " Brugerkonfiguration "er blevet udvidet.
- Hvis du ikke kan se indstillingen, skal du dobbeltklikke på indstillingen “ Lokal computerpolitik ”, Der først er øverst i programmets sidepanel.
Trin 5. Klik på Administrative skabeloner
Denne mappe er nederst på mappelisten Brugerkonfiguration ”.
Trin 6. Dobbeltklik på mappen System
Denne mappe er i højre side af vinduet Group Policy Editor.
Trin 7. Dobbeltklik på Forhindrer adgang til redigeringsværktøjer i registreringsdatabasen
Det er i højre side af programvinduet.
Du skal muligvis stryge skærmen for at finde den
Trin 8. Marker feltet "Ikke konfigureret"
Det er i øverste venstre hjørne af pop op-vinduet.
Trin 9. Klik på Anvend, og klik derefter på OKAY.
Disse to knapper er nederst i vinduet. Derefter genaktiveres Registreringseditor -programmet på computeren.
Trin 10. Prøv at åbne programmet Registreringseditor
Åbn menuen Start ”, Skriv regedit, og tryk på Enter. Hvis registreringseditorprogrammet åbnes, har du med succes overgået de begrænsninger, der er fastsat af programmet Group Policy Editor.
Metode 5 af 5: Brug af Virtual Basic Script (VBS eller Virtual Basic Script)
Trin 1. Åbn et nyt Notesblok -dokument
Åbn menuen " Start ", Skriv notesblok, og klik på programikonet" Notesblok ”Som er blå. Derefter åbnes et nyt Notesblok -dokument.

Trin 2. Kopier følgende kode til et Notesblok -dokument:
Mulighed eksplicit
Dim WSHShell, n, MyBox, p, t, mustboot, errnum, vers
Dim enab, disab, jobfunc, itemtype
Indstil WSHShell = WScript. CreateObject ("WScript. Shell")
p = "HKCU / Software / Microsoft / Windows / CurrentVersion / Policies / System \"
p = p & "DisableRegistryTools"
itemtype = "REG_DWORD"
mustboot = "Log af og på igen, eller genstart din pc for at" & vbCR & "påvirke ændringerne"
enab = "AKTIVERET"
disab = "Deaktiveret"
jobfunc = "Registreringsredigeringsværktøjer er nu"
t = "Bekræft"
Err. Klar
Ved fejl Genoptag næste
n = WSHShell. RegRead (p)
Ved fejl Gå til 0
errnum = Err. Nummer
hvis errnum 0 så
WSHShell. RegWrite p, 0, itemtype
Afslut Hvis
Hvis n = 0 Så
n = 1
WSHShell. RegWrite p, n, itemtype
Mybox = MsgBox (jobfunc & disab & vbCR & mustboot, 4096, t)
ElseIf n = 1 derefter
n = 0
WSHShell. RegWrite p, n, itemtype
Mybox = MsgBox (jobfunc & enab & vbCR & mustboot, 4096, t)
Afslut Hvis
Trin 3. Klik på Fil
Det er i øverste venstre hjørne af Notesblok-vinduet.
Trin 4. Klik på Gem som…
Det er øverst i rullemenuen Fil ”.
Trin 5. Vælg det sted, hvor dokumentet skal gemmes
Klik på mappen " Skrivebord "Vises i venstre side af vinduet" Gem som ".

Trin 6. Skriv
Registreringseditor. Vbs
som filnavn.
Du kan indtaste det i feltet "Filnavn:".
Trin 7. Vælg filtypen
Klik på rullemenuen ud for "Gem som type:", og klik derefter på " Alle filer " Med denne mulighed gemmes dokumentet i det relevante filformat.
Trin 8. Klik på knappen Gem
Det er i nederste højre hjørne af vinduet "Gem som". Herefter oprettes filen.
Trin 9. Luk Notesblok
Klik på knappen x ”I øverste højre hjørne af Notesblok-vinduet for at lukke programmet.
Trin 10. Dobbeltklik på VBS-filen
Derefter udføres scriptet eller kommandoen.
Dette script eller denne kommando deaktiverer/aktiverer programindstillingerne i Registreringseditor. Kør ikke scriptet to gange. Ellers deaktiveres registreringseditoren igen

Trin 11. Prøv at åbne programmet Registreringseditor
Åbn menuen Start ”, Skriv regedit, og tryk på Enter. Hvis programmet i Registreringseditor stadig ikke åbnes, skal du muligvis tage din computer til it -afdelingen eller en reparationstjenesteudbyder og få en ekspert til at fejlfinde problemet.







