Hvis en af hardwareenhederne på din computer ikke fungerer korrekt, og du har problemer med at finde ud af, hvilken hardwareenhed der ikke kører, kan du bruge hardware -id'et til at identificere det. Hardware -ID giver dig mulighed for at finde mærke og type på næsten enhver type hardware på din computer, selvom hardwaren ikke fungerer.
Trin
Metode 1 af 2: Find hardware -id
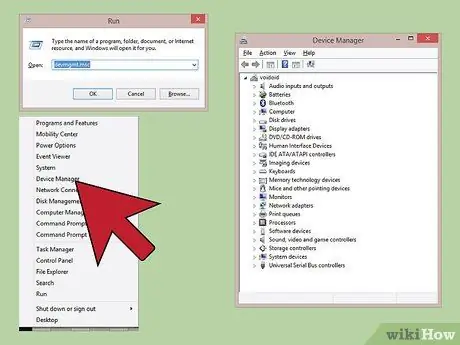
Trin 1. Åbn Enhedshåndtering
Dette program kan vise alle hardwareenheder, der er tilsluttet computeren, og vil vise de enheder, der ikke fungerer korrekt. Der er flere måder at åbne på
- Enhver version af Windows - Tryk på Win+R, og indtast devmgmt.msc for at åbne Enhedshåndtering.
- Enhver version af Windows - Åbn Kontrolpanel, og skift visningen til Store ikoner eller Små ikoner med menuen i øverste højre hjørne af skærmen. Vælg "Enhedshåndtering".
- Windows 8.1 - Højreklik på knappen Start, og vælg Enhedshåndtering.
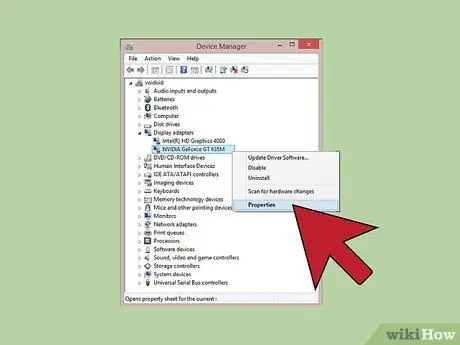
Trin 2. Højreklik på den enhed, du vil kontrollere, og klik derefter på Egenskaber
Du kan vælge en hvilken som helst enhed under Ukendte enheder eller en enhed, der ikke fungerer, for at spore den rigtige driver.
- Enheden, der oplever fejlen, er markeret med et "!" lille ved siden af ham.
- Du kan udvide kategorierne ved at klikke på "+".
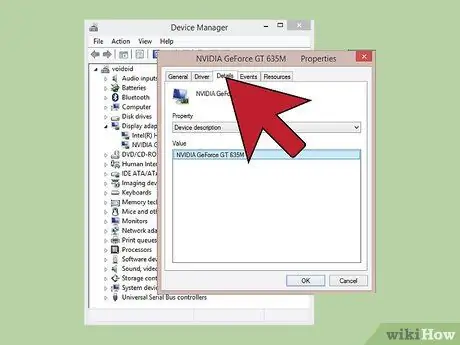
Trin 3. Klik på fanen Detaljer
Ejendomsmenuen og værdirammen vises.
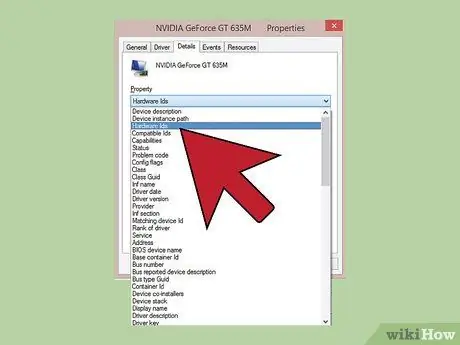
Trin 4. Vælg Hardware -id'er i menuen
Der vises forskellige poster i værdirammen, som er hardware -id'et for den valgte hardware. Du kan bruge dette id til at identificere enheden og finde en passende driver. For mere information, læs det næste afsnit i denne artikel.
Metode 2 af 2: Brug af hardware -id til at finde drivere
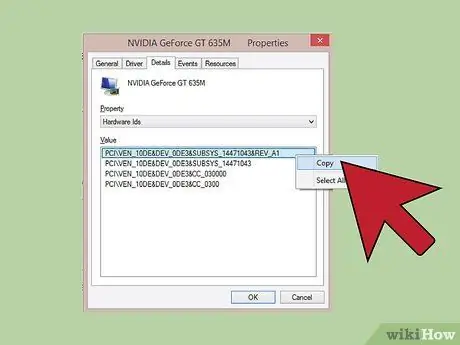
Trin 1. Højreklik på det øverste id, og klik derefter på Kopier
Det øverste id er normalt det primære hardware -id og har flest tegn. Klik på ID'et, og kopier det derefter til udklipsholderen.
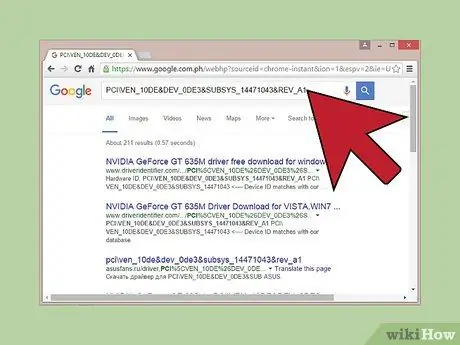
Trin 2. Lav en Google -søgning efter hardware -id
Normalt ser du enhedstypen, som hjælper dig med at finde ud af, hvilken enhed der ikke fungerer.
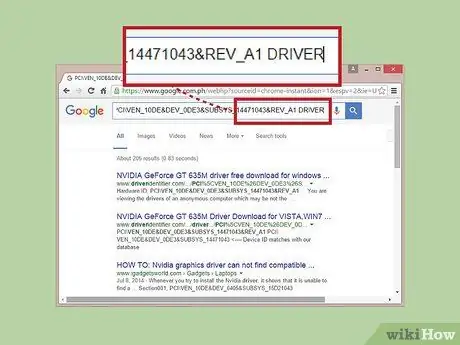
Trin 3. Tilføj drivere i slutningen af søgningen for at få vist tilgængelige drivere til hardwaren
Du kan også bruge oplysningerne i det foregående trin til at downloade den korrekte driver fra hardwareproducentens supportside.
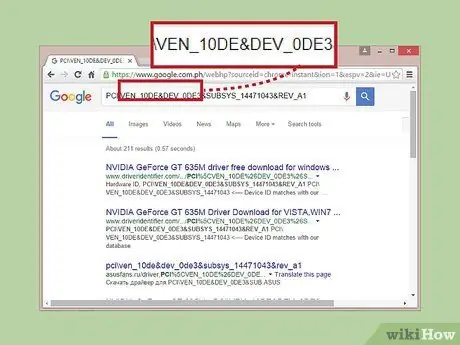
Trin 4. Kend strukturen af hardware -id'et
Du behøver ikke at forstå hele strukturen, men der er to aspekter, der kan hjælpe dig med at identificere hardware, hvis Google ikke hjælper dig. VEN_XXXX er hardware -producentens kode, og DEV_XXXX er hardware -modelkoden. Følgende findes normalt VEN_XXXX koder:
- Intel - 8086
- ATI/AMD - 1002/1022
- NVIDIA - 10DE
- Broadcom - 14E4
- Atheros - 168C
- Realtek - 10EC
- Kreativ - 1102
- Logitech - 046D
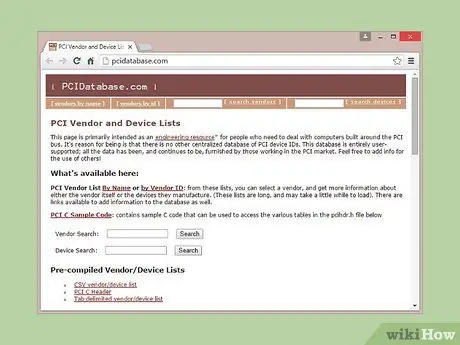
Trin 5. Brug PCI Database -webstedet til at spore hardware
Du kan bruge den enhed og producent -id, du tog i det foregående trin til at udføre en søgning på pcidatabase.com. Indtast den firecifrede fabrikskode (VEN_XXXX) i feltet Leverandørsøgning eller den firecifrede enhedskode (DEV_XXXX) i det relevante felt, og klik derefter på knappen Søg.
- PCI Database -databasen er ret omfattende, men din hardware er muligvis ikke angivet, så den vises ikke i søgeresultater.
- PCI Database er designet til PCI -interface hardware, herunder grafikkort, lydkort og netværkskort.







