Dynamic Link Library eller DLL -filen er grundpillen i traditionel Windows -programmering. Disse filer bruges af programmet til at opnå yderligere funktioner og biblioteker uden at skulle være integreret i selve programmet. Ofte deles DLL -filer mellem forskellige programmer. For de fleste brugere kører DLL'er i baggrunden, og du skal sjældent håndtere disse filer. Nogle gange skal du dog muligvis registrere en DLL, for at dit installerede program kan køre korrekt. Hvis du er interesseret i kodning, kan udforskning af, hvordan du opretter DLL'er også tydeliggøre din forståelse.
Trin
Metode 1 af 2: Brug af DLL -filer
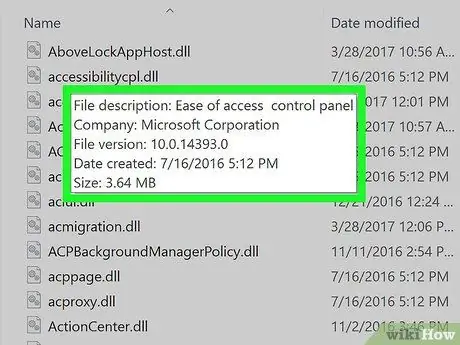
Trin 1. Forstå, hvad en DLL -fil er
En DLL (dynamisk linkbibliotek) er en Windows -fil, der bruges af programmer til at kalde eksisterende funktioner. Grundlæggende tillader de Windows og andre programmer at udføre deres funktioner uden at skulle have disse funktioner.
DLL -filer er en vigtig del af Windows -programmering og gør programmer slankere og mere effektive
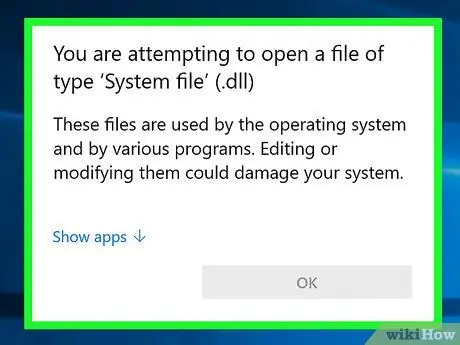
Trin 2. Vær opmærksom på, at den gennemsnitlige bruger ikke behøver at åbne eller interagere med DLL -filer
For de fleste brugere vil DLL -filen være i baggrunden. Programmet installerer og kalder dem automatisk, og flytning af filerne kan forårsage alvorlige problemer på computersystemet.
- Nogle gange, når du installerer et fællesskabsprogram, bliver du bedt om at placere DLL-filen et bestemt sted. Sørg for at stole på programmet, før du følger disse instruktioner, fordi DLL -filer kan være farlige.
- Hvis du er interesseret i at lære at oprette en DLL -fil, kan du se det næste afsnit.
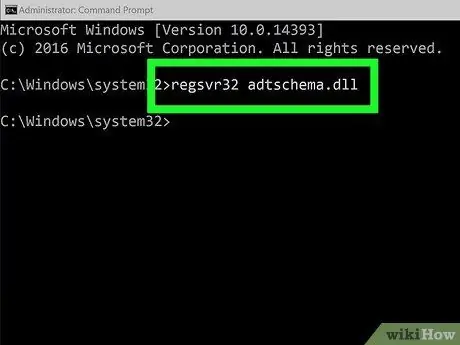
Trin 3. Registrer den nye DLL
Hvis du skal kopiere DLL -filen manuelt til en mappe eller et program, der skal bruges, skal du muligvis registrere den i Windows -registreringsdatabasen, før filen kan bruges. Se vejledningen i programmet for at afgøre, om du skal udføre dette trin eller ej (dette er meget ualmindeligt for de fleste Windows -programmer).
- Åbn kommandoprompt. Du kan finde det i menuen Start eller ved at trykke på Win+R og skrive cmd. Naviger til placeringen af din nye DLL -fil.
- Hvis du bruger Windows 7 eller nyere, skal du åbne mappen med den nye DLL-fil, holde Shift nede og højreklikke i mappen og vælge "Åbn kommandovindue her". Kommandoprompt åbnes straks i den mappe.
- Skriv regsvr32 dllname.dll, og tryk på Enter. Dette tilføjer DLL -filen til Windows -registreringsdatabasen.
- Skriv regsvr32 -u dllname.dll for at fjerne DLL -filen fra Windows -registreringsdatabasen.
Metode 2 af 2: Dekompiler DLL -filen
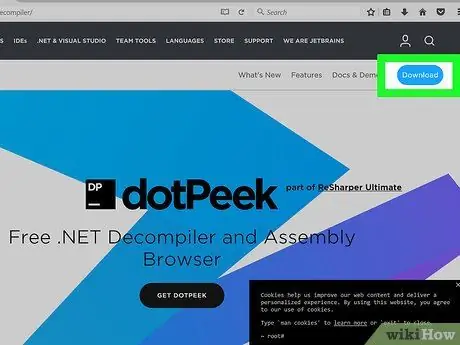
Trin 1. Download og installer en decompiler
En "decompiler" er et program, der giver dig mulighed for at se kildekoden, der bruges til at oprette en fil eller et program, i dette tilfælde en DLL -fil. For at se koden, der får en DLL -fil til at fungere, skal du bruge en decompiler til at vende filen tilbage til læsbar kode. Hvis du åbner en DLL -fil uden en decompiler (f.eks. Åbner den med Notesblok), vises et virvar af ulæselige tegn.
dotPeek er en af de populære gratis dekompilatorer. Dette kan findes på jetbrains.com/decompiler/
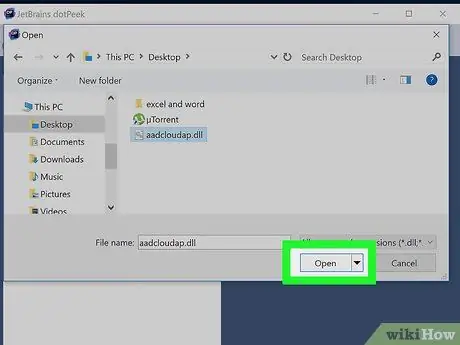
Trin 2. Åbn DLL -filen i din decompiler
Hvis du bruger dotPeek, skal du klikke på "File" → "Open" og derefter gå til den DLL -fil, du vil dekompilere. Du kan undersøge indholdet af DLL -filen uden at påvirke dit system.
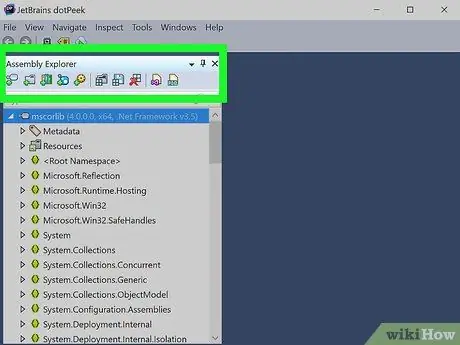
Trin 3. Brug "Assembly Explorer" til at udforske noder til DLL -filen
DLL -filer er lavet af "noder" eller moduler med kode, der fungerer sammen for at danne hele DLL -filen. Du kan udvide hver knude for at se, hvilke underknuder den kan indeholde.
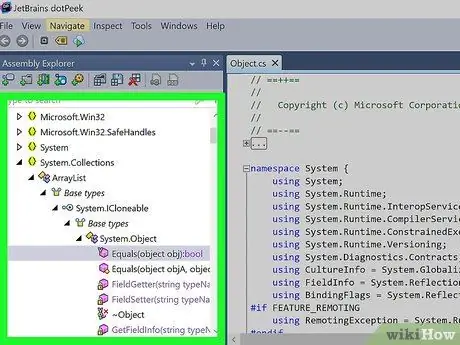
Trin 4. Dobbeltklik på en knude for at se dens kode
Koden til den knude, du valgte, vises i rammen til højre for dotPeek. Du kan gennemse koden for at gennemgå den. dotPeek viser koden i C#, eller den vil downloade yderligere biblioteker, så du kan se koden fra den originale kilde.
Hvis noden kræver yderligere biblioteker for at blive set, vil dootPeek forsøge at downloade dem automatisk
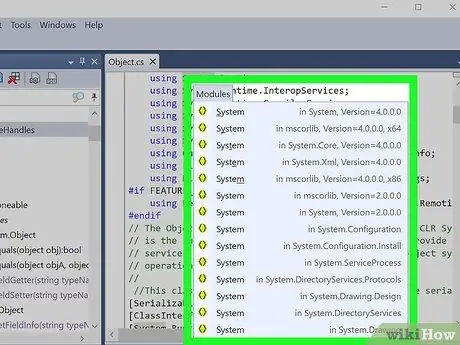
Trin 5. Få afklaring for forskellige kodestykker
Hvis du støder på et kodestykke, som du ikke forstår, kan du bruge funktionen Hurtig dokumentation til at se, hvad kommandoen gør.
- Placer din markør over det kodestykke, du vil finde en billedtekst til i Frame Viewer -rammen.
- Tryk på Ctrl+Q for at indlæse vinduet Hurtig dokumentation.
- Følg linkene for at lære mere om hvert aspekt af koden, du undersøger.
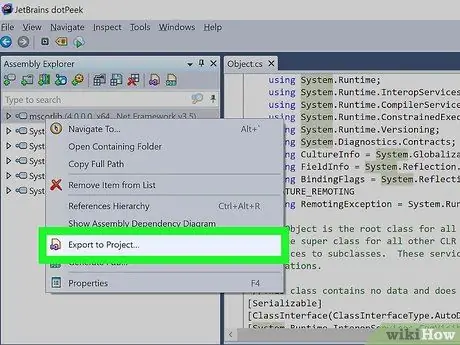
Trin 6. Eksporter koden til Visual Basic
Hvis du vil manipulere, redigere og oprette dine egne filer, kan du eksportere dem til Visual Studio. Den eksporterede kode vil være i C#, selvom den oprindeligt blev skrevet på et andet programmeringssprog.
- Højreklik på DLL-filen i Assembly Explorer.
- Vælg "Eksporter til projekt"
- Vælg din eksportmulighed. Du kan få projektet åbnet med det samme i Visual Studio, hvis du vil have filen til at køre i programmet med det samme.
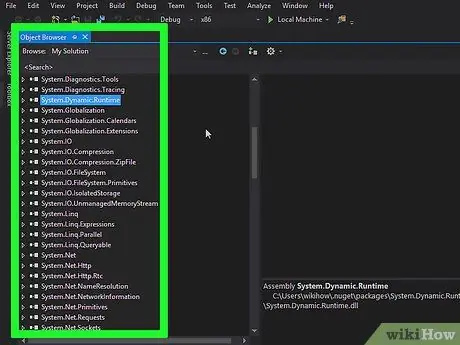
Trin 7. Rediger koden i Visual Studio
Når dit projekt er indlæst i Visual Studio, har du fuld kontrol over redigering og oprettelse af din egen oprettelse af DLL -filer. Klik her for detaljerede instruktioner om, hvordan du bruger Visual Studio.







