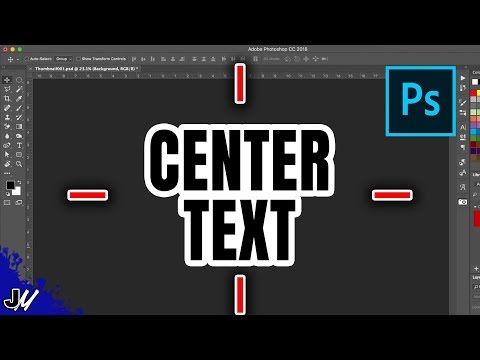Når du bruger et Microsoft Excel -regneark med mange data, er det muligt, at du finder de samme poster. Funktionen "Betinget formatering" i Microsoft Excel kan vise dig, hvor de dublerede poster er, mens funktionen "Fjern dubletter" fjerner de dublerede poster. Visning og fjernelse af dubletter sikrer nøjagtigheden af dine data og præsentation.
Trin
Metode 1 af 2: Brug af betinget formatering

Trin 1. Åbn filen
Den første ting du skal gøre er at vælge alle de data, du vil finde dubletter af.

Trin 2. Klik på cellen i øverste venstre hjørne af datagruppen
Dette starter datavalgsprocessen.

Trin 3. Tryk og hold Shift -tasten nede, og klik derefter på den sidste celle i nederste højre hjørne af datagruppen
Dette vil vælge alle de data, du har angivet.
Du kan gøre dette i en anden rækkefølge (f.eks. Klik først på nederste højre hjørne og fremhæv derefter de næste data derfra)

Trin 4. Kig efter sektionen "Styles" i værktøjslinjen
Dette område har værktøjer til formatering af dokumenter, herunder en funktion "Betinget formatering".

Trin 5. Klik på "Betinget formatering"
Dette viser en rullemenu.

Trin 6. Vælg "Fremhæv celleregler", og klik derefter på "Dupliker værdier"
Sørg for, at dine data stadig er fremhævet, når du gør det. Dette åbner programvinduet med indstillingsmulighederne i en anden rullemenu.

Trin 7. Vælg "Duplicate Values" i rullemenuen
Hvis du vil vise alle værdier, der ikke har dubletter, skal du vælge "Unikt"

Trin 8. Vælg den fremhævede farve, du ønsker
Fremhævningsfarven viser dubletterne. Den oprindelige farve er pink med mørkerød skrift.

Trin 9. Klik på "OK" for at se resultatet

Trin 10. Vælg en kopi, og tryk derefter på tasten Slet for at slette den
Måske vil du ikke fjerne disse dublerede værdier, hvis hver data repræsenterer noget (f.eks. En undersøgelse).
Efter sletning af en dublet mister det dobbelte par sit fokus

Trin 11. Klik på "Betinget formatering" igen
Uanset om du har fjernet dubletterne eller ej, skal du slippe af formateringshøjdepunkterne, før du lukker dokumentet.

Trin 12. Vælg "Ryd regler", klik derefter på "Ryd regler fra hele arket" for at slippe af med formateringen
Dette fjerner højdepunktet på alle dubletter, som du ikke har slettet.
Hvis der er flere dele af regnearket, der er formateret, kan du vælge bestemte områder og klikke på "Ryd regler fra udvalgte celler" for at fjerne højdepunkterne

Trin 13. Gem dokumentændringerne
Hvis du er tilfreds med ændringerne, har du fundet og fjernet dubletter i Excel!
Metode 2 af 2: Brug af funktionen Fjern dubletter i Excel

Trin 1. Åbn filen
Den første ting du skal gøre er at vælge alle de data, du vil finde dubletter af.

Trin 2. Klik på cellen i øverste venstre hjørne af datagruppen
Dette starter datavalgsprocessen.

Trin 3. Tryk og hold Shift -tasten nede, og klik derefter på den sidste celle i nederste højre hjørne af datagruppen
Dette vil vælge alle de data, du har angivet.
Du kan gøre dette i en anden rækkefølge (f.eks. Klik først på nederste højre hjørne og fremhæv derefter de næste data derfra)

Trin 4. Klik på fanen "Data" øverst på skærmen

Trin 5. Find sektionen "Dataværktøjer" på værktøjslinjen
Dette afsnit har værktøjer til at ændre de valgte data, herunder en funktion "Fjern dubletter".

Trin 6. Klik på "Fjern dubletter"
Dette åbner vinduet med programindstillinger.

Trin 7. Klik på "Vælg alle" for at sikre, at alle kolonnerne er markeret

Trin 8. Marker den kolonne, du vil kontrollere ved hjælp af dette værktøj
Den første opsætning har alle kolonner valgt.

Trin 9. Klik på indstillingen "Mine data har overskrifter", hvis du bruger overskrifter
Dette vil fortælle programmet, at den første post i hver kolonne er et overskrift, så disse poster springes over fra sletningsprocessen.

Trin 10. Klik på "OK", når du er tilfreds med dit valg
Dette fjerner automatisk de dubletter, du har angivet.
Hvis programmet fortæller dig, at dubletter ikke blev fundet, især hvis du ved, at der er det, skal du kontrollere felterne i programvinduet "Fjern dubletter". Hvis du kontrollerer kolonnerne en efter en, løses alle fejlene i dette afsnit

Trin 11. Gem dokumentændringerne
Hvis du er tilfreds med ændringerne, har du med succes fjernet dubletterne i Excel!
Tips
- Du kan også finde dubletter ved at installere yderligere tredjepartsværktøjer. Nogle af disse værktøjer forbedrer Excel's "Betinget formatering" -funktion, så du kan bruge forskellige farver til at identificere dubletter.
- Sletning af dubletter er velegnet til at kontrollere gæstelister, adresser eller andre lignende dokumenter.