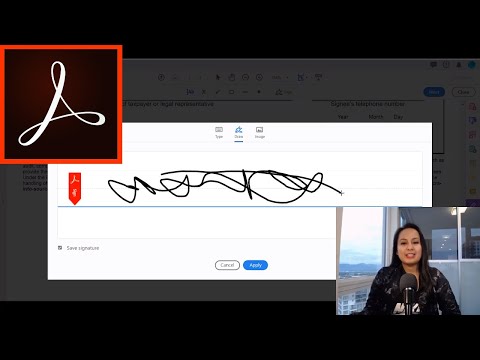Hvis du vil konvertere lyddelen af en video til en separat lydfil, kan du bruge et gratis open source-program som Avidemux eller VLC Player. Udover at være fulde af funktioner, giver disse programmer brugerne mulighed for at gemme lyddelen af en video som en MP3. Derefter kan du overføre den resulterende MP3 -fil til en bærbar afspiller eller afspille den direkte på din computer. Hvis du vil konvertere en YouTube -video til en MP3, er der flere online -websteder, der kan gøre det.
Trin
Del 1 af 3: Konverter YouTube -videoer til MP3

Trin 1. Kopier webadressen til den video, du vil konvertere til MP3
Sørg for, at du kopierer den fulde URL fra din browsers adresselinje (browser).

Trin 2. Åbn YouTube -videooverførselswebstedet
Der er mange websteder online, der giver dig mulighed for at downloade YouTube -videoer i MP3 -format. Nogle populære websteder til at gøre dette er keepvid.com, savefrom.net og clipconverter.cc.

Trin 3. Indsæt (indsæt) URL'en til YouTube -videoen i boksen på downloadersiden
Boksen skal være mærket "URL" eller "Adresse".

Trin 4. Klik på knappen Download
Afhængigt af det websted, du bruger, bliver du muligvis bedt om at køre et Java -plugin. Efter at have klikket på knappen Download, vises en liste over formater, der kan bruges til den konverterede fil, som du kan downloade.

Trin 5. Vælg indstillingen "MP3"
Lyddelen af din valgte video downloades som en MP3 -fil.
Nogle sider tillader dig kun at downloade filer i MP4 -format. Hvis det er tilfældet, skal du konvertere det til MP3. Klik her for yderligere vejledning
Del 2 af 3: Brug af VLC -afspiller til videofiler

Trin 1. Download og installer VLC -medieafspilleren
VLC er en gratis open-source medieafspiller, der kan konvertere filer til andre formater. VLC er tilgængelig til Windows, Mac og Linux operativsystemer, og programmet kan downloades fra videolan.org.

Trin 2. Åbn menuen "Medier" i VLC, og vælg derefter "Konverter/Gem"
Konverteringsværktøjet åbnes.

Trin 3. Klik på knappen
Tilføje… , vælg derefter den video, du ønsker.

Trin 4. Klik på knappen
Konverter / Gem for at starte konverteringsprocessen.

Trin 5. Vælg "Lyd - MP3" i rullemenuen "Profil"

Trin 6. Klik på knappen
Gennemse , giv filen et navn, og gem den derefter.
Sørg for, at filen er gemt et sted, hvor du let kan finde den. Klik på knappen Start for at starte konverteringen.

Trin 7. Vent på, at konverteringen er gennemført
Grundlæggende vil VLC afspille videoen i sin helhed, så konverteringsprocessen tager samme tid som den originale video.
Del 3 af 3: Brug af Avidemux til videofiler

Trin 1. Download og installer Avidemux video editor
Avidemux er en gratis, open source videoredigerer, der kan udtrække lyddelen af en videofil og konvertere den til MP3. Du kan downloade Avidemux fra fixounet.free.fr/avidemux/download.html.
- Avidemux er tilgængelig til Windows, Mac og Linux. Hvis du ikke er sikker på, om din Windows er en 32-bit eller 64-bit version, skal du klikke her.
- Der findes forskellige online konverteringstjenester, men du skal først uploade videofilen for at konvertere den, og processen vil bruge meget tid og data. Avidemux kan hurtigt konvertere videoer af enhver størrelse til MP3 -filer.

Trin 2. Åbn videofilen i Avidemux
Klik på knappen Åbn øverst i vinduet, eller klik på menuen "Filer", og vælg derefter "Åbn". Gennemse din computer for at finde den videofil, du vil konvertere til MP3.
Hvis du vil konvertere en video, der afspilles på YouTube til MP3, skal du først downloade videoen til din computer ved hjælp af udvidelsen DownloadHelper, der er tilgængelig i Firefox, eller bruge et websted som keepvid.com. Når videoen er downloadet, kan du bruge Avidemux til at adskille lyddelen af videoen. Klik her for at få flere oplysninger om, hvordan du downloader YouTube -videoer. Derudover er der mange online konverteringsværktøjer til rådighed, men normalt er valget af tilgængelige kvalitetskonverteringsresultater begrænset

Trin 3. Angiv startpunkt og slutpunkt (valgfrit)
Hvis du kun vil have et bestemt stykke lyd, skal du bruge tasterne "A" og "B" til at vælge den del, du vil have.
- Flyt skyderen til det ønskede udgangspunkt, og klik derefter på knappen "A".
- Flyt skyderen til det ønskede slutpunkt, og klik derefter på knappen "B". På denne måde vælger du de sektionsgrænser, du vil bruge ved hjælp af et startpunkt og et slutpunkt.

Trin 4. Klik på rullemenuen "Lydoutput" eller "Lyd"
Du finder menuen i venstre side af Avidemux -grænsefladen.

Trin 5. Vælg "MP3 (halt)" fra listen over tilgængelige encodere
Den "halte" encoder giver dig mulighed for at konvertere den valgte lyddel til en MP3 -fil.

Trin 6. Klik på knappen
Konfigurer for at justere indstillingerne for MP3 -encoder.
Du kan justere nogle indstillinger, før du gemmer lydfilen.
- Bitrate -tilstand - Denne indstilling bestemmer, hvordan lyddata gemmes. Generelle brugere kan forlade denne mulighed i indstillingen "CBR".
- Bitrate - Denne indstilling bestemmer lydfilens størrelse og kvalitet. Indstil denne indstilling til "192" eller "224" for lyd i høj kvalitet.
- Kvalitet - Denne indstilling påvirker også den endelige kvalitet af lydfilen. Vælg en større værdi for større kvalitet, men filen vil også have en større størrelse.

Trin 7. Klik på menuen "Lyd", og vælg derefter "Gem lyd"

Trin 8. Angiv et navn til filen, og angiv derefter en lagerplads
Sørg for at medtage filtypen.mp3 i slutningen af filnavnet. Avidemux starter behandlingen af lyden og konverterer den til en fil.

Trin 9. Lyt til den resulterende MP3 -fil
Når konverteringen er gennemført, kan du lytte til den resulterende fil ved hjælp af alt, hvad der kan afspille MP3'er. Hvis filen ikke vises som en MP3-fil, skal du højreklikke på filen og vælge "Omdøb". Tilføj.mp3 -udvidelsen til slutningen af filnavnet.