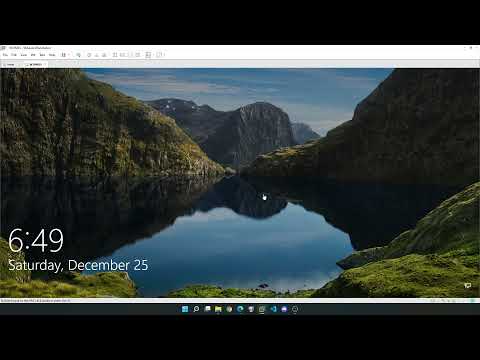Microsoft Word 2013, den nyeste version af Word, er den første version af Word, der har indbyggede funktioner til åbning og konvertering af PDF-filer. Hvis du bruger Microsoft Word 2013, er metoden ganske enkel. Hvis du bruger en anden version af Word, skal du bruge yderligere software til at konvertere filformatet.
Trin
Metode 1 af 2: Brug af Word 2013

Trin 1. Åbn Microsoft Word
Tryk på Windows -tasten (til venstre for Alt -tasten), skriv "word", og tryk derefter på Enter.

Trin 2. Klik på Tomt dokument
Første gang du åbner Word, ser du en række tilpassede skabeloner og formateringsindstillinger. I denne vejledning vælger vi indstillingen "Tomt dokument" (du skal også bemærke i denne vejledning, at Word- og Windows -programmerne er eksemplificeret i billedet ved hjælp af den engelske indstilling)

Trin 3. Klik på “File”
Klik på fanen Filer i øverste venstre hjørne af skærmen. Når du klikker på det, vises en rullemenu i venstre side af skærmen med flere forskellige muligheder.

Trin 4. Klik på "Åbn"
Find og klik på Åbn. Denne indstilling skal være i den første position i menuen, der vises. Derefter åbner den en ekstra menu med oplysninger om kilden til det dokument, der skal åbnes.

Trin 5. Vælg den kilde, du mener
Hvis PDF -filen er på din computer, skal du klikke på Computer. Hvis PDF -filen er på et flashdrev eller en anden ekstern lagerenhed, skal du klikke på den lagerenhed, du henviser til.

Trin 6. Vælg PDF -dokumentet
Find og åbn den PDF -fil, du vil åbne fra den gemte placering.

Trin 7. Klik på "Ok" i dialogboksen
Efter åbning af PDF -filen får du en meddelelse om, at denne proces vil tage et stykke tid. Den tid det tager at åbne denne fil afhænger af størrelsen og antallet af grafik i PDF -filen.
Bemærk, at hvis din PDS -fil har mange grafiske elementer, er det muligt, at Word muligvis ikke behandler filen korrekt. Selvom filen stadig kan behandles, er resultatet ikke helt det samme som den originale fil

Trin 8. Tillad at redigere
Hvis du downloader filer fra internettet, får du muligvis en meddelelse om, at redigeringsfunktionen er blokeret. Dette er en sikkerhedsfunktion, som Word bruger til at forhindre din computer i at blive inficeret med vira.
Hvis du stoler på kilden til din fil, skal du klikke på Fil i øverste venstre hjørne af skærmen og derefter klikke på Aktiver redigering i den gule boks

Trin 9. Rediger dokumentet
Du kan redigere dokumenter som ethvert andet Word -dokument.

Trin 10. Gennemse dokumentet
Brug piletasterne til venstre og højre på skærmen til at se forskellige sider, eller du kan bruge den normale rullefunktion.
Metode 2 af 2: Brug af en ældre version af Word

Trin 1. Download Adobe Acrobat Reader
Der er flere online filkonverteringstjenester, men det er svært at sikre webstedets sikkerhed. Udover at have en funktion til at ændre filens form, har Adobe Acrobat også en funktion til at markere dokumenter. Adobe Acrobat er et betalt program, men du kan prøve det ved at downloade en prøveversion, som du kan bruge i 30 dage gratis via dette link: https://www.acrobat.com/en_us/free-trial-download. html? promoid = KQZBU#. Følg trinene beskrevet for appinstallation.
- Du bliver bedt om at indtaste nogle oplysninger, såsom dit navn, e -mail -adresse og fødselsdato. Sørg dog for at fjerne markeringen af indstillingen, der siger, at de vil underrette dig via e -mail om nye produkter og oplysninger fra Adobe, da dette kan irritere dig.
- Hvis du ikke vil oprette en konto eller allerede bruger en prøveperiode på 30 dage, kan du også få adgang til websteder, der tilbyder gratis online filkonverteringstjenester. Se https://www.pdftoword.com/ eller https://www.pdfonline.com/pdf-to-word-converter/, og følg vejledningen på websiden. Du skal være opmærksom på, at der er nogle sikkerhedsproblemer, når du bruger dette online program.

Trin 2. Åbn Acrobat Reader
Processen vil variere afhængigt af, om du bruger en Mac eller PC.
-
Til pc -brugere:
Klik på Windows, skriv "Acrobat Reader", og tryk derefter på Enter.
-
For Mac -brugere:
Åbn Finder i instrumentbrættet, søg efter "Acrobat Reader" i søgefeltet, og åbn derefter programmet.

Trin 3. Upload dokumentet
For at konvertere et PDF -dokument skal du først åbne PDF -dokumentet i Acrobat Reader. I venstre side af vinduet skal du finde og klikke på "Computer" under overskriften "Opbevaring". Klik derefter på den blå “Browse” -knap, og åbn PDF -filen.

Trin 4. Ændre dokumentets form
Du kan gøre dette på to måder. Begge måder genererer et Word -dokument fra din valgte PDF -fil.
-
Mulighed 1:
Klik på Fil i øverste venstre hjørne af vinduet. Klik derefter på "Gem som andet" i rullemenuen. Klik til sidst på "Word eller Excel Online" blandt de to muligheder, der tilbydes.
Fra den nye side, der åbnes, skal du vælge indstillingerne "Konverter til" og "Dokumentsprog". Sørg for at ændre filen til den version af Word, du har, og det sprog, du vælger. Klik derefter på den blå knap "Eksporter til Word"
-
Mulighed 2:
Klik på knappen "Eksporter PDF" i højre side af vinduet, vælg din version af Word, klik derefter på den blå "Konverter" -knap.

Trin 5. Åbn et nyt Word -dokument
Find og åbn det nyoprettede Word -dokument fra den gemte placering, du har valgt.