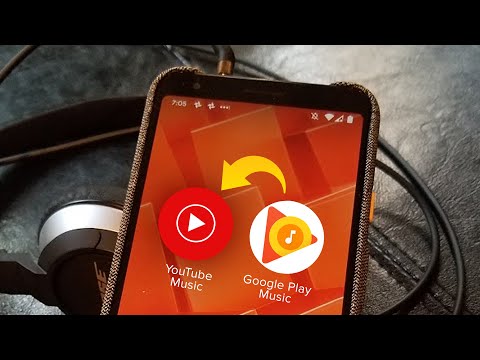Denne wikiHow lærer dig, hvordan du åbner en PDF -fil på en Android -smartphone. Den nemmeste måde at åbne den på er at installere den gratis Adobe Acrobat Reader -applikation, som giver dig mulighed for at åbne downloadede PDF -filer samt PDF -filer, der sendes som vedhæftede filer til e -mail. Du kan også bruge den gratis Google Drive -app til at åbne PDF -filer på din enhed.
Trin
Del 1 af 4: Installation af Adobe Acrobat Reader

Trin 1. Åbn

Google Play Butik.
Dette appikon ligner en farverig trekant på en hvid baggrund, og du kan finde det på siden/app -skuffen.
Hvis Google Play Butik er opdelt i mere end én app, skal du trykke på indstillingen “ Spil i Google Play Butik ”.

Trin 2. Tryk på søgelinjen
Denne bjælke er øverst på skærmen.

Trin 3. Indtast Adobe Acrobat Reader
En rullemenu med de relevante søgeresultater vises under søgelinjen.

Trin 4. Tryk på Adobe Acrobat Reader
Dette Adobe-logo er det øverste søgeresultat i rullemenuen. Når den er berørt, åbnes siden Adobe Acrobat Reader.

Trin 5. Tryk på INSTALL
Det er en grøn knap i højre side af skærmen. Herefter downloades programmet Adobe Acrobat Reader.
Du skal muligvis trykke på " ACCEPTERE ”Når du bliver bedt om at starte downloadprocessen med det samme.

Trin 6. Vent på, at Adobe Acrobat Reader er færdig med at downloade
Når appen er færdig med at downloade, kan du åbne en tidligere downloadet PDF -fil eller åbne en PDF -fil online.
Del 2 af 4: Åbning af downloadede PDF -filer

Trin 1. Åbn Adobe Acrobat Reader
Tryk på knappen ÅBEN ”I vinduet i Google Play Butik, eller tryk på det røde og hvide trekantede Adobe Acrobat Reader -appikon på siden/appskuffen.

Trin 2. Rul gennem tutorialsiderne
Stryg fra højre til venstre, indtil du når slutningen af øvelsessiden.

Trin 3. Tryk på Kom godt i gang
Det er en blå knap nederst på siden.

Trin 4. Tryk på fanen LOKAL
Denne fane er øverst på skærmen. Derefter vises en liste over filer, der er gemt på din Android -enhed.
Denne metode kan kun følges, hvis du har downloadet PDF -filen til din enhed, men ikke kan åbne den. Hvis filen ikke er gemt på din enhed, skal du følge en anden metode

Trin 5. Tryk på knappen TILLAD, når du bliver bedt om det
Når den er berørt, kan Adobe Acrobat få adgang til Android -lagerplads.

Trin 6. Genindlæs siden
Stryg ned i midten af skærmen, og lad derefter fanen stå LOKAL ”Genindlæst.
Det kan tage et par minutter for Adobe Acrobat Reader at finde de gemte PDF -filer. Vær derfor tålmodig

Trin 7. Vælg PDF -filen
Tryk på den PDF -fil, du vil åbne. Herefter vises filen med det samme, og du kan se dens indhold.
Del 3 af 4: Åbning af PDF -filer online

Trin 1. Få adgang til den online PDF -fil, du vil se
Åbn programmet eller websiden, der indeholder den PDF -fil, du vil se.
Hvis du f.eks. Vil åbne en PDF -fil, der blev sendt som en vedhæftet fil, skal du åbne Gmail -appen og se den ønskede e -mail

Trin 2. Vælg PDF -filen
Tryk på vedhæftningen eller linket til PDF -filen for at åbne den.
-
Hvis du rører ved en PDF -fil i Google Chrome, åbnes den med det samme, så du ikke behøver at følge de andre metoder. Du kan dog stadig downloade filer ved at trykke på Hent ”

Android7download knapper.

Trin 3. Tryk på Adobe Acrobat Reader, når du bliver bedt om det
Denne mulighed er i en pop op-menu, der beder dig om at vælge et program til at åbne linket eller vedhæftet fil.
Hvis Adobe Acrobat Reader er den eneste PDF -læser på din enhed, bliver du ikke bedt om at vælge et program, fordi Adobe Acrobat Reader åbnes med det samme. I en sådan situation skal du springe dette trin over og det næste

Trin 4. Berør ALTID
Når indstillingen er valgt, indstilles Adobe Acrobat Reader som enhedens primære PDF -visningsprogram, og PDF -filen åbnes i programmet.

Trin 5. Vent på, at PDF -filen åbnes
Denne proces kan tage et par minutter, især hvis det er første gang, du bruger Adobe Acrobat Reader. Når filen er åben, kan du se den som på alle andre PDF -filer.

Trin 6. Download PDF -filen, der ikke kan åbnes
Hvis du ikke kan åbne en PDF -fil, der er i din browser eller app, skal du følge disse trin i henhold til den filtype, du har:
-
E -mail vedhæftede filer - Tryk på knappen “ Hent ”

Android7download i PDF -forhåndsvisningsvinduet, bekræft derefter dit valg og/eller vælg en placering for at gemme filen, hvis du bliver bedt om det.
- Weblink - Tryk på linket, vælg knappen “ ⋮"I øverste højre hjørne af skærmen skal du trykke på" Hent ”, Bekræft derefter dit valg og/eller vælg et fillagringssted, hvis du bliver bedt om det.
Del 4 af 4: Brug af Google Drev

Trin 1. Installer Google Drev, hvis du ikke allerede har det på din enhed
Ligesom Chrome kan Google Drev bruges til at se PDF -dokumenter, selvom de først skal uploades til Google Drev. For at installere Google Drev skal du gå til

Google Play Butik, følg derefter disse trin:
- Tryk på søgelinjen.
- Indtast Google Drive, og vælg derefter " Google Drev ”Fra rullemenuen.
- Røre ved " INSTALLERE, vælg derefter " ACCEPTERE ”Hvis det ønskes.

Trin 2. Åbn Google Drev
Tryk på appikonet i Google Drev, der ligner en grøn, gul og blå trekant, eller tryk på ÅBEN ”I vinduet Google Play Butik, hvis du har appen installeret. Herefter vises login -siden til Google Drev.

Trin 3. Log ind på din konto
Tryk på den konto, du vil bruge i Google Drev, og indtast derefter adgangskoden til kontoen, hvis du bliver bedt om det.
- Hvis du kun har én Google -konto på din enhed, er du muligvis automatisk logget ind på kontoen.
- Hvis du allerede har Google Drev installeret og logget ind på din konto på din enhed, skal du springe dette trin over og det næste.

Trin 4. Tryk på knappen SKIP
Det er i nederste venstre hjørne af skærmen. Herefter springes vejledningen til Google Drev over, og du bliver ført til mappen Google Drev.

Trin 5. Føj PDF -filer til Google Drev
Denne proces vil variere afhængigt af placeringen af PDF -filen (f.eks. På din computer eller Android -enhed):
- Stationær computer - Gå til https://drive.google.com/, log ind på din konto, og klik derefter på " Ny ", vælg" Fil upload ”, Vælg PDF -filen, og klik på knappen“ Åben ”(Windows) eller“ Vælge (Mac).
- Android - Tryk på knappen “ +", vælg" Upload ”, Vælg PDF -filen, og tryk på knappen“ GIVE LOV TIL ”Hvis det ønskes.

Trin 6. Vælg PDF -filen
Find den uploadede PDF -fil, og tryk derefter på dens ikon. PDF -filen åbnes i Google Drev, og du kan bruge den efter behov.