Bindestreg er et tilbehør, der ofte overses, når man skriver. Dash har mange funktioner og forskellige størrelser. De to mest brugte bindestreger er den korte bindestreg/ en bindestreg (-) og den lange bindestreg/ em-bindestreg (-). Et en bindestreg er lige så langt som et lille "n", mens et bindestreg er lige så langt som et "M" med store bogstaver. Du kan bruge disse bindestreger i din skrivning til at betegne adskillelse, dialog og mere. Læs videre herunder for at lære, hvordan du skriver bindestreger i forskellige situationer.
Trin
Metode 1 af 5: Microsoft Word
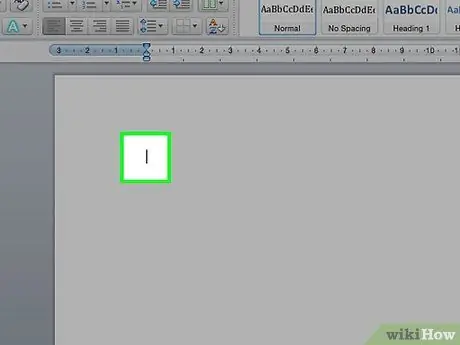
Trin 1. Åbn et Word -dokument
Placer markøren, hvor bindestreg vises. Når du er klar til at skrive bindestreg, skal du bruge en af følgende tastekombinationer.
Korte streger bruges normalt til at adskille tal i et område, mens lange streger kan angive opdelinger i en sætning. Stilistisk set ligner den lange bindestreg funktion parenteser, men læses stærkere. Se denne vejledning for flere detaljer om korrekt brug
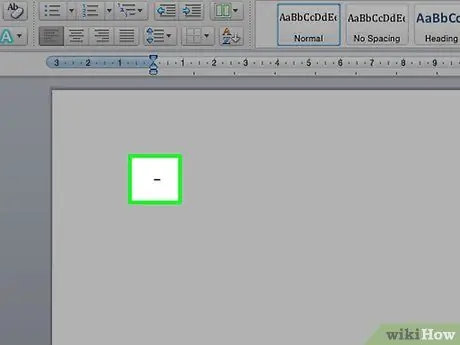
Trin 2. Skriv en kort bindestreg
Hold Ctrl nede, og tryk på - på det numeriske tastatur. Der vises et kort bindestreg.
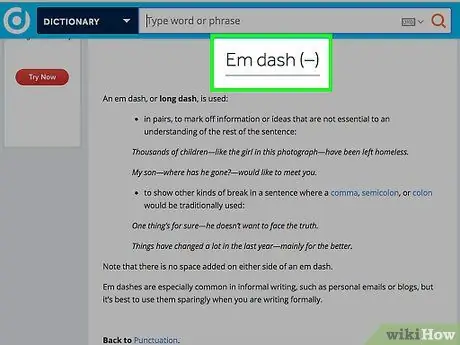
Trin 3. Skriv en lang bindestreg
Hold Ctrl+Alt nede, og tryk på - på taltastaturet. Der vises en lang bindestreg.
Metode 2 af 5: Windows alt="Image" -kode
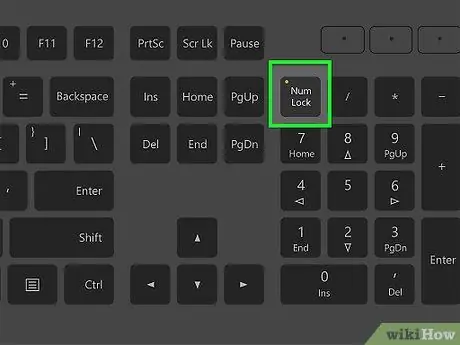
Trin 1. Brug denne metode på tekstfelter i Windows
Næsten alle versioner af Windows i Nordamerika og Vesteuropa understøtter Alt -koder. Denne tastekombination kan bruges i et tekstfelt for at få adgang til specialtegn, herunder lange og korte bindestreger.
Hvis du bruger en bærbar computer, skal du først trykke på NumLock -tasten for at aktivere det numeriske tastatur. Hvis du trykker på taltasterne øverst på tastaturet, vises der ikke symboler
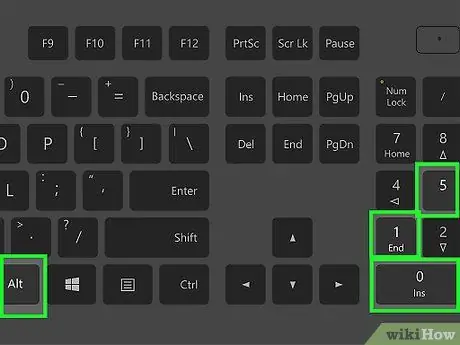
Trin 2. Skriv en kort bindestreg
Hold Alt -tasten nede, tryk på 0150 på taltastaturet, slip derefter Alt -tasten. Der vises et kort bindestreg i tekstfeltet, hvor markøren er.
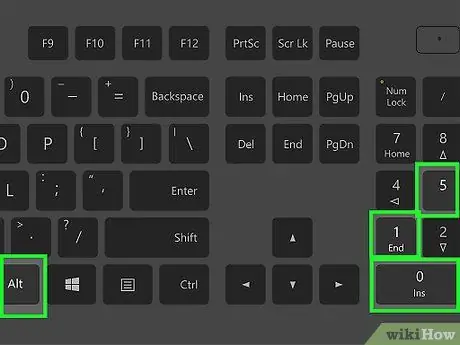
Trin 3. Skriv en lang bindestreg
Hold Alt -tasten nede, tryk på 0151 på taltastaturet, slip derefter Alt -tasten. Der vises et langt bindestreg i tekstfeltet, hvor markøren er.
Metode 3 af 5: Mac OS X
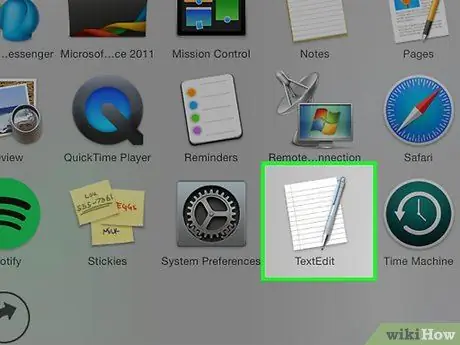
Trin 1. Brug denne metode i et tekstfelt i Mac OS X
Næsten alle versioner af OS X understøtter denne kode. Du kan bruge den i en tekstredigerer eller et hvilket som helst andet felt, det er sikkert at indtaste tekst.
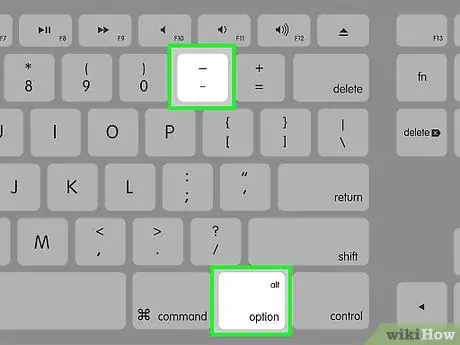
Trin 2. Skriv en kort bindestreg
Hold Option -tasten nede, og tryk på - på taltastaturet. Der vises et kort bindestreg.
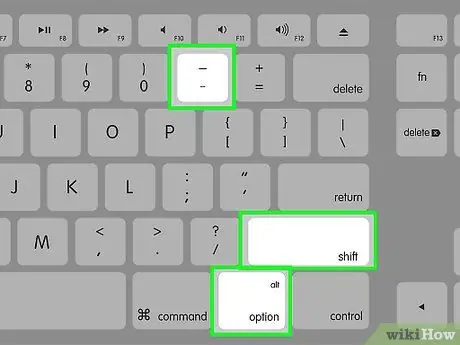
Trin 3. Skriv en lang bindestreg
Hold Option+⇧ Shift nede, og tryk på - på taltastaturet. Der vises en lang bindestreg.
Metode 4 af 5: Linux
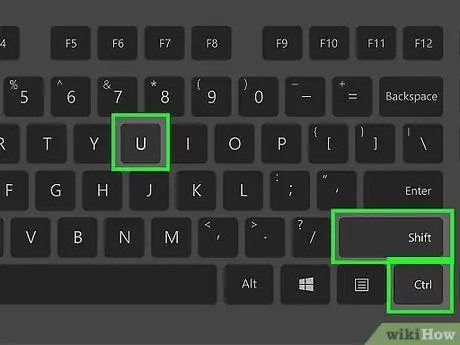
Trin 1. Brug koden til at oprette et bindestreg
Ligesom Windows understøtter Linux firecifrede koder til visning af særlige symboler. For at få adgang til kodeindtastning skal du placere markøren, hvor du vil indtaste bindestreg, og derefter trykke på Ctrl+⇧ Shift+U. Du vil se det understregede "u" vises. Indtast den kode, du har brug for, og symbolet vises.
- Hvis du vil oprette en kort bindestreg, skal du trykke på 2013 og derefter trykke på Enter.
- Hvis du vil oprette en lang bindestreg, skal du trykke på 2014 og derefter trykke på Enter.
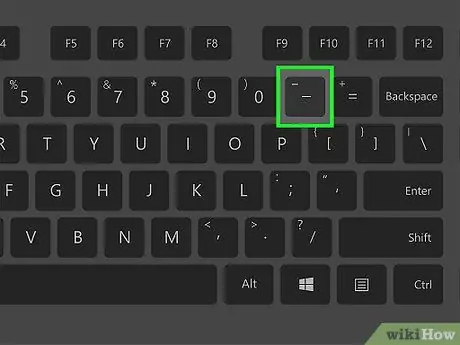
Trin 2. Brug knappen Skriv
Hvis dit tastatur ikke har en dedikeret Compose -tast, skal du tildele en tast på tastaturet til Compose -tasten, så du hurtigt kan oprette bindestregssymboler. Du skal vælge en knap, som du normalt ikke bruger.
- For at tilknytte komponentnøglen skal du gå til Indstillinger i Linux og vælge Tastaturlayout. Klik på Indstillinger, og indstil derefter tasten på tastaturet til at være tasten Skriv.
- Hvis du vil oprette en kort bindestreg, skal du trykke på Skriv og derefter -.
- Hvis du vil oprette en lang bindestreg, skal du trykke på Skriv og derefter ---.
Metode 5 af 5: HTML
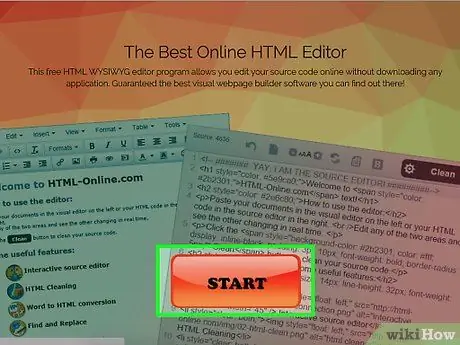
Trin 1. Åbn HTML -editoren
Du kan bruge tilpasset HTML -kode til at vise bindestreger på websteder. Der er flere muligheder, der forhindrer nedbrud i visse browsere, begge vil producere det samme output. Du bør bruge den anden mulighed, da det er lettere at læse, hvis en anden gennemser din kode.
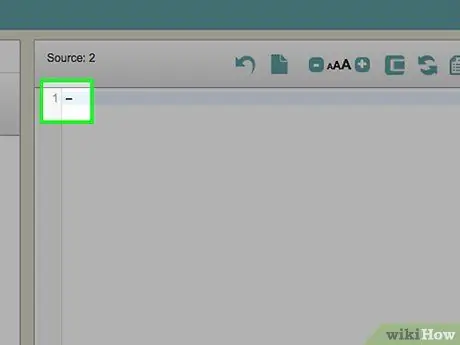
Trin 2. Skriv en kort bindestreg
Hvis du vil indsætte en kort bindestreg på dit websted, skal du skrive "-" eller "-".







